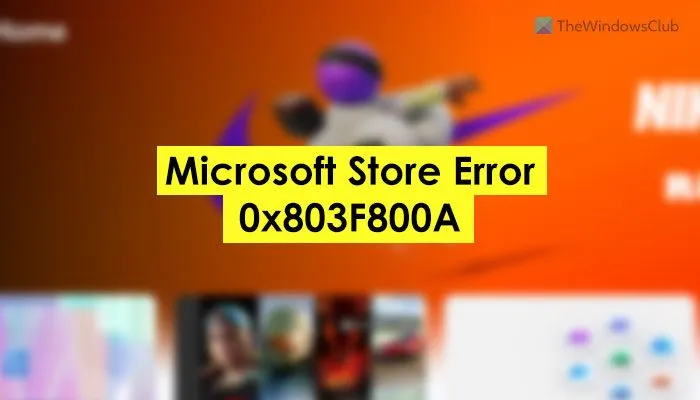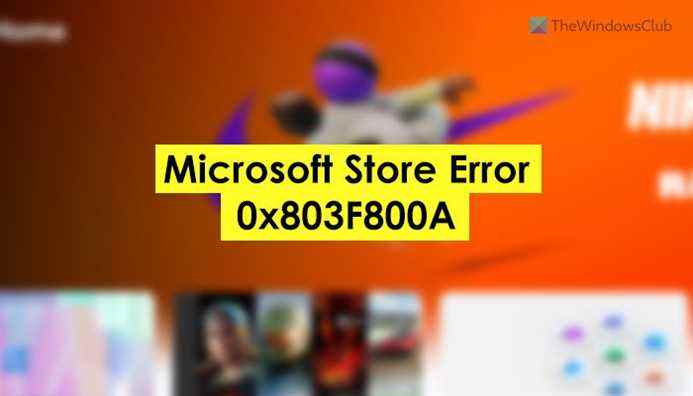Lors de l’ouverture, du téléchargement ou de l’utilisation de Microsoft Store, si vous obtenez un code d’erreur 0x803F800A sous Windows 11 ou Windows 10, voici comment résoudre le problème. Bien que cela puisse se produire pour diverses raisons, vous pouvez suivre les mêmes guides pour le réparer.
Correction de l’erreur 0x803F800A du Microsoft Store
Pour corriger l’erreur 0x803F800A du Microsoft Store, procédez comme suit :
- Vérifier la connexion Internet
- Reconnectez-vous au compte Microsoft
- Utiliser l’outil de dépannage des applications du Windows Store
- Réparer et réinitialiser le Microsoft Store
- Réinstaller Microsoft Store
Pour en savoir plus sur ces étapes, continuez à lire.
1]Vérifiez la connexion Internet
C’est la première chose que vous devez vérifier lorsque vous obtenez le code d’erreur 0x803F800A lors de l’utilisation de Microsoft Store sur un PC Windows 11/10. Lors du téléchargement d’une application ou d’un jeu à partir du Microsoft Store, si vous perdez la connexion Internet ou rencontrez un problème de perte de ping, il est possible que ce problème survienne sur votre ordinateur.
Vous pouvez exécuter le test ping pour vérifier si vous obtenez une connexion Internet valide ou non. Si vous rencontrez un problème, vous pouvez également modifier la source Internet.
2]Reconnectez-vous au compte Microsoft

Pour télécharger une application ou un jeu, vous devez vous connecter à votre compte Microsoft sur le Microsoft Store. Parfois, votre application Microsoft Store peut ne pas être en mesure de récupérer les détails de votre compte. En conséquence, il ne parvient pas à télécharger l’application et vous affiche une erreur comme mentionné ci-dessus. Dans de telles situations, vous pouvez vous débarrasser de ce problème en vous déconnectant et en vous reconnectant à votre compte. Pour ce faire, suivez ces étapes :
- Ouvrez le Microsoft Store sur votre ordinateur.
- Cliquez sur votre photo de profil et sélectionnez le Déconnexion option.
- Clique sur le S’identifier option.
- Choisissez votre compte Microsoft.
- Clique le Continuez bouton.
- Entrez votre NIP.
Ensuite, essayez de télécharger des applications ou des jeux depuis le Microsoft Store.
3]Utilisez l’outil de dépannage des applications du Windows Store

L’outil de dépannage des applications du Windows Store peut résoudre des problèmes courants comme celui-ci. Il s’agit principalement des applications Microsoft Store et Microsoft Store. Vous pouvez exécuter l’outil de dépannage des applications du Windows Store pour trouver le problème éventuel et le résoudre en conséquence. Pour cela, procédez comme suit :
- presse Gagner + je pour ouvrir les paramètres Windows.
- Aller à Système > Dépannage > Autres dépanneurs.
- Trouver Applications du magasin Windows.
- Clique sur le Courir bouton.
- Suivez les instructions à l’écran.
Enfin, vous devrez peut-être redémarrer votre ordinateur pour faire le travail.
4]Réparer et réinitialiser Microsoft Store

Parfois, cela se produit en raison d’un problème ou d’une corruption de fichiers Internet. Si tel est le cas, vous pouvez résoudre le problème en réparant ou en réinitialisant l’application Microsoft Store. Pour cela, suivez ces étapes :
- presse Gagner + je pour ouvrir les paramètres Windows.
- Passez à la applications languette.
- Clique sur le Applications et fonctionnalités menu.
- Trouver Boutique Microsoft.
- Cliquez sur l’icône à trois points et sélectionnez Options avancées.
- Clique le réparation bouton.
- Clique sur le Réinitialiser bouton deux fois.
Avant de réinitialiser l’application, utilisez le réparation option. Ensuite, essayez de télécharger des applications à partir du Microsoft Store. Si vous pouvez le faire avec succès, il n’est pas nécessaire d’utiliser le Réinitialiser option. Sinon, utilisez également la deuxième option.
5]Réinstallez Microsoft Store
C’est probablement la dernière chose que vous voulez faire. Toutefois, si le problème persiste, vous devez réinstaller l’application Microsoft Store. Pour ce faire, suivez ces étapes :
presse Gagner + X et sélectionnez Terminal Windows (administrateur).
Clique le Oui et ouvrez l’instance Windows PowerShell.
Saisissez cette commande :
Get-AppxPackage -allusers *WindowsStore* | Remove-AppxPackage
Redémarrez votre ordinateur et ouvrez Windows Terminal avec les privilèges d’administrateur.
Saisissez cette commande :
Get-AppxPackage -allusers *WindowsStore* | Foreach Add-AppxPackage -DisableDevelopmentMode -Register “$($_.InstallLocation)AppXManifest.xml”
Ensuite, redémarrez à nouveau votre ordinateur.
Comment corriger l’erreur 0x803F800A lors de la lecture d’un jeu dans l’application Xbox pour PC ?
Pour corriger l’erreur 0x803F800A qui se produit lors de la lecture d’un jeu dans l’application Xbox pour PC, vous devez acheter le jeu sur le Microsoft Store. Il apparaît lorsque vous n’avez plus la version d’essai du jeu téléchargé. En termes simples, vous devez acheter la version complète du jeu sur Microsoft Store pour vous débarrasser de ce problème.
C’est tout! J’espère que ce guide a aidé.
Lecture connexe : Correction du code d’erreur Microsoft Store 0x80073D0D.