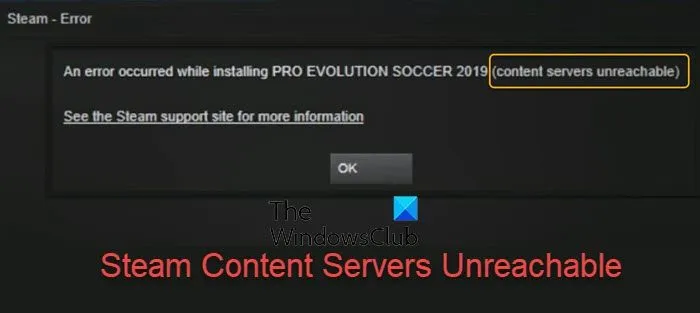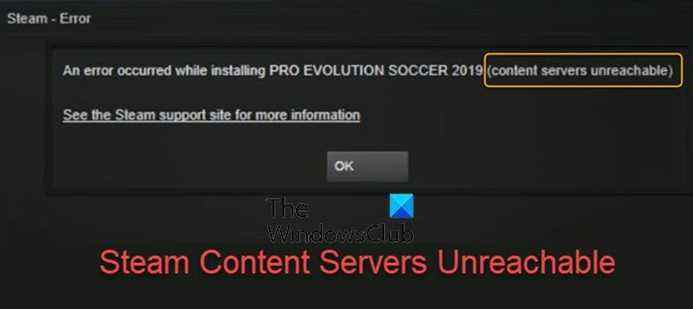Pour ceux qui sont des habitués du Plateforme Steamil y a de fortes chances que vous ayez rencontré une erreur appelée Serveurs de contenu inaccessibles. Cela se produit généralement chaque fois que vous essayez d’ouvrir ou de mettre à jour un jeu. C’est assez ennuyeux, surtout quand on veut vraiment se lancer et avoir quelques minutes de plaisir.
Que signifie les serveurs de contenu inaccessibles dans Steam ?
Si vous vous demandez ce qu’est un serveur de contenu, eh bien, le nom est assez explicite. Vous voyez, ce sont essentiellement des serveurs ou des ordinateurs qui sont utilisés pour stocker du contenu pour l’accès des utilisateurs. De tels serveurs n’ont pas tendance à stocker des informations sur les transactions telles que les dossiers des clients, les commandes, entre autres. Si ces serveurs deviennent inaccessibles, cette erreur se produit.
Comment réparer les serveurs de contenu Steam inaccessibles ?
La maîtrise de cette erreur dépend du problème sous-jacent. Si vous voyez le message d’erreur Serveurs de contenu inaccessibles lors de l’installation ou de la lecture d’un jeu sur Steam, ces suggestions vous aideront certainement à résoudre le problème :
- Désactiver le serveur proxy
- Supprimer tous les téléchargements en attente
- Ouvrez l’application Steam en tant qu’administrateur
- Remettez les fichiers Steam à leur état par défaut.
1]Désactiver le serveur proxy
La première chose que nous allons faire ici est de désactiver les paramètres de proxy. Plusieurs utilisateurs ont confirmé que la désactivation des paramètres de proxy avait rétabli les choses.
OK, alors pour commencer, nous vous suggérons d’ouvrir la boîte de dialogue Exécuter en appuyant sur la touche Windows + R. Dans un court instant, la boîte devrait apparaître dans le coin inférieur gauche de votre écran.

L’étape suivante consiste à ajouter la commande suivante :
inetcpl.cpl
Cela lancera la fenêtre Propriétés Internet, et bien qu’elle ait beaucoup d’options, nous ne sommes pas intéressés par la plupart de ce qu’elle a à offrir.

Après avoir ouvert la fenêtre Propriétés Internet, vous devez alors passer à la Connexions onglet, et à partir de là, accédez à réseau local réglages.

Une fois cela fait, vous devez maintenant continuer et sélectionner Détecter automatiquement les paramètreset assurez-vous de désélectionner Utiliser un serveur proxy. Après avoir accompli ces tâches, appuyez sur d’accord et c’est tout. Vous pouvez maintenant tester pour voir si Steam fonctionne correctement après un redémarrage.
2]Supprimer tous les téléchargements en attente
Si vous avez plusieurs téléchargements en attente, cela peut entraîner l’apparition de l’erreur inaccessible du serveur de contenu. Nous vous suggérons d’effacer les téléchargements en attente pour voir si les choses reviendront à la normale.

OK, la première chose que vous devez faire si vous ne l’avez pas déjà fait, est de lancer le client Steam, et à partir de là, sélectionnez le Bibliothèque bouton.
La prochaine étape à suivre ici est de cliquer sur Téléchargement suspenduet immédiatement tous les téléchargements en attente doivent apparaître.
Pour vous débarrasser de tous les téléchargements en attente, vous devez cliquer sur le bouton X à côté de chacun. Vous devez faire cela l’un après l’autre car il n’y a aucun moyen de les supprimer en masse. Enfin, accédez à l’onglet Jeux et supprimez les titres en cours de téléchargement.
3]Ouvrez l’application Steam en tant qu’administrateur
D’après ce que nous avons recueilli, il est possible de résoudre l’erreur inaccessible du serveur de contenu en ouvrant simplement Steam en tant qu’administrateur. Pour ce faire, vous devez localiser l’icône Steam, puis cliquer dessus avec le bouton droit de la souris. À partir de là, veuillez sélectionner Exécuter en tant qu’administrateur dans le menu, et c’est tout.
4]Rétablir les fichiers Steam à leur état par défaut
Si tout ce qui précède ne fonctionne pas comme prévu, nous vous suggérons de réinitialiser les fichiers Steam à l’état d’installation par défaut. Voyons comment nous pouvons y parvenir le plus rapidement possible.
Pour commencer, vous devez allumer le Courir boîte de dialogue via votre ordinateur Windows 11/10 en appuyant sur le Touche Windows + R. La boîte devrait alors apparaître dans le coin inférieur gauche de votre écran.
Afin de rétablir les fichiers à leur état par défaut, vous devez copier et coller ce qui suit dans la zone :
Steam://flushconfig
Frapper Entrer ou le bouton OK puis attendez la fin du processus. Cela ne devrait pas prendre beaucoup de temps à faire. Une fois terminé, connectez-vous à votre compte Steam, puis vérifiez si l’erreur est toujours une nuisance.
L’erreur Content Servers Unreachable peut-elle affecter tous les jeux sur Steam ?
Oui, cette erreur peut causer des problèmes à tous les jeux vidéo liés à Steam, et peu importe qu’ils soient à un ou plusieurs joueurs.
Lire: Correction de l’utilisation élevée du processeur par le programme d’amorçage du client Steam sous Windows.