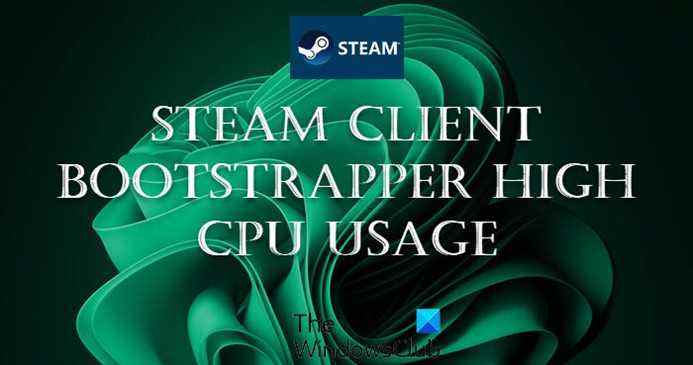le Amorceur de client Steam est un composant essentiel du client Steam. Il s’exécute en arrière-plan et s’assure que toutes les dépendances sont à leur place afin que le client Steam puisse se mettre à jour sans interruption. Il est normal que le programme d’amorçage du client Steam affiche une utilisation élevée du processeur lorsque vous mettez à jour et installez des jeux via le client Steam. Mais certains utilisateurs ont signalé que le Steam Client Bootstrapper affiche une utilisation élevée du processeur même si le client Steam est inactif. Dans cet article, nous verrons quelques solutions pour corriger le Utilisation élevée du processeur par le programme d’amorçage du client Steam problème sur les ordinateurs Windows 11/10.
Qu’est-ce qui cause une utilisation à 100 % du processeur sous Windows 11/10 ?
Lorsque vous effectuez des tâches lourdes sur Windows 11/10, la consommation du processeur est généralement élevée. Certaines tâches lourdes incluent la lecture de jeux vidéo graphiques lourds, l’exécution d’un logiciel de montage vidéo, l’exécution d’une analyse antivirus, etc. Analyses CHKDSK, SFC et DISM, mise à jour des pilotes de votre appareil, désactivation de Windows Search Indexer, etc.
Correction de l’utilisation élevée du processeur par le programme d’amorçage du client Steam sous Windows 11/10
Parfois, le redémarrage d’un ordinateur résout les problèmes. Par conséquent, avant de procéder aux correctifs décrits dans cet article, nous vous suggérons de redémarrer notre système et de voir s’il résout le problème. Vous pouvez également essayer d’analyser votre système avec un bon logiciel antivirus et antimalware. Si le programme d’amorçage du client Steam affiche toujours une utilisation élevée du processeur, essayez les solutions décrites ci-dessous :
- Lancer l’analyse SFC
- Désactiver la superposition Steam
- Mettez à jour ou réinstallez votre pilote GPU
- Désactiver la diffusion dans Steam
- Exécutez la réparation Steam
- Définissez votre skin par défaut
- Changer la fenêtre Steam en bibliothèque
Voyons comment effectuer ces correctifs.
1]Lancer l’analyse SFC
Parfois, l’ordinateur affiche une utilisation élevée du processeur et de la RAM lorsque certains fichiers système sont corrompus. Si tel est votre cas, l’exécution d’une analyse SFC peut résoudre le problème. Le vérificateur de fichiers système est un outil automatisé de Microsoft qui analyse votre système à la recherche de fichiers système corrompus et les corrige.
2]Désactiver la superposition de vapeur
De nombreux utilisateurs ont trouvé que Steam Overlay était le coupable du problème. Pour vérifier si c’est votre cas, vous pouvez désactiver la fonctionnalité Steam Overlay. Suivez les instructions expliquées ci-dessous :
- Lancez le client Steam.
- Cliquez sur Fumer en haut à gauche, puis sélectionnez Réglages.
- Maintenant, sélectionnez En jeu du volet de gauche.
- Désélectionnez le Activer la superposition Steam pendant le jeu case à cocher.
- Cliquez sur OK pour enregistrer les modifications.
Maintenant, vérifiez si le problème persiste.
3]Mettez à jour ou réinstallez votre pilote GPU
Si la désactivation de Steam Overlay ne résout pas le problème, essayez de mettre à jour ou de réinstaller votre pilote GPU. Tout d’abord, ouvrez le Gestionnaire de périphériques en cliquant avec le bouton droit sur le menu Démarrer, puis mettez à jour votre pilote GPU à partir de là.
Si la mise à jour du pilote GPU ne fonctionne pas, téléchargez la dernière version du pilote GPU sur le site Web du fabricant, puis installez-la manuellement sur votre système. Mais avant d’exécuter le fichier d’installation, vous devez désinstaller le pilote GPU du Gestionnaire de périphériques.
4]Désactivez la diffusion dans Steam
Si vous avez activé la diffusion dans Steam, vous pouvez rencontrer une utilisation élevée du processeur par le programme d’amorçage du client Steam. Pour résoudre ce problème, désactivez la fonction de diffusion dans Steam et vérifiez si cela résout le problème.
Nous avons expliqué le processus ci-dessous :
- Lancez le client Steam.
- Aller à « Vapeur > Paramètres.”
- Sélectionner Diffusion du côté gauche.
- Maintenant, sélectionnez Diffusion désactivée dans le menu déroulant Confidentialité.
- Cliquez sur OK pour enregistrer les paramètres.
Lire: Correction de la mise à jour Steam bloquée sur un PC Windows.
5]Exécutez la réparation Steam
L’exécution de Steam Repair a résolu le problème pour de nombreux utilisateurs. Vous pouvez également effectuer une tentative de réparation et vérifier si cela fonctionne pour vous. Suivez le processus décrit ci-dessous pour réparer le client Steam.
presse Gagner + R clés. Cela lancera le Courir boîte de commande. Maintenant, tapez la commande suivante et cliquez sur OK :
"C:Program Files (x86)SteambinSteamService.exe" /repair
Notez que, C:Program Files (x86)Steam est l’emplacement d’installation par défaut du client Steam. Si vous avez installé Steam à un autre emplacement de votre ordinateur, vous devez remplacer le C:Program Files (x86)Steam avec ce chemin. Si vous ne savez pas comment ouvrir le répertoire d’installation de Steam, faites un clic droit sur son icône sur le bureau et sélectionnez Lieu de fichier ouvert. Maintenant, cliquez sur la barre d’adresse de l’explorateur de fichiers et copiez ce chemin. Après cela, collez le chemin copié dans la commande ci-dessus à la place du C:Program Files (x86)Steam chemin.
6]Définissez votre skin par défaut
Selon certains utilisateurs, la modification de l’habillage par défaut du client Steam entraîne une utilisation élevée du processeur par le programme d’amorçage du client Steam. Si vous avez également modifié le skin par défaut du client Steam, restaurez-le par défaut et voyez s’il apporte des modifications.
Les étapes pour définir le skin du client Steam par défaut sont expliquées ci-dessous :
- Lancez le client Steam et ouvrez son Réglages panneau.
- Maintenant, sélectionnez Interface du volet de gauche.
- Dans le Sélectionnez le skin que vous souhaitez Steam pour utiliser le menu déroulant, sélectionnez skin par défaut.
- Cliquez sur OK.
- Redémarrez le client Steam pour que les modifications prennent effet.
7]Changez la fenêtre Steam en bibliothèque
Par défaut, la fenêtre Steam est définie sur Par défaut. Selon certains des utilisateurs concernés, le programme d’amorçage du client Steam utilisait un processeur élevé. Si aucune des solutions ci-dessus n’a fonctionné pour vous, vous pouvez essayer de changer la fenêtre Steam en LIbrary et voir si cela vous aide.
Les instructions suivantes vous y aideront :
- Lancez le client Steam.
- Ouvrez son Réglages et sélectionnez Interface du côté gauche.
- Maintenant, sélectionnez Bibliothèque dans le menu déroulant de la fenêtre Steam.
- Cliquez sur OK pour enregistrer les modifications.
Dois-je désactiver le programme d’amorçage du client Steam ?
Comme expliqué plus haut dans cet article, le Steam Client Bootstrapper est un élément essentiel du Steam Client. Il s’agit d’un processus d’arrière-plan qui télécharge et installe les mises à jour et s’assure également qu’il n’y a pas de dépendances manquantes. Si vous désactivez ou forcez l’arrêt du programme d’amorçage du client Steam, cela peut rendre le client Steam instable ou s’arrêter. Par conséquent, vous ne devez pas désactiver Steam Client Bootstrapper.
S’il utilise beaucoup le processeur, vous pouvez essayer les solutions décrites dans cet article au lieu de le désactiver ou de forcer sa fermeture.
J’espère que cela t’aides.
Lire la suite: Fix Steam doit être en ligne pour mettre à jour l’erreur sur le PC Windows.