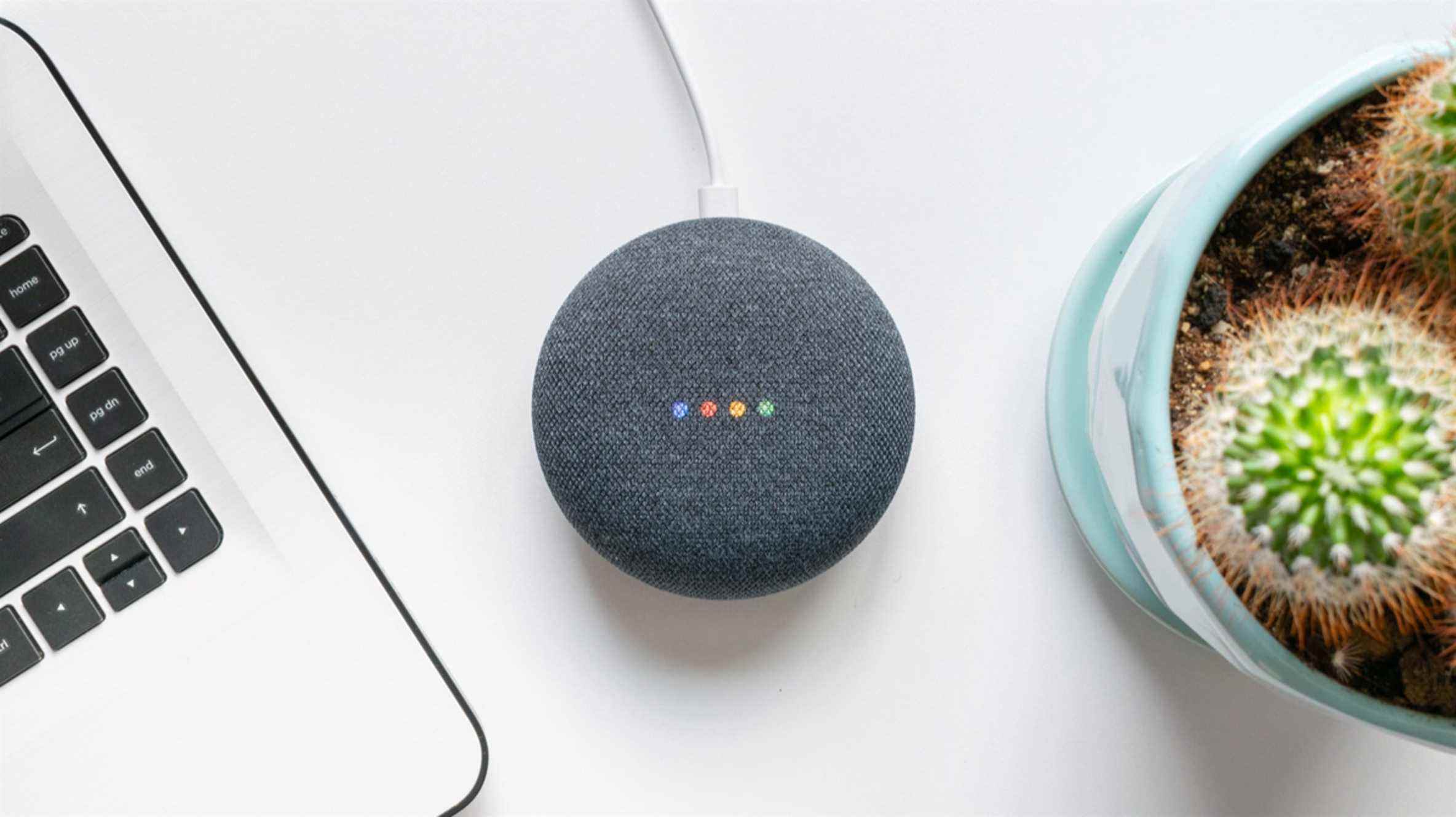Les haut-parleurs et écrans intelligents de Google Assistant sont faciles à utiliser pour les enfants, mais vous ne voudrez peut-être pas qu’ils y aient toujours accès. Heureusement, vous pouvez restreindre le moment où les commandes vocales seront activées. Nous allons vous montrer comment le faire.
Cette fonctionnalité est particulièrement utile pour les moments de la journée où vous ne voulez pas que vos enfants puissent utiliser un haut-parleur intelligent Google Nest ou Google Home. Par exemple, si vous avez un haut-parleur dans leur chambre, vous ne voulez probablement pas qu’ils l’utilisent lorsqu’ils sont censés dormir.
EN RELATION: Mon haut-parleur intelligent m’écoute-t-il toujours ?
Pour commencer, ouvrez l’application Google Home sur votre iPhone, iPad ou appareil Android. Faites défiler vers le bas et sélectionnez le haut-parleur ou l’écran intelligent que vous souhaitez contrôler.

Ensuite, appuyez sur l’icône d’engrenage en haut à droite pour ouvrir les paramètres.

Rendez-vous sur « Notifications et bien-être numérique ».

Enfin, sélectionnez « Bien-être numérique ». Vous serez guidé à travers quelques écrans de démarrage.

Nous voulons les paramètres « Temps d’arrêt », mais vous devrez d’abord passer par « Filtres ».
C’est une bonne idée de configurer cela si vous avez des enfants, mais vous pouvez les ignorer jusqu’à ce que vous arriviez à « Temps d’arrêt » si vous souhaitez simplement restreindre l’accès à certains moments.

Sélectionnez « Configurer » pour procéder aux paramètres de temps d’arrêt.

Les temps d’arrêt bloqueront toutes les réponses, la musique et les vidéos, mais les alarmes et les minuteries fonctionneront toujours. Appuyez sur « Suivant ».

La première chose à décider est à qui vous voulez que les paramètres de temps d’arrêt s’appliquent. Vous pouvez sélectionner l’une des deux options ici :
- Toutes les personnes: Toutes les personnes.
- Comptes et invités supervisés uniquement : Les « comptes supervisés » sont des comptes configurés sous Family Link pour être supervisés. Les « invités » sont des personnes non reconnues par Voice Match.

Faites défiler vers le bas et sélectionnez les autres appareils auxquels vous souhaitez que le temps d’arrêt s’applique, puis appuyez sur « Suivant ».

Vous pouvez maintenant utiliser l’un des horaires prédéfinis ou choisir vos propres jours. Appuyez sur « Suivant » lorsque vous avez terminé.

Sélectionnez l’heure de début et de fin du temps d’arrêt, puis appuyez sur « Suivant ».

Appuyez sur « Terminé » pour terminer.

C’est ça! Vos enfants ne pourront pas interagir avec les haut-parleurs ou les écrans intelligents de l’Assistant Google pendant cette période. Fini les jam sessions de fin de soirée quand ils sont censés dormir !
EN RELATION: Comment déplacer de la musique et des vidéos entre les appareils Google Home