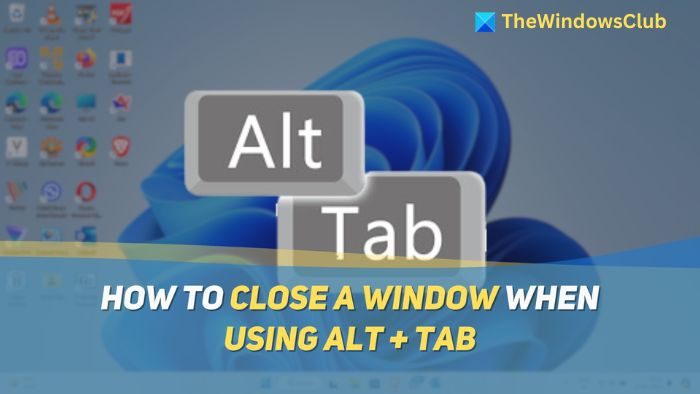Lorsque trop d’applications sont ouvertes, elles encombrent la barre des tâches, utilisent les ressources du PC et ralentissent les choses. Mais il existe un moyen de fermer toutes ces fenêtres rapidement en appuyant sur quelques touches. Dans cet article, je vais partager comment fermer une fenêtre en utilisant Alt+tab.
Comment fermer une fenêtre en utilisant Alt + Tab sous Windows 11/10
Dans cette section, nous allons découvrir deux façons de fermer une fenêtre en utilisant Alt+tab sur un ordinateur Windows. Voici tout ce qui est abordé :
- Fermer une fenêtre lors de l’utilisation de Alt + Tab avec le bouton Supprimer
- Fermer une fenêtre lors de l’utilisation de Alt + Tab avec CTRL + W
Plongeons-nous dedans !
1]Fermez une fenêtre lorsque vous utilisez Alt+Tab avec le bouton Supprimer
Avec le bouton Supprimer, vous pouvez fermer une fenêtre à tout instant en utilisant Alt+tab ; voici comment :
- Ouvrir le Alt+Tab voir.
- Utilisez la touche Tab pour accéder à la fenêtre que vous souhaitez fermer tout en maintenant la touche Autre touche appuyée.
- Maintenant, appuyez sur Supprimer et relâchez le Autre Appuyez sur la touche et la fenêtre se fermera automatiquement.
2]Fermez une fenêtre lorsque vous utilisez Alt+Tab avec CTRL+W
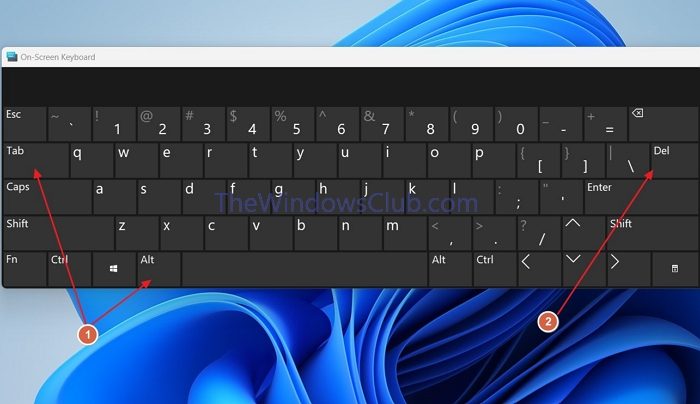
Alternativement, vous pouvez également utiliser le raccourci clavier Ctrl+W lorsque vous utilisez Alt+Tab pour fermer une fenêtre instantanément :
- Ouvrir le Alt+Tab voir.
- Utilisez la touche Tab pour naviguer jusqu’à la fenêtre que vous souhaitez fermer ; maintenez la touche Alt enfoncée pendant tout ce temps.
- Lorsque vous accédez à la fenêtre que vous souhaitez fermer, appuyez sur la touche Ctrl+W touches de votre clavier, puis relâchez la touche Alt pour fermer la fenêtre sans l’ouvrir automatiquement.
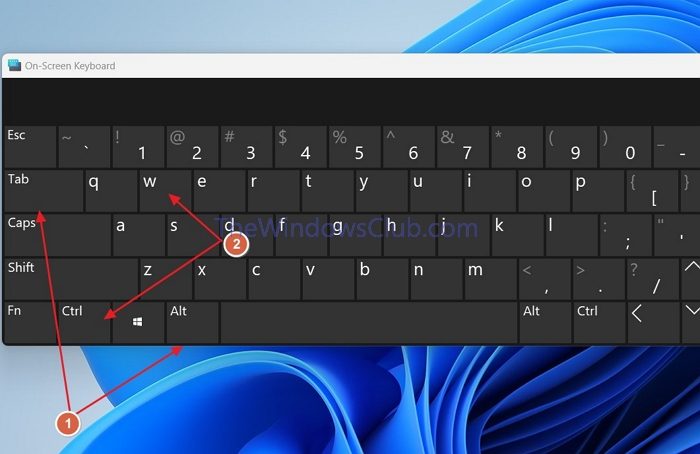
Au lieu d’utiliser la touche Tab pour accéder à la fenêtre que vous souhaitez fermer, vous pouvez utiliser les touches fléchées gauche et droite dans les méthodes répertoriées ci-dessus.
Fermer une fenêtre qui ne répond pas lors de l’utilisation de Alt+Tab
Si vous avez une fenêtre qui ne répond pas à l’option de fermeture habituelle en haut à droite ou dans la barre des tâches, vous pouvez également essayer de fermer la fenêtre à l’aide de Alt+Tab. Pour ce faire, accédez à la vue Alt+Tab, utilisez la touche Tab pour accéder à la fenêtre qui ne répond pas, puis appuyez continuellement sur la touche Suppr pour essayer de fermer la fenêtre.
Lire: ALT TAB ne fonctionne pas correctement sous Windows
Fermer une fenêtre lors de l’utilisation de Win+Tab
Vous pouvez fermer une fenêtre sans avoir à l’ouvrir en utilisant Win+Tab. Pour ce faire, saisissez la Windows + Tab en appuyant sur les touches respectives. Ensuite, accédez à la fenêtre correspondante à l’aide des touches Touches directionnelles et appuyez sur le Ctrl+W, ou utilisez la touche Supprimer raccourci pour fermer la fenêtre instantanément.
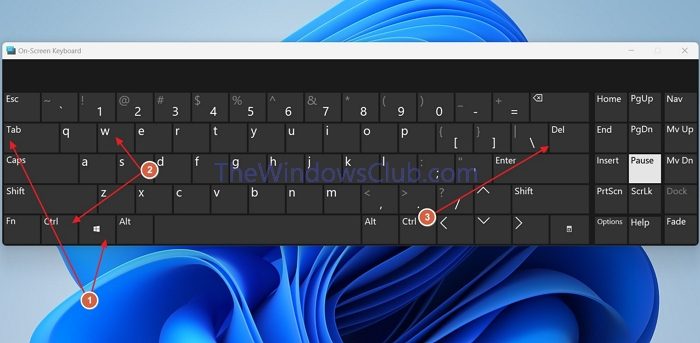
Dans cet article, nous avons appris à fermer une fenêtre en utilisant Alt+Tab. Nous espérons que vous l’avez trouvé utile.
Lire: Comment supprimer le flou d’arrière-plan Alt+Tab dans Windows
Comment supprimer une application qui ne répond pas à l’aide du Gestionnaire des tâches ?
Pour fermer une application qui ne répond pas à l’aide du Gestionnaire des tâches, ouvrez simplement le Gestionnaire des tâches à l’aide du raccourci clavier Ctrl+Maj+Échap. Accédez ensuite à l’onglet Processus, recherchez l’application, cliquez dessus avec le bouton droit de la souris et sélectionnez Fin de tâche dans le menu contextuel.
Lire: Comment afficher la fin de tâche dans le menu contextuel de la barre des tâches de Windows
Comment fermer une fenêtre sans l’ouvrir sous Windows ?
Pour fermer une fenêtre sans l’ouvrir dans Windows, vous pouvez utiliser la combinaison du raccourci clavier Alt+Tab et de la touche Suppr. Accédez à la fenêtre dans la vue Alt+Tab et appuyez sur la touche Suppr pour la fermer sans l’ouvrir.