Si ton la carte réseau continue de se désactiver automatiquement sous Windows, cet article vous aidera. Comme l’ont signalé certains utilisateurs de Windows, ils continuent de rencontrer ce problème où le WiFi se déconnecte et la carte réseau est désactivée dans le Gestionnaire de périphériques. Voyons pourquoi vous pourriez être confronté à ce problème.
Pourquoi ma carte réseau continue-t-elle de s’éteindre ?
Il peut y avoir différentes raisons pour lesquelles votre carte réseau continue de se désactiver. Certaines causes courantes de ce problème incluent des pilotes obsolètes, des pilotes corrompus et des paramètres de gestion de l’alimentation de votre adaptateur sans fil. Si cela se produit avec votre adaptateur WiFi USB, cela peut être dû à de la saleté ou de la poussière à l’intérieur du connecteur USB.
L’adaptateur réseau se désactive automatiquement de manière aléatoire sous Windows 11/10
Si votre carte réseau se désactive automatiquement, essayez de redémarrer votre ordinateur et voyez si le problème est résolu. Assurez-vous également que votre BIOS est à jour. Si le problème persiste, vous pouvez utiliser les solutions ci-dessous pour résoudre le problème :
- Mettez à jour votre pilote ou téléchargez les pilotes sur le site Web du fabricant.
- Vérifiez votre connecteur USB dans le cas d’un adaptateur USB sans fil.
- Modifiez les options d’alimentation.
- Réinitialisez la carte réseau.
- Modifiez le paramètre du service WLA AutoConfig.
1]Mettez à jour votre pilote ou téléchargez les pilotes depuis le site Web du fabricant
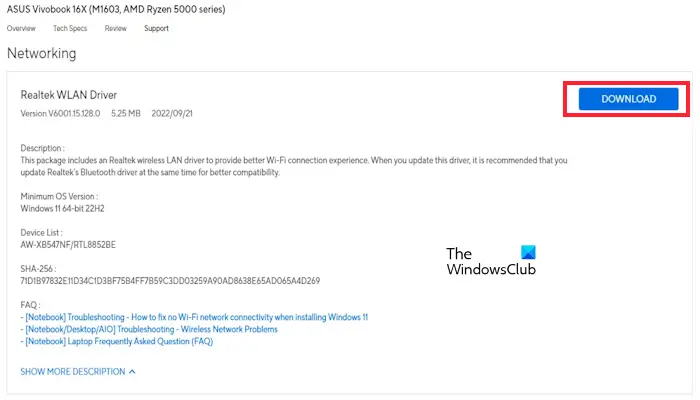
La première chose que vous pouvez faire est de mettre à jour les pilotes de votre carte réseau. De tels problèmes peuvent survenir si vos pilotes sont obsolètes ou corrompus. Par conséquent, vous pouvez mettre à jour votre pilote réseau vers sa dernière version à l’aide du Gestionnaire de périphériques, des paramètres Windows ou d’un programme de mise à jour de pilote tiers.
Si la mise à jour ne fonctionne pas, vous pouvez réinstaller le pilote car une corruption pourrait être à l’origine du problème. De nombreux utilisateurs concernés ont signalé que l’installation manuelle de la dernière version du pilote de leur carte réseau à partir du site Web du fabricant les avait aidés à résoudre le problème. Ainsi, vous pouvez également visiter le site Web de votre carte réseau, télécharger la dernière version du pilote réseau à partir de là et l’installer sur votre système.
2]Vérifiez votre connecteur USB dans le cas d’un adaptateur sans fil USB
Si le problème survient avec votre adaptateur réseau sans fil USB, essayez de déconnecter votre connecteur USB, puis de le reconnecter. Vous pouvez également vérifier s’il y a de la saleté à l’intérieur du connecteur ou s’il est endommagé ou fissuré.
Lire: Fix Mobile Tethering Internet continue de se déconnecter sous Windows.
3]Modifier les options d’alimentation
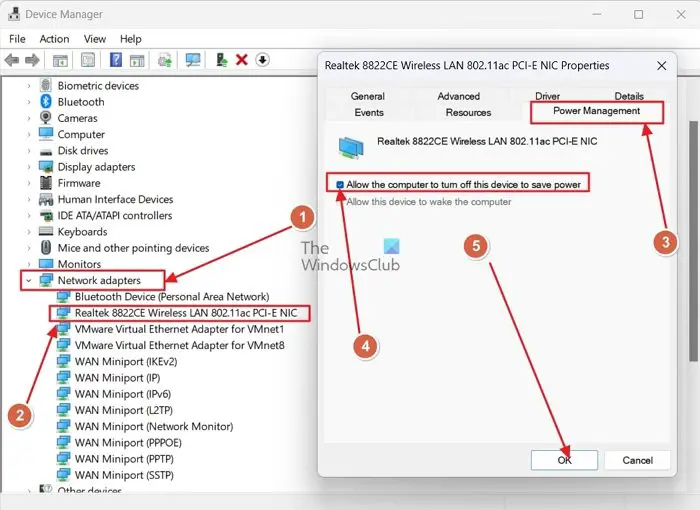
Vos paramètres de gestion de l’alimentation peuvent être une autre raison pour laquelle votre carte réseau se désactive. Par conséquent, si le scénario s’applique, modifiez les paramètres de gestion de l’alimentation de votre carte réseau et vérifiez si le problème est résolu. Voici comment procéder :
- Tout d’abord, appuyez sur Win+X et choisissez l’application Gestionnaire de périphériques.
- Maintenant, développez Adaptateurs réseaufaites un clic droit sur votre carte réseau et choisissez Propriétés.
- Ensuite, passez au Gestion de l’alimentation languette.
- Après cela, décochez la case Autoriser l’ordinateur à éteindre cet appareil pour économiser de l’énergie boîte.
- Enfin, appuyez sur le bouton OK et voyez si le problème est résolu.
Vous pouvez également modifier les options d’alimentation de l’adaptateur sans fil en suivant les étapes ci-dessous :
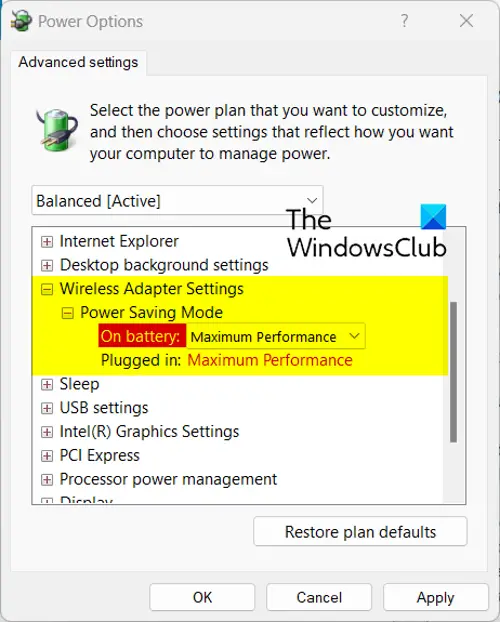
- Tout d’abord, ouvrez Courir en utilisant Win+R et entrez powercfg.cpl en Ouvert.
- Maintenant, cliquez sur le Modifier les paramètres du forfait > Modifier les paramètres d’alimentation avancés option.
- Ensuite, développez le Paramètres de l’adaptateur sans fil option, puis Economie d’énergie mode.
- Après cela, réglez Sur la batterie et Branché options pour Performance maximum.
- Enfin, cochez le bouton OK pour vérifier si la carte réseau a cessé de se désactiver.
Lire: La connexion entre le point d’accès, le routeur et Internet est interrompue.
4]Réinitialiser la carte réseau
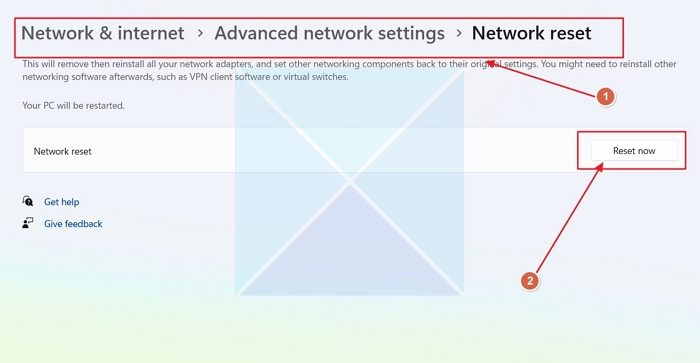
Si le problème vous dérange toujours, vous pouvez réinitialiser votre carte réseau et voir si le problème a disparu. Pour ce faire, vous pouvez suivre les étapes suivantes :
- Tout d’abord, ouvrez Paramètres en utilisant Win+I et accédez au Réseau et Internet > Paramètres réseau avancés option.
- Ensuite, cliquez sur le Réinitialisation du réseau > Réinitialiser maintenant bouton.
- Une fois terminé, ouvrez le Gestionnaire de périphériques à partir du menu contextuel Win+X.
- Maintenant, développez Adaptateurs réseau et faites un clic droit sur votre carte réseau.
- Après cela, sélectionnez le Désinstaller l’appareil option et processus avec les instructions à l’écran.
- Enfin, redémarrez votre appareil et laissez Windows réinstaller les pilotes réseau manquants ; voir si le problème est résolu.
Voir: Internet est déconnecté lorsque le VPN se connecte.
5]Modifier le paramètre du service WLA AutoConfig
Quelques utilisateurs ont signalé que le redémarrage de leur ordinateur, puis la définition du service WLA AutoConfig sur Automatique les avaient aidés à résoudre le problème. Vous pouvez donc essayer de faire de même et voir si le problème est résolu. Voici comment procéder :
Tout d’abord, éteignez votre ordinateur, débranchez tous les composants des sources d’alimentation et laissez-les débranchés pendant au moins 60 secondes. Maintenant, branchez votre ordinateur et démarrez-le.
Ensuite, démarrez et définissez le type de démarrage du service WLAN AutoConfig sur Automatique.
J’espère que cela résout le problème pour vous.
Pourquoi mon Ethernet continue-t-il de déconnecter Windows 11 ?
Si Ethernet continue de se déconnecter sur votre PC Windows, cela pourrait être le câble à l’origine du problème. Vous pouvez changer votre câble Ethernet puis vérifier si le problème est résolu. En plus de cela, vérifiez le pilote de votre carte réseau et assurez-vous qu’il n’est pas obsolète.
Maintenant lis: L’ordinateur portable ralentit lorsqu’il est connecté à Internet sous Windows.
