Installer un système d’exploitation sur un nouveau PC peut être intimidant, mais avec les bons conseils, c’est simple et assez simple. Dans cet article, nous passerons en revue chaque étape pour installer Windows 11 sur un nouveau PC sans aucun système d’exploitationde la préparation du support d’installation à la configuration des paramètres système.
Comment installer Windows 11 sur un nouveau PC sans système d’exploitation ?
Pour installer Windows 11 sur un nouveau PC sans système d’exploitation, suivez les étapes mentionnées ci-dessous :
- Changer la priorité de démarrage
- Téléchargez l’outil de création multimédia Windows 11
- Installer Windows 11
- Configurer un compte utilisateur et un mot de passe
Voyons chaque étape en détail.
1]Modifier l’ordre de démarrage
Tout d’abord, nous allons modifier l’ordre de démarrage, car sans cela, l’ordinateur démarrera à partir d’un disque dur vide ou d’une autre source. Cette étape garantit donc que l’ordinateur démarre à partir du support d’installation, dans notre cas la clé USB.
- Cliquez simultanément sur les touches F10, F2, F12, F1 ou DEL, après avoir allumé l’ordinateur pour lancer le menu du BIOS.
- Maintenant, naviguez et cliquez sur l’onglet Boot.
- Sélectionnez Lecteur amovible ou USB dans les priorités des options de démarrage et appuyez sur la touche Entrée.
Ainsi, lorsque votre ordinateur démarrera, il prendra la clé USB connectée comme option de démarrage par défaut. Gardez à l’esprit que ces options dépendent de votre OEM, vous devrez donc peut-être rechercher des synonymes.
2]Téléchargez l’assistant d’installation de Windows 11
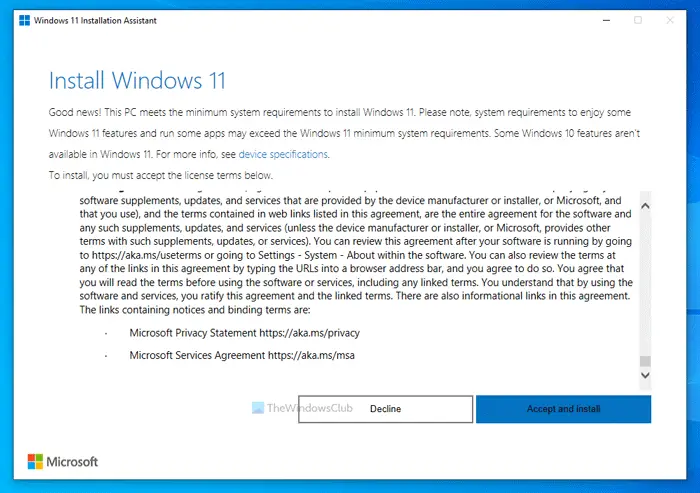
L’étape suivante consiste à télécharger l’assistant d’installation de Windows 11, et nous le faisons car cela simplifie le processus de création d’un support d’installation amorçable. Ce support de démarrage est nécessaire pour installer Windows 11 sur un système qui ne dispose pas déjà de système d’exploitation, car il contient tous les fichiers requis pour démarrer le processus d’installation. Pour cela, assurez-vous que vous disposez d’un pilote flash USB de 8 Go. Une fois assuré, voyons comment télécharger l’assistant d’installation de Windows 11.
- Pour télécharger l’outil requis pour installer le système d’exploitation, lancez le navigateur, puis accédez à microsoft.com.
- Accédez au Assistant d’installation de Windows 11 et sélectionnez l’option Télécharger maintenant à partir de là.
- Exécutez le fichier téléchargé et acceptez les termes et conditions de la licence pour lancer l’application Media Creation Tool. Si vous souhaitez changer la langue de Windows, décochez la case Utiliser les recommandations, suivie du bouton Suivant.
- Les utilisateurs se verront proposer deux options : Créer une clé USB bootable ou Fichier ISO pour utiliser l’ISO plus tard. Comme mentionné précédemment, nous allons sélectionner le premier, alors insérez le pilote USB, appuyez sur la première option et sélectionnez l’option Suivant.
- Maintenant, sélectionnez la clé USB, puis sélectionnez à nouveau le bouton Suivant.
Cela invitera l’application à commencer le téléchargement. Une fois téléchargé, vérifiez le téléchargement et votre support de démarrage Windows 11 est prêt à installer Windows 11 sur le PC.
Si vous disposez d’un fichier ISO Windows 11, vous pouvez créer un lecteur amorçable à l’aide de Rufus.
3]Installez Windows 11
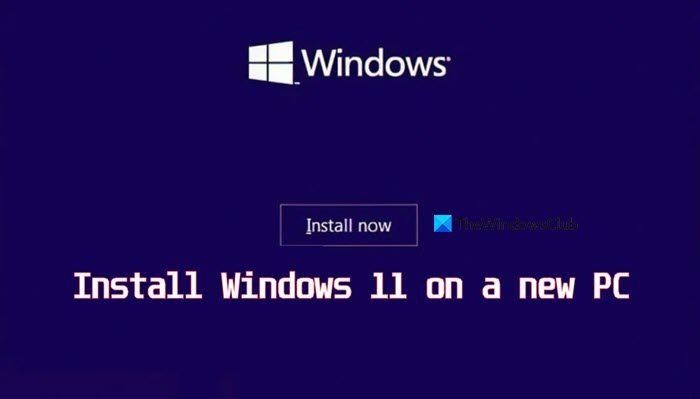
Maintenant, installons Windows 11, et pour cela, suivez ces étapes.
- Tout d’abord, redémarrez le PC avec la clé USB amorçable préparée, puis sélectionnez le bouton Installer maintenant.
- Suivez les instructions affichées à l’écran pour commencer l’installation, puis cliquez sur Je n’ai pas de clé de produit ou ignorez-la si vous l’avez saisie lors de l’installation.
- Cliquez sur J’accepte les termes et conditions, puis sur le bouton Suivant, et suivez-le en cliquant sur le bouton Installation personnalisée option.
- Sélectionnez le Région et clavier mise en page. Une fois terminé, les utilisateurs recevront l’écran Oups, vous avez perdu la connexion Internet, cliquez ici sur le Maj + F10 bouton pour ouvrir le Invite de commande Fenêtre.
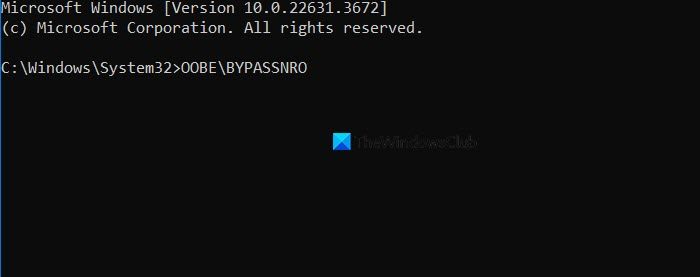
- Tapez la commande suivante et appuyez sur le bouton Entrée :
OOBEBYPASSNRO
- L’appareil démarrera automatiquement et affichera le Connectons-vous à un écran réseau. Dans cette fenêtre, cliquez sur le je n’ai pas Internet ou, si c’est le cas, sélectionnez le bouton Suivant et branchez le câble Ethernet.
- Sélectionnez le Continuer avec une configuration limitée et dépassez-le avec le processus de configuration.
- Maintenant, cliquez sur le lecteur principal et enfin, sélectionnez le bouton Suivant.
Terminez le processus en suivant les instructions à l’écran et nous avons installé Windows 11 sur notre appareil.
4]Configurer un compte utilisateur et un mot de passe
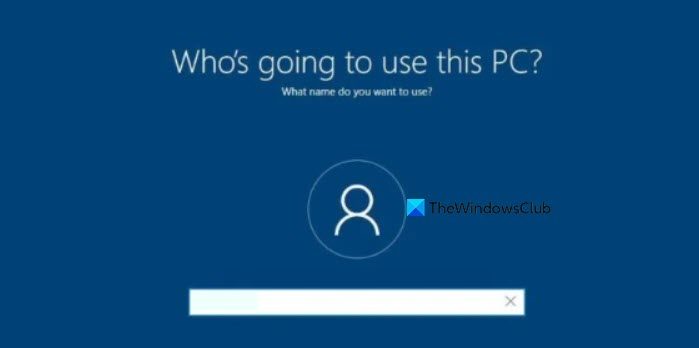
Après l’installation, créons un compte utilisateur et un mot de passe.
- Une fois le processus d’installation terminé, les utilisateurs seront dirigés vers l’écran de configuration pour créer un compte utilisateur et remplir tous les détails.
- Ajoutez le nom de l’utilisateur dans le Qui va utiliser ce PC saisissez la question de sécurité, puis suivez les instructions à l’écran pour terminer le processus.
- Une fois connectés, les utilisateurs peuvent créer un nouveau compte utilisateur ou modifier celui avec lequel ils se sont connectés.
- Maintenant, dirigez-vous vers la barre de démarrage, cliquez sur Paramètres et accédez à la section Comptes.
- Là, cliquez sur l’option Famille et autres utilisateurs, sélectionnez le compte pour la partie administrateur, puis sélectionnez Modifier le type de compte.
- Modifiez le type de compte en Administrateur, puis appuyez sur le bouton OK pour appliquer ces modifications.
C’est ça! Profitez de votre nouveau système d’exploitation.
Lire: Comment installer macOS dans VMWare Workstation
Puis-je installer Windows 11 sans configuration système requise ?
Oui, et il est assez simple d’installer Windows 11 sans configuration système requise. Les utilisateurs peuvent le faire en utilisant Rufus et pour en savoir plus, consultez notre article pour contourner le TPM et le démarrage sécurisé lors de l’installation de Windows 11, qui sont les principales exigences de Windows 11.
Comment installer Windows 11 étape par étape ?
Installer un système d’exploitation peut sembler une tâche ardue, mais ce n’est pas le cas en réalité. Nous vous recommandons de consulter notre guide d’installation de Windows 11 sur votre ordinateur. Cependant, assurez-vous que vous répondez à la configuration système minimale requise par Microsoft.
Lire aussi : L’installation de Windows 11 est bloquée lors de l’installation – Différents scénarios.