Certains utilisateurs de Microsoft Excel ont signalé être impossible de cliquer sur les cellules d’un classeur Excel. Alors que certains utilisateurs ont déclaré que des cellules spécifiques ne pouvaient pas être sélectionnées, beaucoup se sont plaints de ne pouvoir sélectionner aucune cellule du classeur. Maintenant, pourquoi ce problème peut survenir et comment s’en débarrasser, découvrons-le dans cet article.
Pourquoi ne puis-je pas cliquer sur une cellule dans Excel ?
Ce problème peut se produire si le classeur est protégé et que la sélection de cellules est interdite. D’autres raisons peuvent être à l’origine de ce problème, notamment l’accélération matérielle activée et un classeur corrompu. Dans tous les cas, nous avons ce qu’il vous faut. Ici, nous allons vous montrer des méthodes pour résoudre ce problème. Alors, regardez ci-dessous.
Excel ne me laisse pas cliquer sur les cellules
Si vous ne parvenez pas à cliquer ou à sélectionner quelques ou toutes les cellules d’une feuille de calcul dans Microsoft Excel, voici les solutions que vous pouvez utiliser pour résoudre le problème :
- Solutions de contournement faciles.
- Assurez-vous que la feuille de calcul n’est pas protégée.
- Cochez l’option Sélectionner les cellules verrouillées.
- Désactivez l’accélération matérielle graphique.
- Réparez votre classeur.
- Réparez Microsoft Excel.
1]Solutions de contournement simples
Avant d’essayer des correctifs avancés, vous pouvez essayer quelques solutions de contournement simples qui auraient fonctionné pour les utilisateurs concernés. Voici ces solutions de contournement :
Vous pouvez d’abord essayer de rouvrir le classeur problématique et voir si le problème est résolu.
La prochaine chose que vous pouvez faire est de cliquer sur une autre fenêtre ouverte, puis de revenir à la fenêtre Excel pour vérifier si vous pouvez sélectionner des cellules maintenant.
Essayez de redémarrer votre ordinateur et vérifiez si cela aide.
Si vous ne parvenez pas à sélectionner les bonnes cellules, réinitialisez votre niveau de zoom à 100 % ou réglez le Affichage > Mise en page > Normale option et voyez si cela résout le problème.
Certains utilisateurs concernés ont signalé que l’affichage de la barre de formule dans leur feuille de calcul les avait aidés à résoudre le problème. Vous pouvez également faire la même chose en suivant les étapes ci-dessous :
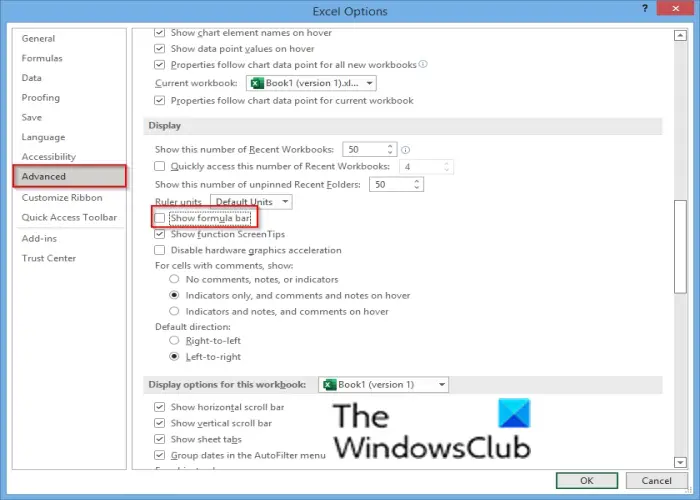
- Tout d’abord, allez au Fichier > Options > Avancé option.
- Maintenant, cochez la Afficher la barre de formule option sous la section Affichage.
- Enfin, appuyez sur OK et voyez si le problème est résolu.
Si vous avez activé la fonctionnalité Étendre le mode de sélection dans Excel et que vous remarquez un comportement étrange avec les clics de souris, désactivez-la. Vous pouvez simplement appuyer sur F8 pour ce faire.
2]Assurez-vous que la feuille de calcul n’est pas protégée
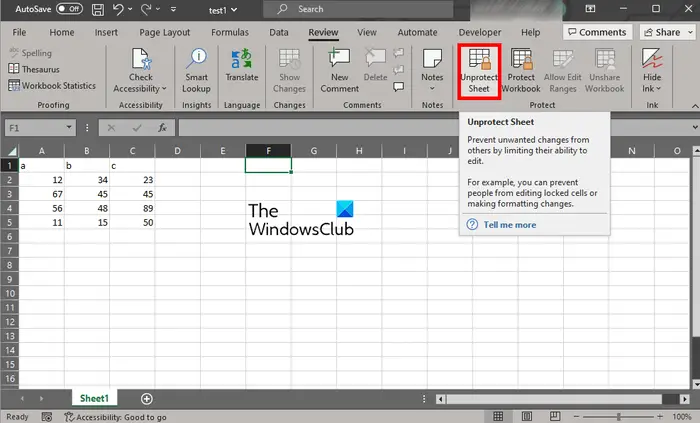
Il se peut que votre classeur soit protégé, c’est pourquoi vous ne pouvez pas sélectionner de cellules ou effectuer d’autres actions dessus. Par conséquent, si le scénario est applicable, déprotégez le classeur pour résoudre le problème. Voici comment:
- Tout d’abord, ouvrez le classeur problématique et accédez au Revoir languette.
- Maintenant, cliquez sur le Déprotéger le classeur option.
- Ensuite, entrez le mot de passe correct pour déverrouiller le classeur.
- Enfin, appuyez sur la touche D’ACCORD puis voyez si vous pouvez maintenant sélectionner des cellules ou non.
3]Cochez l’option Sélectionner les cellules verrouillées
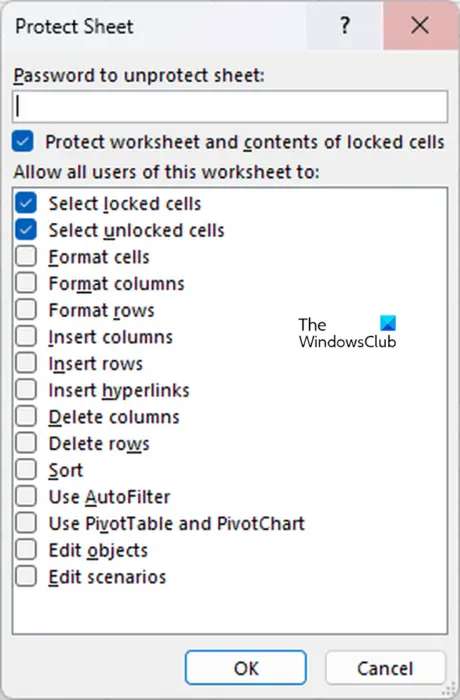
Si vous ne souhaitez pas déprotéger l’intégralité du classeur, vous pouvez cocher l’option Sélectionner les cellules verrouillées sous les actions autorisées. Pour ce faire, voici les étapes à suivre :
- Tout d’abord, allez au Maison et cliquez sur l’onglet Format bouton déroulant.
- Maintenant, cliquez sur le Feuille de protection option.
- Ensuite, cochez la case Sélectionnez les cellules verrouillées et Sélectionnez les cellules déverrouillées cases à cocher.
- Après cela, entrez le mot de passe et cliquez sur le bouton OK.
Lire: Excel ne met pas en évidence les cellules dans la formule.
4]Désactivez l’accélération matérielle graphique
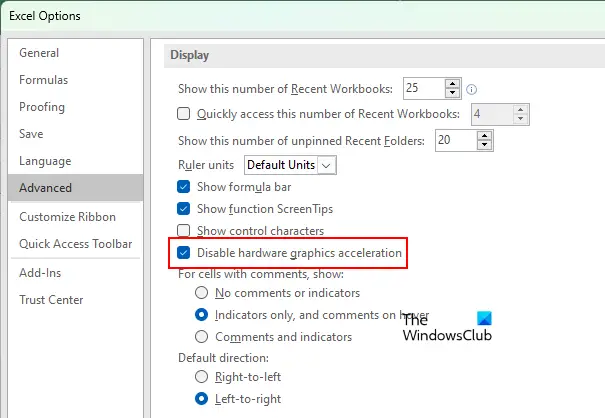
Si le problème persiste, vous pouvez désactiver la fonctionnalité d’accélération matérielle graphique dans Excel pour résoudre le problème. Ce correctif s’est avéré efficace pour de nombreux utilisateurs concernés et devrait également fonctionner pour vous. Voici comment procéder :
- Tout d’abord, ouvrez Excel et accédez à Fichier > Options.
- Ensuite, passez au Avancé languette.
- Sous la section Affichage, cochez la case Désactiver l’accélération graphique matérielle case à cocher et appuyez sur le bouton OK pour enregistrer les modifications.
- Enfin, revenez à votre classeur et voyez si vous pouvez sélectionner des cellules maintenant.
Si l’option ci-dessus est absente des options Excel, vous pouvez utiliser un ajustement du registre pour désactiver l’accélération graphique matérielle dans Excel. Cependant, avant de faire cela, assurez-vous de créer une sauvegarde de votre registre. Ensuite, suivez les étapes ci-dessous :
Tout d’abord, ouvrez la boîte de commande Exécuter en utilisant Win+R et entrez regedit dedans pour ouvrir l’Éditeur du Registre.
Maintenant, accédez au dossier suivant dans la barre d’adresse :
HKEY_CURRENT_USERSoftwareMicrosoftOffice16.0Common
Ensuite, recherchez un dossier nommé Graphique sous l’emplacement ci-dessus. S’il n’y en a pas, créez un dossier avec le nom Graphics en cliquant avec le bouton droit sur le dossier Common et en choisissant l’option Nouveau > Clé.
Après cela, dans le dossier Graphiques, cliquez avec le bouton droit sur le volet de droite et sélectionnez le Nouveau > Valeur DWORD (32 bits) option.
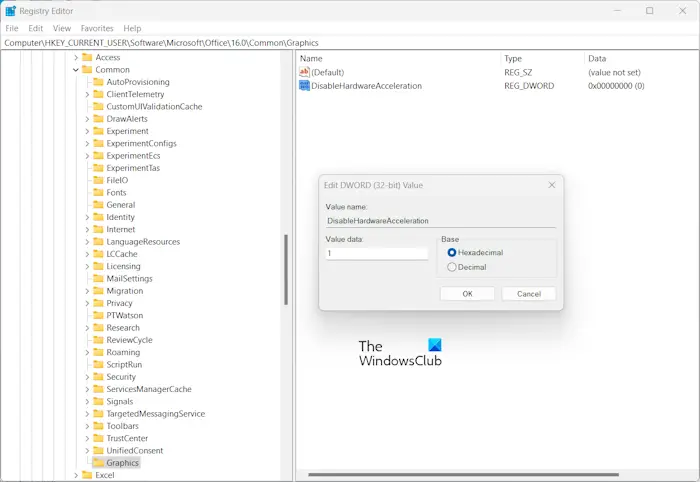
Maintenant, nommez ce DWORD nouvellement créé comme Désactiver l’accélération matérielle puis définissez sa valeur sur 1.
Enfin, appuyez sur le bouton OK, fermez l’Éditeur du Registre et voyez si le problème est résolu.
Lire: Impossible de saisir des chiffres ou de saisir des données dans une cellule Excel.
5]Réparez votre classeur
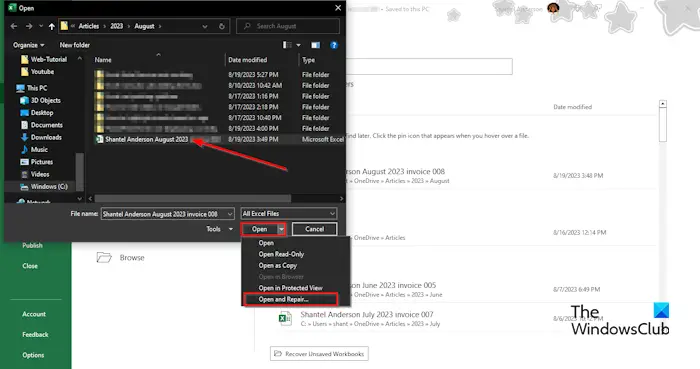
Il se peut qu’une corruption dans votre classeur soit à l’origine du problème. Essayez donc de réparer votre classeur Excel, puis voyez si le problème est résolu. Vous pouvez utiliser l’outil natif d’ouverture et de réparation d’Excel pour ce faire. Il existe d’autres méthodes pour réparer un classeur Excel corrompu, comme l’utilisation d’un outil tiers. Voyez si cela aide.
6]Réparer Microsoft Excel
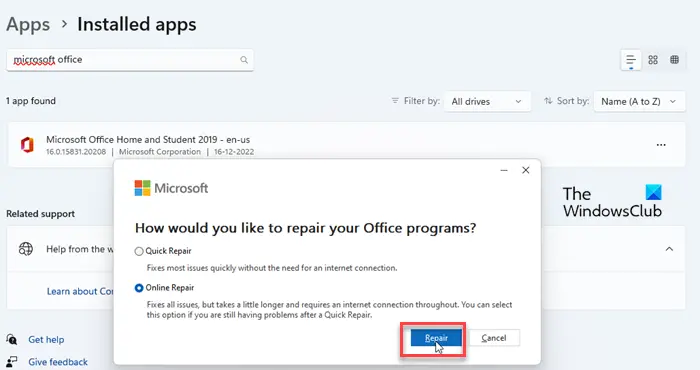
Il se peut que ce soit votre application corrompue qui soit à l’origine du problème. Donc, si le scénario est applicable, réparez votre application Excel, puis rouvrez-la pour voir si le problème est résolu.
J’espère que cela t’aides!
Pourquoi Excel ne me permet-il pas de sélectionner plusieurs cellules ?
Si vous ne parvenez pas à sélectionner plusieurs cellules, vous utilisez peut-être la mauvaise clé ou la mauvaise méthode. Maintenez simplement la touche Maj de votre clavier, puis commencez à sélectionner plusieurs cellules de votre classeur à l’aide du clic gauche de la souris.
Maintenant lis: Excel ne défile pas correctement ou correctement.
![Excel ne me laisse pas cliquer sur les cellules [Fix]](https://nvts-gb-ldn-actualnewsmagazine.actualnewsmagazine.com/wp-content/uploads/2024/05/Excel-ne-me-laisse-pas-cliquer-sur-les-cellules-Fix.png)