En essayant de connecter un disque virtuel à la machine virtuelle que nous avons rencontrée VBOX_E_FILE_ERROR (0x80bb0004) erreur. L’erreur VBOX n’apparaît pas seulement lorsque vous essayez de connecter un disque, mais peut également ennuyer l’utilisateur lors de l’exportation d’une appliance dans sa machine virtuelle. Dans cet article, nous verrons quoi faire lorsque vous obtenez l’erreur en question.
Correction de VirtualBox VBOX_E_FILE_ERROR 0x80bb0004
Si vous obtenez VirtualBox VBOX_E_FILE_ERROR 0x80bb0004, vous devez suivre les solutions mentionnées ci-dessous pour résoudre le problème.
- Téléchargez à nouveau le fichier .vmdk ou .vdi
- Changer le chemin de la machine virtuelle vers le lecteur C
- Exécutez le fichier VBoxManage.exe avec les privilèges administratifs
- Créer une nouvelle machine virtuelle à l’aide d’une image disque existante
- Réinstaller Oracle VirtualBox
- Demander à l’expéditeur de revoir l’image disque
Commençons.
1]Re-téléchargez le fichier .vmdk ou .vdi
La première étape pour résoudre le problème consiste à retélécharger le fichier .vmdk (si vous l’avez obtenu en ligne). Cela peut être dû à une mise à jour interrompue ou incomplète. Une fois le téléchargement terminé, essayez à nouveau d’importer l’appliance virtuelle dans votre VM VirtualBox Manager. Si le VBOX_E_FILE_ERROR (0x80bb0004) persiste, cela confirme que l’erreur n’est pas due à un téléchargement corrompu. Si l’erreur persiste ou si vous n’avez pas téléchargé le fichier .vmdk depuis Internet, passez à la méthode suivante ci-dessous.
2]Changez le chemin de la machine virtuelle vers le lecteur C
De nombreux utilisateurs rencontrent cette erreur particulière lors de l’exportation d’une machine virtuelle vers un nouvel ordinateur portable ou d’autres alliances. Cela se produit parce que le chemin du lecteur de la machine virtuelle n’existe pas dans cet ordinateur portable ou cet appareil particulier. Donc, pour cela, vous devez modifier le chemin de la VM vers le lecteur C. En dehors de cela, vous pouvez également créer une nouvelle partition et transférer la VM vers cette nouvelle partition. Une fois que vous avez terminé, redémarrez la VM à partir du lecteur et vérifiez si le problème est résolu.
3]Exécutez le fichier VBoxManage.exe avec les privilèges administratifs
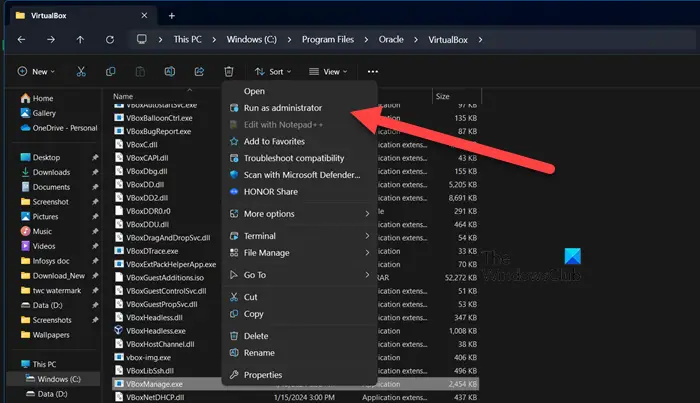
Si la VBox est toujours bloquée lors de l’importation d’appliances virtuelles, il est possible que vous n’exécutiez pas le fichier VBoxmanage.exe avec tous les privilèges requis. Une solution potentielle dans ce cas serait d’exécuter le fichier VBoxmanage.exe en tant qu’administrateur. Vous pouvez cliquer avec le bouton droit sur le fichier et sélectionner Exécuter en tant qu’administrateur Faire la même chose. Le fichier sera situé à – C:Program FilesOracleVirtualBox.
4]Création d’une nouvelle machine virtuelle à l’aide d’une image disque existante
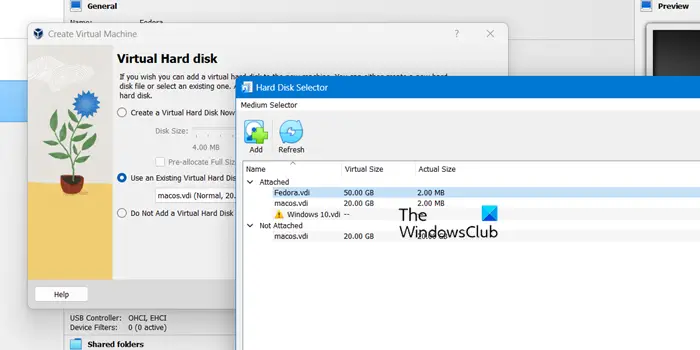
Si vous rencontrez l’erreur VBOX_E_FILE_ERROR (0x80BB0004) lorsque vous essayez d’importer le fichier OVA de l’appliance dans VirtualBox, la création d’une nouvelle machine virtuelle sera utile pour résoudre cette erreur.
Suivez les étapes prescrites pour créer une nouvelle machine virtuelle :
- Tout d’abord, ouvrez Oracle VM VirtualBox et cliquez sur l’onglet Nouveau pour créer une nouvelle machine virtuelle.
- Écrivez le Machine virtuelle nom, puis sélectionnez le Taper et Version du système d’exploitation et cliquez sur le bouton Suivant. Vous pouvez ignorer la partie ISO.
- Vous pouvez sélectionner la taille de mémoire requise à l’aide de la bascule et cliquer sur Suivant pour continuer.
- Enfin, choisissez Utiliser un fichier de disque dur virtuel existant, cliquez sur l’icône du dossier et accédez à l’emplacement du fichier .vdi.
Après avoir créé la nouvelle machine virtuelle, voyez si le problème a été résolu.
5]Réinstallez Oracle VirtualBox

Si tout le reste échoue, votre dernier recours consiste à réinstaller Oracle VirtualBox car il y a de fortes chances que la copie existante soit corrompue. Alors, désinstallez le programme, redémarrez votre ordinateur, puis installez une nouvelle copie à partir de virtualbox.org. Espérons que cela fera l’affaire.
6]Demandez à l’expéditeur de revoir l’image disque
Dans le cas où la réinstallation n’affecte pas votre problème, nous pouvons conclure qu’il y a un problème avec le fichier disque que vous avez reçu. Contactez l’expéditeur et demandez-lui de vérifier si le fichier est corrompu. S’il y a une sorte de corruption dans le fichier, ils vous en enverront un nouveau qui fonctionnera très probablement.
C’est ça!
Lire: Fenêtre VirtualBox bloquée sur le logo de préparation ou de démarrage
Comment installer le fichier VDI sur VirtualBox ?
Si vous avez créé un VDI et souhaitez l’ajouter à VirtualBox, le processus est assez simple. Sélectionnez d’abord la machine virtuelle à laquelle vous souhaitez l’ajouter, puis cliquez sur « Paramètres ». Ensuite, accédez à l’option « Stockage » dans le volet de gauche. Une fois sur place, cliquez sur le lecteur CD/DVD « Vide » et sélectionnez « Choisir/Créer une image disque ». Localisez votre fichier VDI et cliquez sur « Ouvrir ». Désormais, votre machine virtuelle dispose d’un espace de stockage supplémentaire à utiliser selon vos besoins.
Lire: VirtualBox n’a pas réussi à connecter le périphérique USB à la machine virtuelle
Comment redimensionner la taille du disque d’une VM ?
Pour redimensionner une machine virtuelle dans VirtualBox, cliquez sur Fichier > Outils > Virtual Media Manager. Maintenant, sélectionnez l’image VDI que vous souhaitez modifier et utilisez le curseur pour modifier la taille du fichier. Enfin, cliquez sur Appliquer > Ok.
Lire aussi : Correction de VERR_DISK_FULL VirtualBox Impossible de créer l’erreur de clonage.
![Boîte virtuelle VBOX_E_FILE_ERROR 0x80bb0004 [Fix]](https://nvts-gb-ldn-actualnewsmagazine.actualnewsmagazine.com/wp-content/uploads/2024/04/Boite-virtuelle-VBOX_E_FILE_ERROR-0x80bb0004-Fix.png)