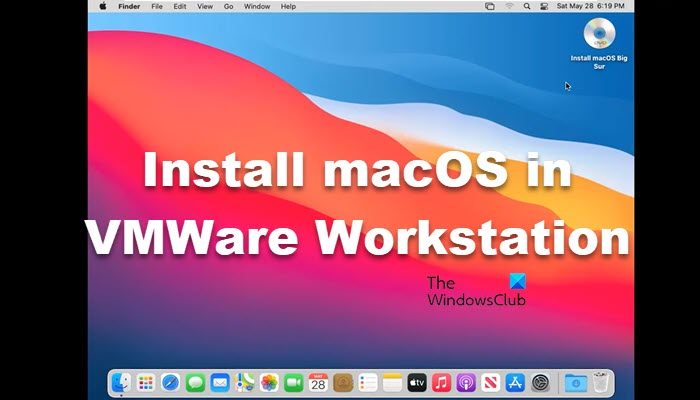Plusieurs fois, nous devons utiliser plusieurs systèmes d’exploitation sur un seul ordinateur. L’une des meilleures façons de faire de même est de créer une machine virtuelle au-dessus de votre système d’exploitation hôte. Dans cet article, nous verrons comment installer macOS dans VMWare Workstation.
Installer macOS dans VMWare Workstation
Si vous souhaitez installer macOS dans VMWare Workstation, suivez les étapes mentionnées ci-dessous.
- Installer VMWare Workstation
- Télécharger macOS
- Obtenez Unlocker
- Créer une nouvelle machine virtuelle
- Installez macOS sur votre machine virtuelle
Parlons-en en détail.
1]Installer VMWare Workstation
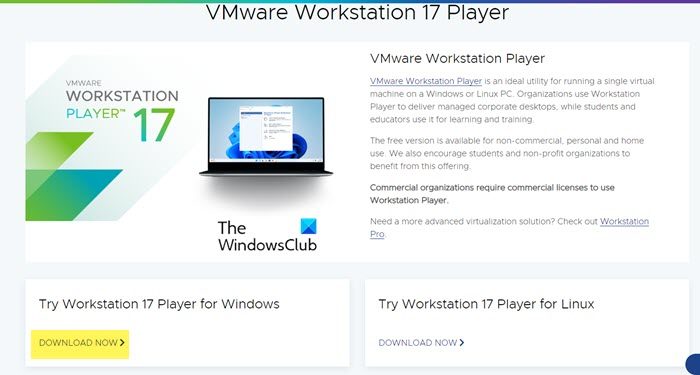
Tout d’abord, nous devons installer l’application VMWare Workstation sur votre ordinateur. Vous pouvez le faire en utilisant la version gratuite de VMWare Workstation sur vmware.com. Allez sur le lien mentionné et cliquez sur le Télécharger maintenant bouton placé en dessous Essayez Workstation 17 Player pour Windows. Une fois téléchargé, allez dans le Télécharger dossier, exécutez le programme d’installation et suivez les instructions à l’écran pour installer l’application sur votre ordinateur.
2]Téléchargez macOS
Pour installer macOS, vous devez télécharger le fichier macOS Big Sur depuis l’Apple Store. Compte tenu de sa grande taille, assurez-vous de disposer d’une connexion Internet stable, d’un espace de stockage suffisant et de votre patience pendant le processus de téléchargement. N’oubliez pas qu’il n’est pas conseillé de télécharger le fichier à partir de sources non autorisées.
3]Obtenez Unlocker
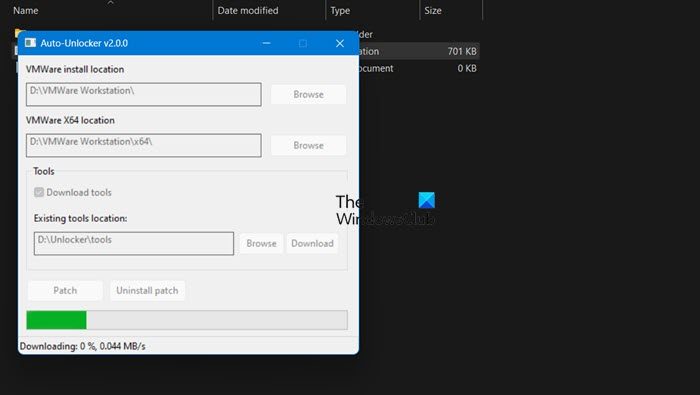
VMware Workstation Pro ne prend pas en charge l’installation de macOS par défaut. Vous devez installer Déverrouillage automatique pour l’activer. Pour cela, allez sur github.com, faites défiler vers le bas et téléchargez le Unlocker-v2.0.1-x64.zip déposer. Une fois téléchargé, extrayez le fichier ZIP et accédez au dossier extrait. Exécutez le fichier exécutable en tant qu’administrateur et une fois ouvert, cliquez sur Patch. Laissez-le fonctionner, une fois le correctif terminé, vous recevrez un message indiquant « Le correctif a été installé avec succès ».
4]Créer une nouvelle machine virtuelle
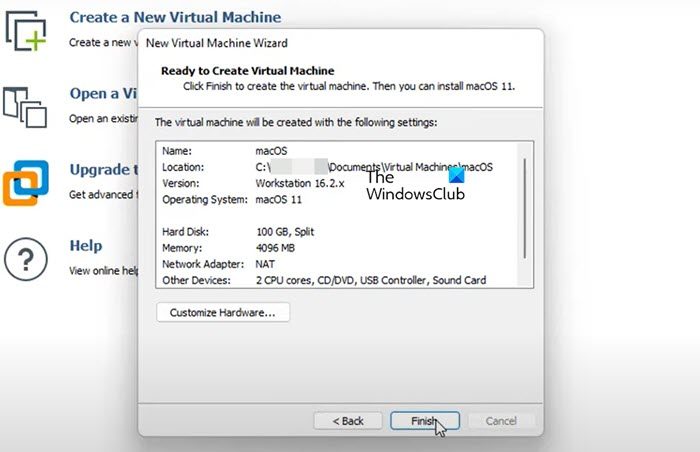
Maintenant que nous avons tout ce dont nous avons besoin pour créer une machine virtuelle macOS, commençons à créer. Nous avons fourni un guide étape par étape pour faire de même ci-dessous.
- Ouvrir Poste de travail VMware.
- Cliquer sur Créez une nouvelle machine virtuelle.
- Sélectionnez le Fichier image disque du programme d’installation (ISO), cliquez sur Parcourir, accédez au chemin où vous avez conservé le fichier ISO macOS, sélectionnez-le, puis cliquez sur Suivant.
- Dans le Système d’exploitation invité section, sélectionnez Apple Mac OS X, et dans Version, sélectionnez la version correcte. Cliquez sur Suivant.
- Donnez à la machine virtuelle nouvellement créée un nom approprié et l’emplacement où vous souhaitez l’installer.
- Ensuite, cliquez sur Suivant.
- Allouez au moins 100 Go à votre VM et cliquez sur Suivant.
- Enfin, cliquez sur Terminer.
De cette façon, nous avons créé un environnement sur lequel nous allons installer notre système d’exploitation. Si vous souhaitez apporter d’autres modifications telles que la mémoire ou le stockage, sélectionnez simplement la machine virtuelle, cliquez sur Modifier les paramètres de la machine virtuelle, puis apportez les modifications requises. Il est recommandé de donner 8 Go de RAM et de configurer au moins 2 cœurs.
5]Installez macOS sur votre machine virtuelle
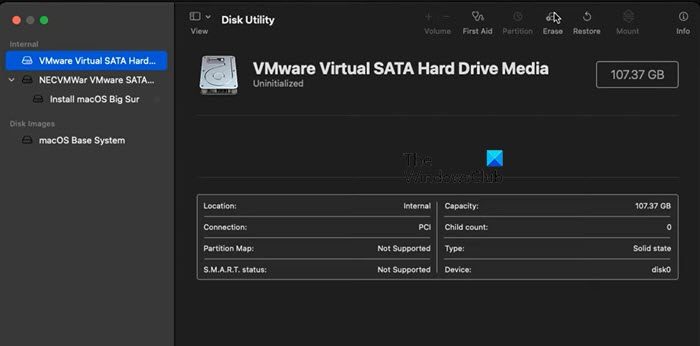
Enfin, commençons par installer macOS sur votre machine virtuelle. Suivez les étapes mentionnées ci-dessous pour faire de même.
- Démarrez la machine virtuelle puis procédez à l’installation de macOS.
- Il vous sera demandé de sélectionner une langue préférée, de cliquer sur Suivant, puis d’accéder à Utilitaire de disque.
- Là, vous devez sélectionner le disque dur et l’effacer.
- Après avoir effacé le disque dur, allez dans Utilitaire de disque > Utilitaire de disque rapide.
- Maintenant, cliquez sur Installer macOS Big Sur et cliquez sur Continuer.
- Il vous sera demandé de créer un compte administrateur pendant le processus, entrez simplement les informations d’identification lorsque cela vous est demandé et vous serez prêt à partir.
- Enfin, suivez les instructions à l’écran pour terminer le processus d’installation.
Voilà ! Vous avez facilement installé avec succès macOS dans VMWare Workstation.
Lire: Installer Windows sur Mac à l’aide de l’Assistant Boot Camp) ?
Comment installer un macOS dans VMware Workstation ?
Par défaut, macOS n’est pas pris en charge dans VMWare Workstation. Nous devons donc télécharger et installer Unlocker car il corrige VMWare Workstation et nous permet d’installer macOS dans VMWare. Une fois cela fait, créez un environnement pour installer le système d’exploitation puis installez macOS. Vous pouvez consulter le guide mentionné précédemment pour faire de même.
Lire: Meilleurs émulateurs Mac gratuits pour Windows
Puis-je installer macOS sur une VM ?
Oui, vous pouvez en effet installer macOS sur des machines virtuelles que ce soit VirtualBox ou VMWare hébergé sur une machine Windows ou Linux. Vous pouvez consulter le guide sur la façon d’installer macOS dans VirtualBox sur Windows 11 ou le guide susmentionné si vous souhaitez installer le système d’exploitation sur VMWare Workstation.
Lire: Installez le système d’exploitation Windows sur Mac OS X à l’aide de VMware Fusion.