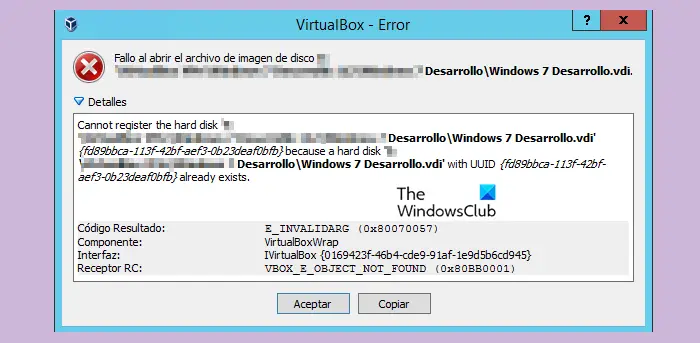Lorsque vous essayez d’ouvrir une image disque sur VirtualBox, vous pouvez obtenir une erreur impliquant que le disque dur ne peut pas être enregistré. L’erreur suivante se produit dans VirtualBox lorsque le fichier image disque VM que vous essayez d’ouvrir a un UUID en double avec un autre fichier image disque virtuel. Dans cet article, nous verrons ce que vous pouvez faire si vous obtenez VBOX_E_OBJECT_NOT_FOUND (0x80bb0001) Erreur VirtualBox.
Impossible d’enregistrer le disque dur ‘File-LocationName.vdi’ {%Virtual-Disk-UUID%} car un disque dur ‘File-LocationName.vdi’ avec l’UUID {%Virtual-Disk-UUID%} existe déjà.
Code de résultat : E_INVALIDARG (0x80070057)
Composant : VirtualBoxWrap
Interface : IVirtualBox {fafa4e17-1ee2-4905-a10e-fe7c18bf5554}
Appelé RC : VBOX_E_OBJECT_NOT_FOUND (0x80BB0001) »
Correction de l’erreur VirtualBox VBOX_E_OBJECT_NOT_FOUND (0x80bb0001)
Si vous êtes confronté à l’erreur « Vbox_e_Object_Not_Found (0x80bb0001) » dans VirtualBox, essayez les solutions suivantes pour la résoudre :
- Supprimer les disques virtuels mised de VirtualBox
- Cloner une image disque avec Virtual Media Manager
- Changer l’UUID du disque virtuel
Commençons.
1]Supprimer les disques virtuels manqués de VirtualBox
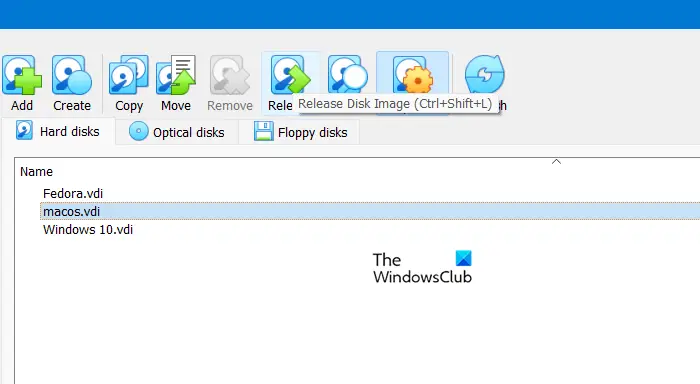
Tout d’abord, nous allons supprimer les disques virtuels défectueux de Virtual Box car l’erreur indique souvent que VirtualBox est incapable de localiser un disque virtuel spécifique. En supprimant tous les disques virtuels manqués ou mal configurés, nous pouvons garantir que VirtualBox peut gérer correctement ses ressources et sa configuration, résolvant potentiellement l’erreur. Voici comment supprimer les disques virtuels manqués ou mal configurés :
- Lancez Virtual Media Manager à partir du menu Fichier de VirtualBox.
- Identifiez et sélectionnez le disque virtuel marqué comme présentant le problème, puis sélectionnez l’option Libérer lorsque vous y êtes invité.
- Maintenant, cliquez sur l’option Supprimer pour supprimer le disque virtuel et fermez Virtual Media Manager.
- Ensuite, cliquez avec le bouton droit sur la machine virtuelle problématique et sélectionnez l’option Paramètres pour accéder aux paramètres de la machine virtuelle.
- Cliquez sur l’option Stockage dans le volet de gauche, puis cliquez sur l’icône Ajouter un disque dur sur le côté droit pour ajouter un nouveau fichier de disque dur virtuel (.VDI).
- Cliquez sur Choisir un disque existant, puis sélectionnez le fichier Virtual HardDisk qui doit être ajouté, puis sélectionnez le bouton Ouvrir pour confirmer la demande.
- Une fois le fichier sélectionné, cliquez sur le bouton OK pour fermer les paramètres de la machine virtuelle, puis redémarrez la machine virtuelle pour appliquer les modifications.
J’espère que cela fera l’affaire pour vous.
2]Cloner l’image disque avec Virtual Media Manager
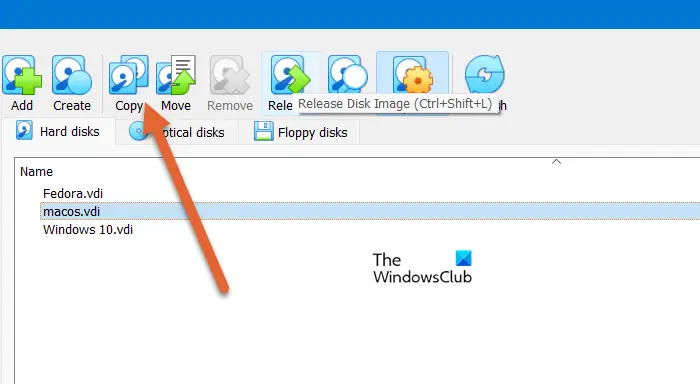
Le clonage de l’image disque dans Virtual Media Manager est recommandé pour garantir l’intégrité des données, car il reconstruit les métadonnées corrompues et actualise la configuration. Il permet d’isoler les problèmes liés à l’image disque et de déterminer si l’erreur concerne VirtualBox ou la configuration du système. Pour cloner l’image disque, suivez les étapes ci-dessous :
- Lancez VirtualBox, accédez au menu Fichier et à partir de là, sélectionnez Virtual Media Manager.
- Une fois sur place, sélectionnez le disque dur virtuel qui doit être cloné, puis appuyez sur le bouton Copier. Nous pouvons spécifier le type, le nom et la taille du fichier image disque selon nos préférences et nous en tenir aux paramètres par défaut.
- Appuyez sur le bouton Copier et attendez la fin du processus car le temps dépend de la taille de l’image disque.
Une fois terminé, utilisez l’image disque nouvellement créée pour configurer une nouvelle machine virtuelle dans VirtualBox.
3]Changer l’UUID du disque virtuel
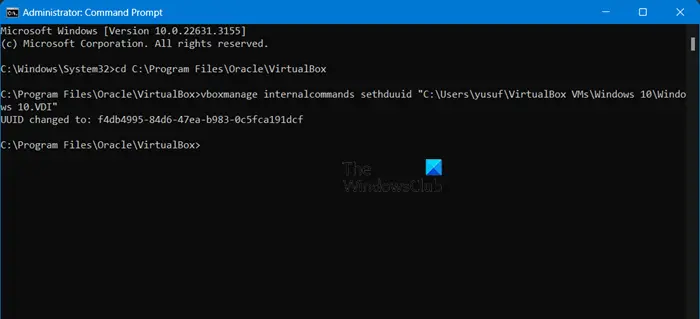
Enfin, nous allons modifier l’UUID du disque virtuel car cela garantit que VirtualBox peut identifier et localiser correctement l’objet Disque virtuel et résoudre tout problème de corruption ou de mauvaise configuration.
- Fermez correctement VirtualBox et ouvrez l’invite de commande avec des privilèges administratifs en tapant cmd ou invite de commande dans la zone de recherche, en cliquant avec le bouton droit sur le premier résultat, puis en sélectionnant l’option Exécuter en tant qu’administrateur.
- Maintenant, copiez et collez la commande suivante, puis appuyez sur le bouton Entrée :
CD C:Program FilesOracleVirtualBox - Après la commande précédente, suivez-la en copiant et collant la commande et en appuyant sur le bouton Entrée :
vboxmanage internalcommands sethduuid "%Full_VHD_File_Location%"
Note: Le chemin du fichier VHD varie en fonction du chemin réel des utilisateurs. Supposons que les noms de fichiers image du disque virtuel « Windows 11.VDI » se trouvent à l’emplacement « C:UsersyusufVirtualBox VMsWindows 11 », alors la commande serait vboxmanage internalcommands sethduuid « C:UsersyusufVirtualBox VMsWindows 11Windows 11.VDI »
- Si le processus se termine avec succès, vous recevrez une confirmation que l’UUID a été modifié.
Fermez la fenêtre d’invite de commande et attachez le disque dur virtuel à une nouvelle machine virtuelle.
Lire: Correction de l’erreur d’échec de l’installation du programme d’installation de VirtualBox
Pourquoi VirtualBox n’ouvre-t-il pas un fichier du disque dur ?
VirtualBox peut rencontrer des difficultés à ouvrir les fichiers du disque dur en raison de divers facteurs tels que la corruption des fichiers, des formats incompatibles ou des autorisations insuffisantes sur le fichier du disque. Une autre raison pourrait être des paramètres ou une configuration incorrects dans VirtualBox ou un autre logiciel en cours d’exécution entrant en conflit avec la capacité de VirtualBox à ouvrir les fichiers du disque.
Lire: Comment installer macOS dans VirtualBox sous Windows ?
Comment corriger l’erreur « Impossible d’enregistrer le disque dur virtuel » dans VirtualBox ?
Si vous rencontrez l’erreur Impossible d’enregistrer le disque dur virtuel dans VirtualBox, vérifiez avant tout l’intégrité du fichier disque et vérifiez le format du fichier, en vous assurant que le fichier du disque dur est dans un format pris en charge. Supprimer le disque dur virtuel non enregistré de la configuration de la machine virtuelle, puis le rajouter peut également être l’une des solutions de dépannage.