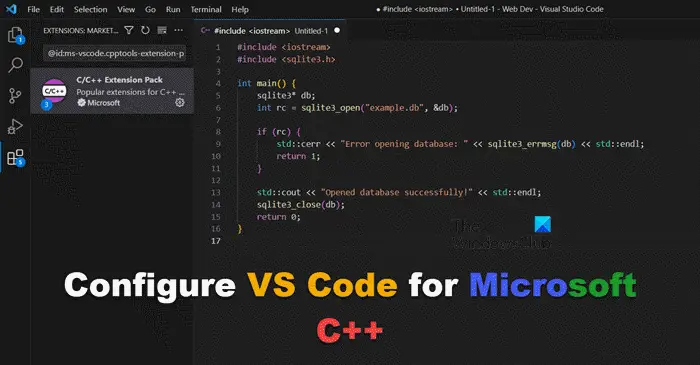Lorsque j’ai commencé mon parcours de programmation, le premier langage que j’ai appris était le C++. C++/C devrait être votre piédestal pour entrer dans le monde de la programmation. Dans cet article, nous allons apprendre comment vous pouvez configurer VS Code pour Microsoft C++ car cela peut être un peu compliqué car C++ a besoin d’un compilateur et d’un interpréteur pour exécuter votre code.
Comment configurer VS Code pour Microsoft C++
Pour configurer VS Code pour Microsoft C++, suivez les étapes mentionnées ci-dessous.
- Téléchargez et installez Microsoft Visual Studio Code
- Installer l’extension C++
- Installer et configurer le compilateur MinGW
- Définir le chemin et configurer les variables d’environnement
Parlons-en en détail.
1]Téléchargez et installez Microsoft Visual Studio Code
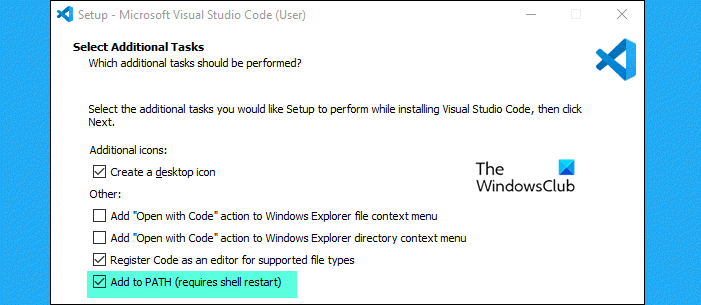
Tout d’abord, vous devez télécharger VS Code. Pour cela, rendez-vous sur code.visualstudio.com et téléchargez l’application adaptée à votre système d’exploitation. Maintenant, exécutez le programme d’installation et cochez Ajouter à PATH (nécessite un redémarrage du shell) lorsqu’on lui a demandé de Sélectionnez Tâches supplémentaires.
2]Installer l’extension C++
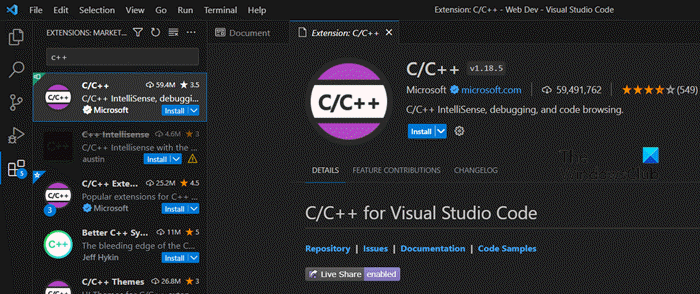
Maintenant que Visual Studio Code est installé sur notre ordinateur, il est temps d’obtenir la bonne extension qui indiquera à Visual Studio Code, « Hé, c’est un code C++ ! ».
Pour faire de même, lancez VSCode, cliquez sur l’icône Extensions ou appuyez simplement sur Ctrl + Maj + X. Maintenant, tapez « C/C++ » dans le champ donné et il recherchera l’extension en question. Cliquez sur l’extension C/C++ et cliquez sur Installer.
Après avoir installé le Extension C/C++, nous sommes tenus d’installer Coureur de code. Cette extension nous permettra d’exécuter notre extrait de code ou notre fichier de code. Nous n’avons pas encore fini, nous avons besoin d’un compilateur.
3]Installez et configurez le compilateur MinGW
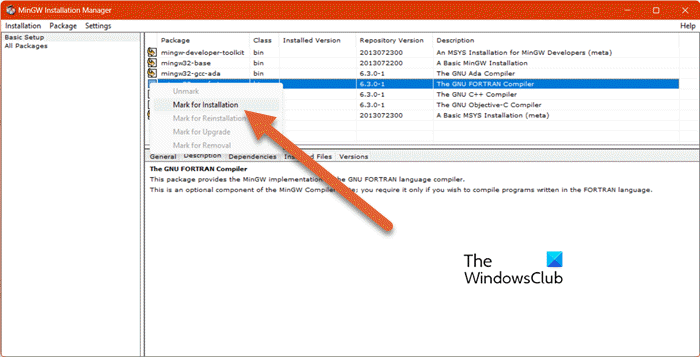
Nos systèmes informatiques sont construits à l’aide de commutateurs et de câbles électroniques qui ne peuvent fonctionner qu’avec les chiffres binaires 1 et 0. Pour rendre votre code C++ de haut niveau compréhensible par l’unité centrale de traitement (CPU) de l’ordinateur, vous avez besoin d’un compilateur capable de le traduire en machine. langue. C’est précisément pour cette raison que nous allons installer et configurer le compilateur MinGW.
Tout d’abord, téléchargeons le compilateur MinGW depuis sourceforge.net. Vous pouvez obtenir le compilateur gratuitement. Une fois l’installation de MinGW installée, accédez à votre dossier de téléchargement, exécutez l’installation et suivez les étapes mentionnées ci-dessous.
- Vous devez suivre les instructions à l’écran pour terminer le processus d’installation.
- Une fois installé, cliquez sur Continuer.
- Cela lancera Gestionnaire d’installation MinGW, où vous devez cliquer avec le bouton droit sur les options et sélectionner Marquer pour l’installation. Idéalement, vous n’avez besoin que d’un compilateur C++, mais nous voulons que vous soyez évolutif, il est donc préférable d’installer tous les compilateurs requis.
- Après avoir coché toutes les cases, cliquez sur Installation dans le coin supérieur gauche de l’écran et sélectionnez Appliquer les modifications > Appliquer.
- Enfin, laissez l’étape faire son travail et installez tous les packages que nous venons de cocher.
Une fois les packages MinGW installés, ne commencez pas immédiatement à coder, nous devons définir l’ensemble et configurer les variables d’environnement.
4]Définissez le chemin et configurez les variables d’environnement
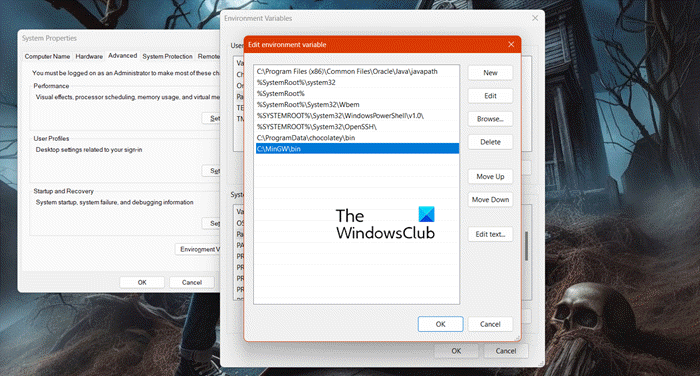
Ensuite, nous devons définir le chemin et configurer les variables d’environnement. Pour faire de même, ouvrez tout d’abord Explorateur de fichiers, et allez à Disque local C > Mingw > Bin. Et puis copiez l’emplacement, cela devrait ressembler à quelque chose comme C:MinGWbin. Assurez-vous de le coller dans un endroit accessible.
Pour configurer la variable d’environnement, recherchez et ouvrez « Afficher les paramètres système avancés ». Dans l’onglet Avancé, cliquez sur Variables environnementales. Il faut alors cliquer sur Chemin du Variables système section puis cliquez sur Modifier. Cliquez ensuite sur Nouveau, entrez le chemin que nous vous avons demandé de copier précédemment et enfin cliquez sur Ok. Enfin, cliquez sur Ok et fermez la fenêtre Propriétés système.
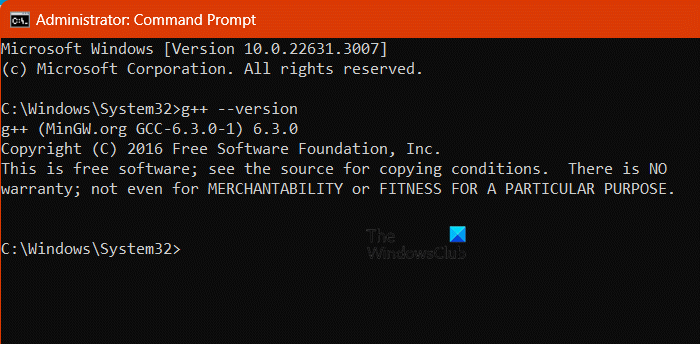
De cette façon, nous avons configuré la variable d’environnement pour notre compilateur. Pour le confirmer, ouvrez Invite de commande en tant qu’administrateur, puis exécutez la commande suivante.
g++ --version
Si vous recevez le message suivant ou quelque chose de similaire, vous êtes prêt à partir.
g++ (MinGW.org GCC-6.3.0-1) 6.3.0
Copyright (C) 2016 Free Software Foundation, Inc.
Enfin, vous pouvez commencer à coder.
Lire: Améliorez le code sur Visual Studio Code à l’aide d’extensions
Comment exécuter C++ dans le code Microsoft Visual ?
Pour exécuter C++ dans Microsoft Visual Code, vous devez installer l’extension C++ et d’autres extensions essentielles, puis télécharger et configurer le compilateur, vous pouvez utiliser Clang ou MinGW Compiler. Nous avons mentionné ci-dessus un guide détaillé sur la façon d’installer C++ et de configurer le compilateur.
Lire: Meilleures extensions C++ pour Visual Studio Code
Comment puis-je configurer un code par défaut pour C++ dans Visual Studio Code ?
Pour configurer un code par défaut dans VS Code, ouvrez d’abord la palette de commandes en appuyant sur Ctrl + Maj + P. Ensuite, recherchez « > Configurer les extraits d’utilisateur » et cliquez dessus. Ensuite, recherchez « cpp.json » et ouvrez le fichier. Enfin, remplacez les commentaires du fichier par l’extrait de code que vous avez copié dans votre presse-papiers.
Lire aussi : Meilleur IDE C++ gratuit pour Windows.