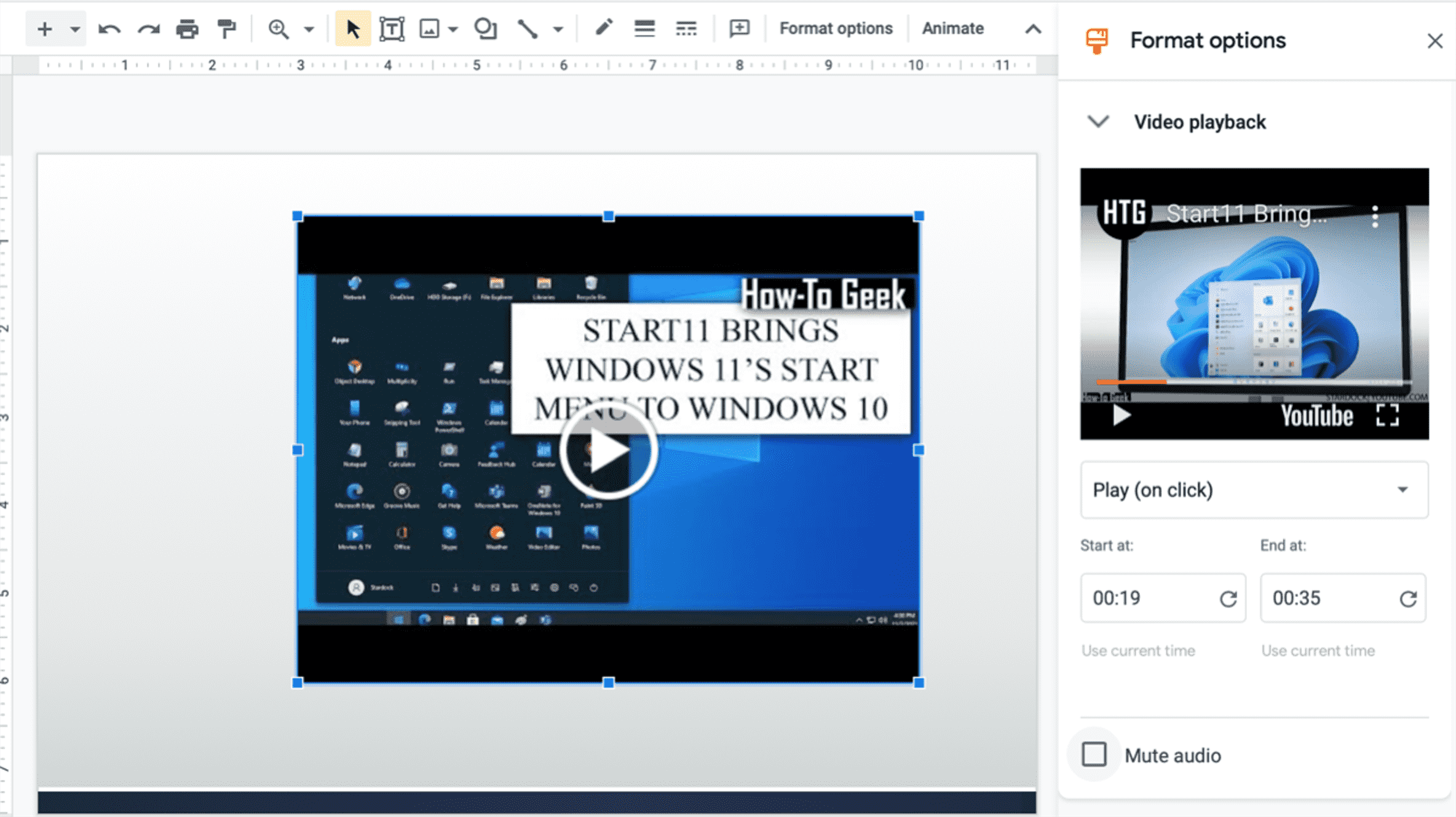L’intégration d’une vidéo dans votre diaporama peut être bénéfique pour afficher des instructions, un enregistrement d’écran ou même quelque chose d’émotionnel. Dans Google Slides, vous pouvez personnaliser les options de lecture pour afficher la vidéo exactement comme vous le souhaitez.
Peut-être que vous voulez seulement lire un certain clip plutôt que la vidéo complète. Ou peut-être souhaitez-vous lancer la lecture de la vidéo automatiquement. Vous pouvez facilement formater la lecture de vos vidéos dans Google Slides pour l’adapter à vos besoins.
Intégrer une vidéo dans Google Slides
Si vous n’avez jamais ajouté de vidéo dans votre présentation Google Slides, cela ne prend que quelques clics. Accédez à la diapositive où vous voulez la vidéo et cliquez sur Insérer > Vidéo dans le menu.

Vous pouvez ensuite rechercher une vidéo YouTube, saisir l’URL d’une vidéo ou en télécharger une depuis Google Drive. Choisissez la vidéo que vous souhaitez utiliser et cliquez sur « Sélectionner ».

Une fois que vous avez la vidéo sur votre diapositive, vous pouvez la faire glisser pour la déplacer si vous le souhaitez ou faire glisser un coin ou un bord pour la redimensionner.
EN RELATION: Comment intégrer une vidéo YouTube dans PowerPoint
Personnaliser la lecture d’une vidéo
Sélectionnez la vidéo sur votre diapositive, puis cliquez sur « Options de format » dans la barre d’outils ou cliquez avec le bouton droit sur la vidéo et choisissez « Options de format » dans le menu contextuel.

Cela ouvre la barre latérale sur la droite. Développez la section Lecture vidéo.

La première option que vous pouvez régler est de savoir comment lire la vidéo. L’option par défaut est Lecture (sur clic), ce qui signifie que la vidéo est lue lorsque vous cliquez pour faire avancer la diapositive.
Vous pouvez choisir une autre option si vous préférez. Si vous choisissez Lire (automatiquement), la vidéo est lue sans aucune action. Si vous choisissez Lire (manuellement), vous devrez cliquer sur le bouton de lecture de la vidéo elle-même.

Avec l’une des options de lecture ci-dessus, vous pouvez toujours contrôler la vidéo pendant sa lecture pendant votre diaporama à l’aide des boutons Lecture et Pause.
Ensuite, vous pouvez définir une heure de début et de fin pour la vidéo. Cela vous permet de lire une partie plutôt que la vidéo entière. Si vous avez noté les heures de début et de fin de la vidéo, vous pouvez simplement les saisir dans les cases correspondantes.

Alternativement, vous pouvez récupérer ces heures à partir de l’aperçu vidéo dans la barre latérale. Pour ce faire, appuyez sur le bouton Lecture de la vidéo pour définir l’heure de début. Lorsque vous atteignez l’endroit où vous souhaitez démarrer la vidéo, appuyez sur Pause. Ensuite, allez sous la zone Démarrer à et cliquez sur « Utiliser l’heure actuelle » pour remplir la zone.

En option, vous pouvez définir une heure de fin pour une vidéo de la même manière. Reprenez la lecture de la vidéo et lorsque vous atteignez l’endroit où vous souhaitez l’arrêter, appuyez sur Pause. Ensuite, cliquez sur « Utiliser l’heure actuelle » sous la zone Fin à pour l’ajouter.

Si vous changez d’avis sur l’heure de début ou de fin, vous pouvez réinitialiser l’un, l’autre ou les deux. Cliquez sur le bouton Réinitialiser au début ou Réinitialiser à la fin qui est la flèche circulaire à l’intérieur de la zone de temps.

Une dernière option dont vous disposez pour personnaliser la lecture de votre vidéo consiste à la lire sans son. Cela peut être utile si la vidéo n’offre pas de narration et a une musique de fond ou quelque chose de similaire à la place. Cochez la case Muet Audio pour lire la vidéo sans son.

Les vidéos peuvent être des ajouts utiles à votre présentation Google Slides. Et avec la possibilité de personnaliser les options de lecture, vous pouvez faire en sorte que la vidéo soit parfaitement lue dans votre diaporama.
EN RELATION: Comment ajouter une vidéo à une présentation Microsoft PowerPoint