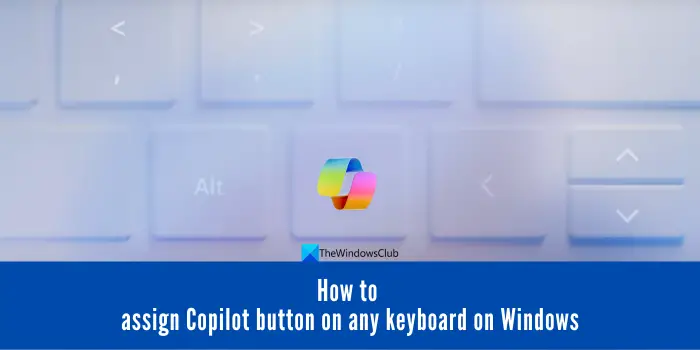Les PC Windows 11 qui seront livrés dans les mois à venir auront une touche Copilot sur leur clavier. Si vous ne souhaitez pas passer à un nouveau PC, vous pouvez facilement attribuer un bouton du clavier à Copilot. Dans ce guide, nous montrons comment attribuer un bouton Copilot sur n’importe quel clavier sous Windows 11.
Microsoft a annoncé une étape importante dans la progression de son Copilot basé sur l’IA. Une nouvelle touche Copilot dédiée arrive sur les claviers des PC Windows 11.
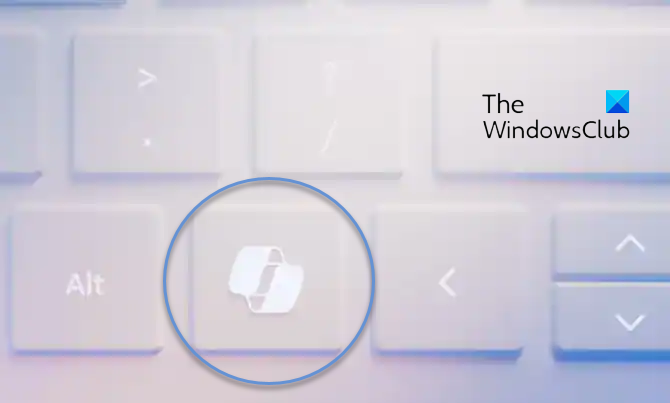
Le changement matériel marque le premier changement significatif apporté au clavier du PC Windows depuis trois décennies. Les nouveaux PC Windows 11 seront livrés avec la nouvelle touche Copilot sur leur clavier dans les mois à venir.
Comment attribuer le bouton Copilot sur n’importe quel clavier sous Windows 11
Attribuer un bouton à Copilot sur votre clavier sous Windows 11 est un processus simple. Il suffit de remapper un bouton à l’aide de PowerToys, disponible sur le Microsoft Store pour l’installer. Quand vous appuyez Gagner+C sur un PC Windows 11, il ouvre automatiquement le Copilot. Nous allons le remapper sur une touche pour obtenir un bouton Copilot dédié sur n’importe quel clavier sous Windows 11. Suivez la méthode ci-dessous pour attribuer le bouton.
- Lancez PowerToys et modifiez ses paramètres pour l’exécuter, comme toujours l’administrateur
- Assurez-vous que PowerToys est activé pour s’exécuter au démarrage
- Accédez au gestionnaire de clavier et activez-le
- Cliquez sur Remapper une clé
- Sélectionnez Ajouter un remappage de clé et attribuez les boutons
- Cliquez sur OK pour enregistrer et accepter l’avertissement
Voyons le processus en détail.
Pour commencer, lancez Microsoft PowerToys sur votre PC Windows 11. Si vous ne l’avez pas, installez-le depuis le Microsoft Store. Lorsque vous ouvrez l’application PowerToys pour la première fois, vous verrez le Ouvrir les paramètres bouton. Clique dessus.
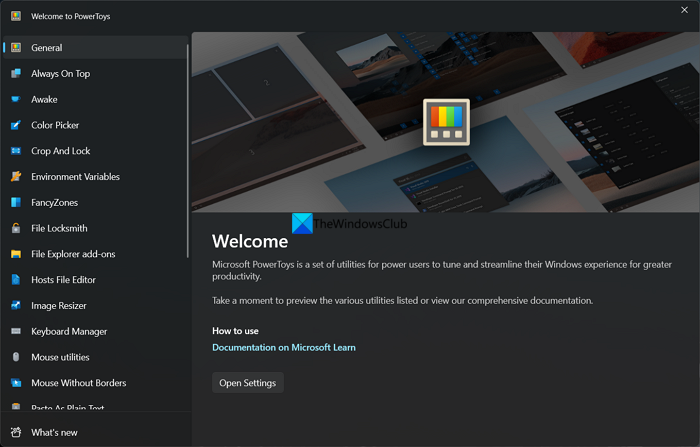
Cela ouvrira les paramètres de l’application PowerToys. Si vous avez déjà utilisé PowerToys, cliquez simplement sur le Général et faites défiler jusqu’à l’onglet Mode administrateur section. Cliquer sur Redémarrez PowerToys en tant qu’administrateur. Il relancera l’application en tant qu’administrateur après avoir accepté l’invite UAC.
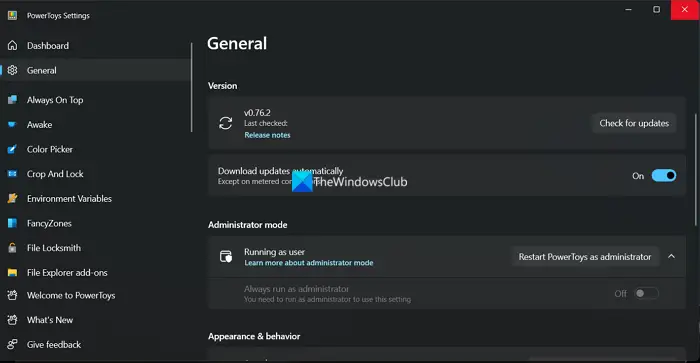
Ensuite, faites basculer le bouton à côté Toujours exécuter en tant qu’administrateur. Basculez également le bouton à côté de Exécuter au démarrage pour l’exécuter au démarrage pour activer les paramètres que vous effectuez à l’aide de l’application PowerToys.
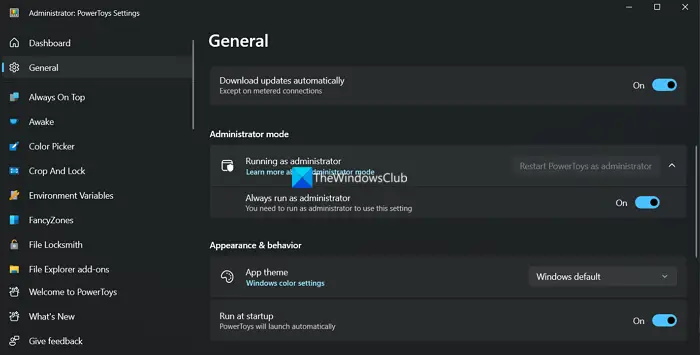
Faites défiler vers le bas sur le panneau de gauche de l’application PowerToys et cliquez sur Gestionnaire de clavier. Il est désactivé par défaut. Pour l’activer, basculez le bouton à côté Activer le gestionnaire de clavier. Ensuite, cliquez sur Remapper une clé.
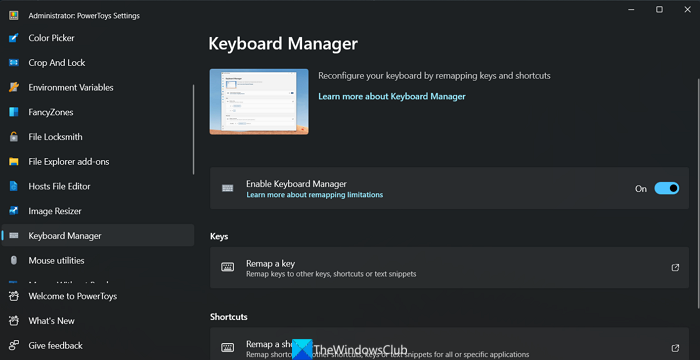
Cela ouvrira la fenêtre Remap clés. Cliquer sur Ajouter un remappage de clé.
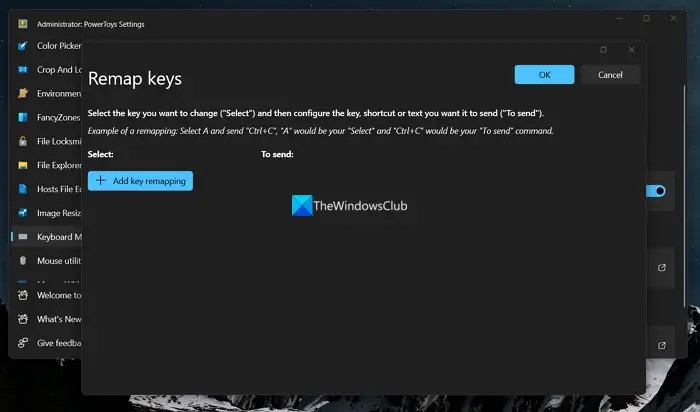
Sous le Sélectionner , sélectionnez la touche à laquelle vous souhaitez attribuer le bouton Copilot. Sous le Envoyer sélection de section Gagner et C touches telles qu’elles ouvrent actuellement Copilot en appuyant sur.
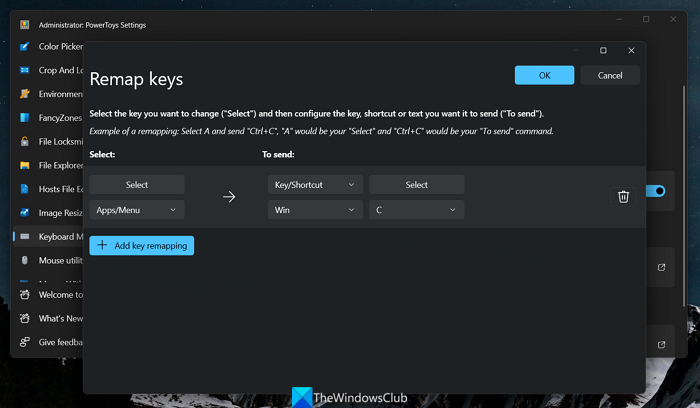
Cliquez sur D’ACCORD pour enregistrer les modifications. Vous verrez un avertissement indiquant que les touches suivantes n’ont pas d’affectation. Cliquer sur Continuer quand même pour enregistrer les modifications.
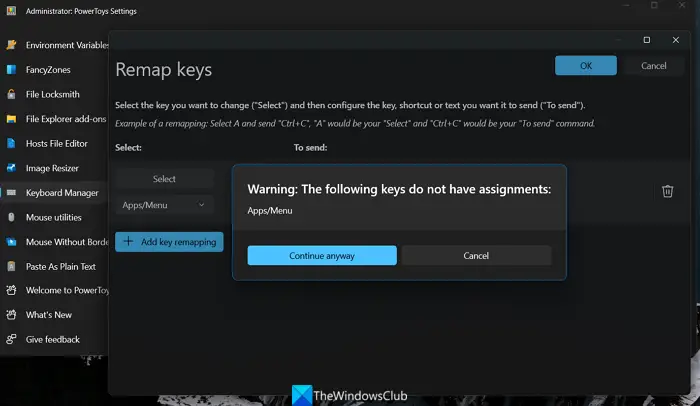
Vous avez maintenant créé avec succès un bouton Copilot dédié sur votre PC Windows 11 sans le mettre à niveau. Vous devez vous assurer que l’application PowerToys se lance au démarrage et s’exécute en tant qu’administrateur à chaque fois pour que le bouton fonctionne. Vous ne pouvez pas désinstaller l’application PowerToys ou la désactiver tant que vous souhaitez que le bouton fonctionne. Vous pouvez supprimer la clé Copilot remappée à tout moment de la même manière en cliquant sur le bouton Supprimer à côté de la clé dans la section Remapper les clés.
Lire: Copilot ne fonctionne pas sous Windows 11
Qu’est-ce que la clé Copilot ?
Une touche Copilot est un bouton dédié sur le clavier d’un PC Windows 11 pour ouvrir Copilot en appuyant dessus. Tout comme nous avons un bouton Windows pour lancer le menu Démarrer sous Windows, un nouveau bouton Copilot arrive sur les claviers des PC Windows 11. Vous pouvez même utiliser l’application PowerToys pour créer un bouton Copilot dédié sans passer à un nouveau PC.
Comment utiliser Copilot sous Windows 11 ?
L’icône Copilot est automatiquement ajoutée à la barre des tâches sous Windows 11 après la mise à jour Windows. Vous pouvez le lancer en cliquant dessus ou en appuyant sur Win+C pour l’ouvrir. Utiliser Copilot sur Windows 11 est un processus simple où vous pouvez demander des choses, modifier les paramètres de votre ordinateur, ouvrir des applications, générer des images, etc.
Lecture connexe : Comment désactiver Windows Copilot dans Windows 11 ?