Une machine virtuelle est l’un des moyens les moins chers d’expérimenter et d’utiliser plusieurs systèmes d’exploitation sur un seul ordinateur. Deux des plus grandes marques du secteur des machines virtuelles sont VMWare et VirtualBox. Vous pouvez facilement convertir VMware en machine virtuelle VirtualBox et vice versavous permettant d’échanger vos machines entre elles sans avoir à les recréer.
Il n’est pas trop difficile de convertir des machines virtuelles de VMWare vers VirtualBox et vice-versa. Tout ce que vous avez à faire est de suivre les instructions mentionnées ci-après et vous serez prêt à partir.
Comment convertir VMware en VirtualBox
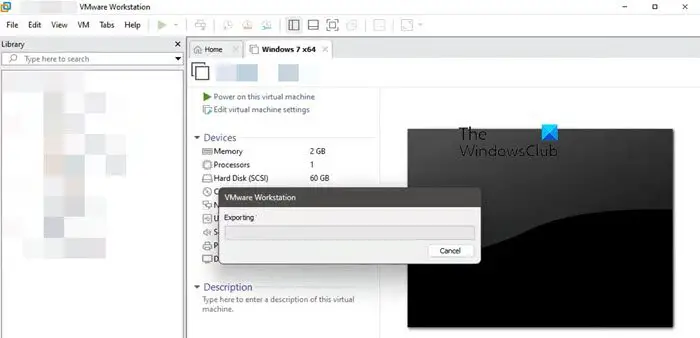
Les machines virtuelles VMWare sont stockées dans le .vmx format, qui sera ensuite converti en .ovf qui est un standard ouvert pris en charge à la fois par VirtualBox et VMWare. Donc, tout d’abord, vous devez arrêter complètement la machine virtuelle.
Une fois cela fait, nous devons d’abord créer le fichier OVF. Alors, tout d’abord, ouvrez VMware, sélectionnez la machine virtuelle et accédez à Fichier > Exporter vers OVF. Sélectionnez l’emplacement où vous souhaitez stocker votre fichier, nommez-le et cliquez sur Enregistrer. Le problème avec cette méthode est qu’elle ne fonctionne que si vous disposez de la version payante de VMWare Workstation si vous utilisez la version gratuite et que vous ne voyez pas cette option. Dans ce cas, ouvrez le répertoire VMWare et le dossier OVFTool, maintenez la touche Shift enfoncée, cliquez avec le bouton droit pour ouvrir le menu contextuel, puis sélectionnez Ouvrir PowerShell fenêtre ici.
Ensuite, exécutez la commande mentionnée ci-dessous.
ovftool "sourcepath/filename.vmx" destinationpath/filename.ovf
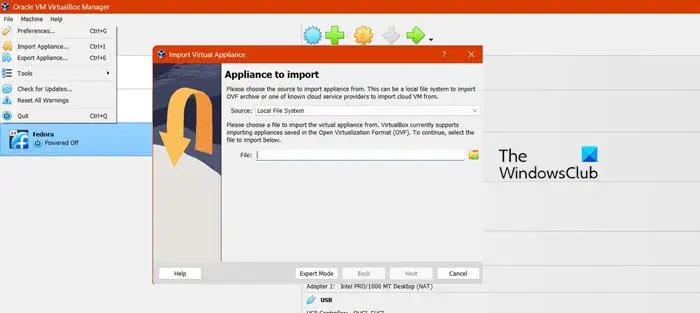
Maintenant que notre fichier OVF a été créé, suivez les étapes mentionnées ci-dessous pour recréer la VM dans VirtualBox.
- Ouvrir Oracle VirtualBox.
- Cliquer sur Importer ou Fichier > Importer l’appliance.
- Cela lancera le Importer une appliance virtuelle fenêtre, vous devez sélectionner le fichier OVF et cliquer sur Suivant.
- Vous pouvez maintenant modifier les paramètres de la VM et l’adapter à votre guise. Nous vous recommandons de les conserver tels quels car ils peuvent également être modifiés à tout moment dans le futur. Une fois que vous avez terminé, cliquez sur Terminer.
Vous devrez peut-être attendre un certain temps car le processus d’importation l’exige. Une fois terminé, démarrez la machine virtuelle.
Note: Si vous rencontrez une erreur lors de l’importation, ouvrez le fichier OVF dans le Bloc-notes et remplacez Nom de l’élément cas avec ‘Légende’. Ensuite, recherchez «vmware.sata.ahci » exemple, et remplacez-le par « AHCI.» Enfin, allez sur fileformat.info, recherchez la valeur de hachage de SHA1 et remplacez l’ancienne présente dans le fichier par la nouvelle. Enfin, enregistrez le fichier et passez aux étapes suivantes.
Comment convertir VirtualBox en VMware
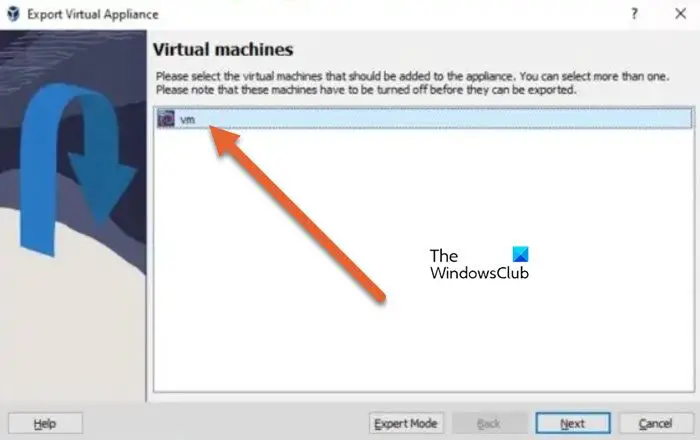
Oracle VirtualBox permet à quiconque d’exporter extrêmement facilement une machine virtuelle vers n’importe quel autre outil VM. Tout ce que vous avez à faire est de suivre les étapes mentionnées ci-dessous et cela fera l’affaire pour vous.
- Ouvrir Boîte Virtuelle application sur votre ordinateur.
- Maintenant, cliquez sur Fichier > Exporter l’appliance.
- Cela lancera le Exporter l’appliance virtuelle, cliquez sur la machine que vous souhaitez exporter et sélectionnez Suivant.
- Ensuite, accédez à la destination où vous souhaitez stocker le fichier exporté et sélectionnez-le.
- Cliquez sur Suivant.
- Cochez toutes les options présentées sur l’écran suivant et cliquez sur Terminer.
- Maintenant que vous avez exporté le fichier, ouvrez VMWare Workstation Player et cliquez sur Fichier > Ouvrir.
- Ensuite, choisissez le fichier OVA que vous avez exporté depuis VirtualBox.
- Spécifiez un nom et un chemin pour la machine virtuelle, puis cliquez sur Importer pour lancer le processus. Le temps nécessaire à l’importation peut varier en fonction de la taille de la VM.
Si vous rencontrez un problème de conformité matérielle lors de l’importation, sélectionnez Réessayer pour lancer le processus d’importation.
Si l’étape précédente ne fonctionne pas, vous devez créer une nouvelle machine virtuelle à partir de zéro. Une fois l’importation terminée, allumez la VM en cliquant sur « Jouer à la machine virtuelle ».
J’espère que vous pourrez convertir une machine virtuelle d’Oracle VirtualBox en VMWare Workstation ou vice versa en suivant ce didacticiel.
Lire: Comment accélérer une machine virtuelle VirtualBox et la faire fonctionner plus rapidement
Puis-je déplacer une VM de VMware vers VirtualBox ?
Oui, vous pouvez réellement exporter facilement votre machine virtuelle hébergée sur VMWare Workstation vers Oracle VirtualBox. Tout ce que vous avez à faire est de convertir la machine en fichier OVF puis de l’exporter vers VirtualBox. Pour savoir comment tout cela se fait, suivez les instructions ci-dessus.
Lire: Comment ouvrir les fichiers VMDK, VHDX, VHD sous Windows
VMware VM peut-il fonctionner sur VirtualBox ?
Vous pouvez convertir la VM VMWare en un fichier OVF, puis l’importer dans VirtualBox. Cependant, vous ne pouvez pas simplement exécuter la machine virtuelle de VMWare sur VirtualBox, car les deux exécutent et créent des fichiers différents.
Lire aussi : Comment convertir une machine physique en machine virtuelle dans VirtualBox.
