Microsoft a récemment ajouté la fonctionnalité de mode d’impression protégée à Windows 11. Elle est actuellement disponible dans les versions Insider mais sera bientôt disponible pour tous. Si tu veux savoir quoi Mode d’impression protégé Windows est et comment activer le mode d’impression protégée dans Windows 11, cet article est pour vous.
Qu’est-ce que le mode d’impression protégé de Windows ?
Le mode d’impression protégé par Windows (WPP) permet à votre PC d’imprimer en utilisant la pile d’impression moderne de Windows, c’est-à-dire l’impression sans pilote. Il ne fonctionne pour l’instant qu’avec les imprimantes certifiées Mopria, ce qui signifie que vous n’avez plus besoin d’utiliser des installateurs de logiciels tiers pour bénéficier d’avantages de sécurité supplémentaires. Cette fonctionnalité permet aux périphériques d’impression d’imprimer en toute sécurité et rationalise le processus global d’installation et d’impression.
La bonne nouvelle est que la plupart des marques d’imprimantes, comme HP, Canon, Epson, etc., prennent en charge WPP, mais certains modèles plus anciens peuvent ne pas le faire. Pour vérifier si votre appareil est certifié Mopria, vous pouvez visiter la page officielle Mopris.
Conçu par les équipes de sécurité MORSE et d’impression Windows, WPP est une approche moderne du système d’impression Windows. La fonctionnalité offre un système d’impression plus moderne et sécurisé avec une compatibilité plus large. Avec cela, Windows met fin à la maintenance des pilotes tiers, améliorant ainsi la pile d’impression et donnant plus d’importance à la sécurité.
Comment activer le mode d’impression protégée dans Windows 11 ?
Pour activer la fonctionnalité Mode d’impression protégé de Windows, vous devez actuellement installer Windows 11 Insider Preview Build 26016 ou supérieur. Pour l’instant, seuls les utilisateurs de Windows 11 Pro peuvent accéder à cette fonctionnalité. Ainsi, si vous n’êtes pas sur Insider Build, vous n’aurez pas accès à cette fonctionnalité.
Pour vérifier votre version de build actuelle et le numéro de build, ouvrez le Courir console (Gagner + R.), taper Winveret frappe Entrer.
Vous disposez de deux manières d’activer le mode d’impression protégé ou WPP dans Windows 11 :
- Activer WPP via l’éditeur de stratégie de groupe
- Utilisez l’éditeur de registre pour activer WPP
1]Activez WPP via l’éditeur de stratégie de groupe
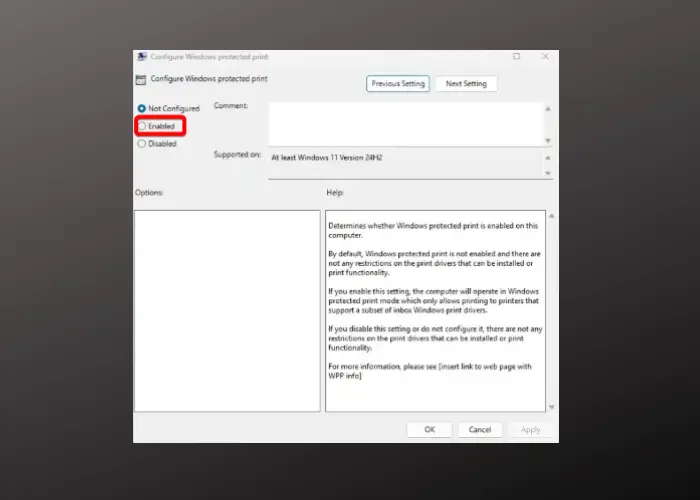
Pour activer le mode d’impression protégée de Windows via le Éditeur de stratégie de groupeappuie sur le Gagner + R. touches de raccourci pour ouvrir le Courir console. Dans la barre de recherche, saisissez gpedit.msc et frappé Entrer.
Dans l’éditeur de stratégie de groupe local, accédez au chemin ci-dessous :
Computer Configuration > Administrative Templates > Printers
Ensuite, allez vers la droite et double-cliquez sur Configurer l’impression protégée Windows pour ouvrir la fenêtre de configuration.
Maintenant, réglez-le sur Activé autoriser Mode d’impression protégé Windows.
*Note – Sélectionner Désactivé pour désactiver la fonctionnalité Mode d’impression protégée de Windows.
Lire: Comment activer ou désactiver le service de spouleur d’impression
2]Utilisez l’éditeur de registre pour activer WPP
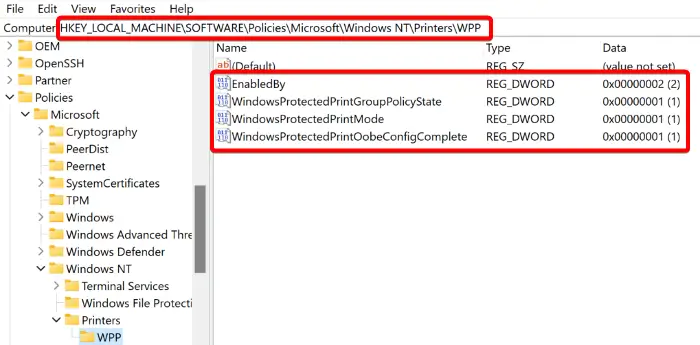
Avant d’apporter des modifications au registre, assurez-vous de sauvegarder les paramètres du registre pour restaurer les données perdues.
appuie sur le Gagner + R. clés ensemble pour lancer le Courir console, tapez regeditet frappe Entrer.
Maintenant, dans l’éditeur de registre, accédez au chemin ci-dessous :
HKEY_LOCAL_MACHINESOFTWAREPoliciesMicrosoftWindows NTPrintersWPP
Maintenant, vérifiez si les clés DWORD ci-dessous s’affichent sur le côté droit du volet. Double-cliquez sur chacun d’eux pour vérifier si les données de valeur sont définies sur les valeurs ci-dessous afin de garantir que WPP est activé.
-
EnabledBy with Value data 2
-
WindowsProtectedPrintGroupPolicyState with Value data 1
-
WindowsProtectedPrintMode with Value data 1
-
WindowsProtectedPrintOobeConfigComplete with Value data 1
Si vous souhaitez désactiver le mode protégé de Windows à tout moment, assurez-vous de modifier les données de valeur pour chacune des clés en 0.
Lire: Comment activer ou désactiver l’impression à partir d’Application Guard pour Edge
Comment configurer une imprimante verrouillée sous Windows ?
Pour configurer une tâche d’impression verrouillée sous Windows, ouvrez le Courir console (Gagner +R.), tapez Imprimantes de contrôleet frappe Entrer. Cela ouvrira le Appareils et imprimantes fenêtre. Ici, cliquez avec le bouton droit sur l’imprimante et sélectionnez Préférences d’impression. Ensuite, cliquez sur Type d’emploi et sélectionnez Impression verrouillée. Maintenant, saisissez un identifiant utilisateur et créez un mot de passe numérique sécurisé. Cela garantira que vous seul êtes autorisé à publier et à imprimer le document sur la machine.
Comment activer l’impression sécurisée sous Windows ?
Pour activer l’impression sécurisée sous Windows, ouvrez le document souhaité, sélectionnez Imprimerfaites un clic droit sur votre imprimante et sélectionnez Propriétés de l’imprimante. Maintenant, cherchez le Sécurité ou Stockage des tâches languette. Ici, allez à Impression sécurisée ou Impression du code PINdéfinissez un ÉPINGLEet appuyez sur D’ACCORD. Une fois le code PIN saisi sur l’imprimante, votre document va maintenant s’imprimer
