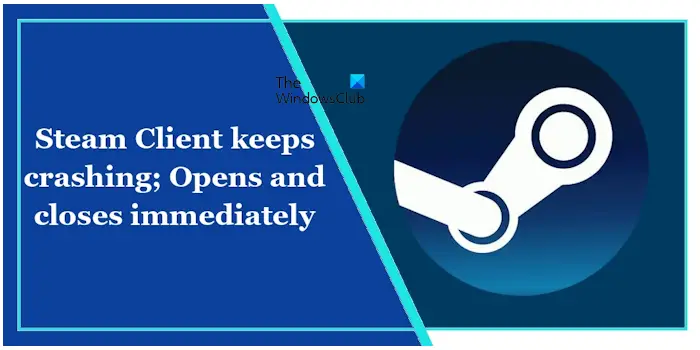Si la Le client Steam continue de planter ou s’ouvre et se ferme immédiatement, les solutions proposées dans cet article vous aideront à résoudre le problème. Il peut y avoir plusieurs causes à ce problème, comme des pilotes obsolètes ou corrompus, des fichiers client Steam corrompus, etc.
Le client Steam continue de planter ; S’ouvre et se ferme immédiatement
Utilisez les solutions suivantes si le Le client Steam continue de planter ou s’ouvre et se ferme immédiatement sur votre ordinateur Windows 11/10.
- Restaurez ou réinstallez le pilote de votre carte graphique
- Se désinscrire de la version bêta de Steam
- Réparer le service Steam
- Désactivez temporairement votre antivirus
- Supprimer les fichiers dans le dossier Steam
- Désinstallez et réinstallez le client Steam
Commençons.
1]Restaurez ou réinstallez le pilote de votre carte graphique
D’après notre expérience, les problèmes de plantage des jeux ou des applications liées aux jeux peuvent parfois être liés au pilote de la carte graphique. Nous vous suggérons de vérifier si vous pouvez restaurer le pilote de votre carte graphique vers la version précédente. Suivez les étapes indiquées ci-dessous :
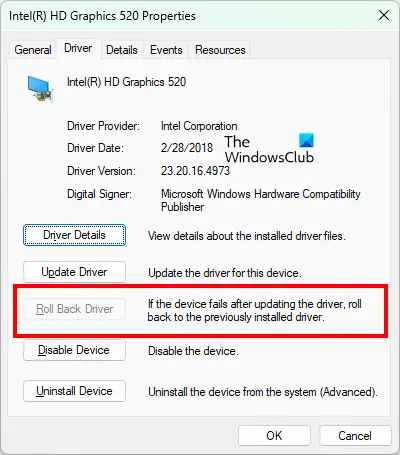
- Ouvrez le Gestionnaire de périphériques.
- Élargir la Prises d’écran bifurquer.
- Faites un clic droit sur le pilote de votre carte graphique et sélectionnez Propriétés.
- Allez au Conducteur onglet et voyez si le Retour en arriere option est disponible.
- Si oui, restaurez le pilote de votre carte graphique pour installer sa version précédente.
Après avoir restauré le pilote de votre carte graphique, vérifiez si le problème persiste. Si l’option Restaurer est grisée, vous ne pouvez pas installer la version précédente du pilote de votre carte graphique. Dans ce cas, désinstallez le pilote de votre carte graphique et réinstallez-le.
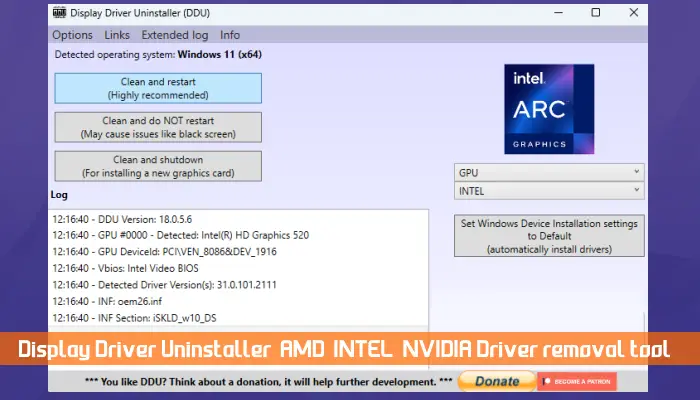
- Téléchargez la version la plus récente du pilote de votre carte graphique sur le site officiel du fabricant.
- Installez l’application DDU et utilisez-la pour supprimer complètement le pilote de votre carte graphique.
- Exécutez le fichier d’installation que vous avez téléchargé à l’étape 1 pour réinstaller le pilote de la carte graphique.
2]Se désinscrire de la version bêta de Steam
Si vous avez rejoint le programme Steam Beta, quittez-le et voyez si cela vous aide. Vous pouvez rejoindre ou quitter le programme bêta de Steam via les paramètres du client Steam. Étant donné que le client Steam se ferme immédiatement après son ouverture, vous ne pouvez pas le faire via les paramètres. Par conséquent, commencez par fermer complètement le client Steam. Pour ce faire, ouvrez le Gestionnaire des tâches et terminez tous les processus liés à Steam.
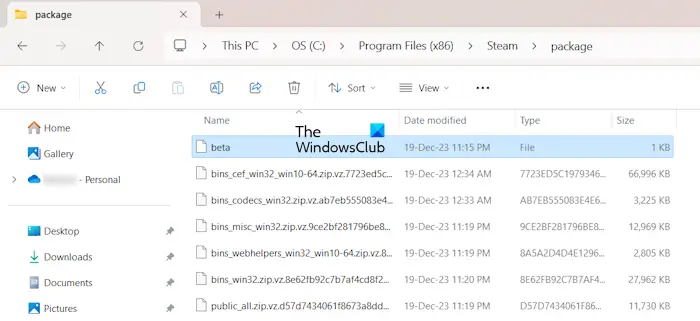
Maintenant, ouvrez l’Explorateur de fichiers et accédez au chemin suivant :
C:Program Files (x86)Steampackage
Si vous avez rejoint le programme Steam Beta, vous trouverez un fichier nommé bêta là. Supprimez ce fichier. Après avoir supprimé le fichier bêta, lancez Steam et voyez si le problème persiste. Lorsque vous lancez le client Steam après avoir supprimé le fichier bêta, il téléchargera les fichiers requis. Laissez le processus de téléchargement se terminer.
3]Réparer le service Steam
Si le problème persiste, certains fichiers Steam peuvent avoir été corrompus. Nous vous suggérons de réparer le service Steam. Cette action peut résoudre les problèmes de plantage du client Steam. Pour réparer le service Steam, ouvrez le Courir zone de commande (touches Win + R), copiez et collez la commande suivante dans la zone de commande Exécuter, puis appuyez sur Entrer.
"C:Program Files (x86)SteambinSteamService.exe" /repair
Après l’exécution de la commande ci-dessus, lancez Steam et voyez si le problème persiste.
4]Désactivez temporairement votre antivirus
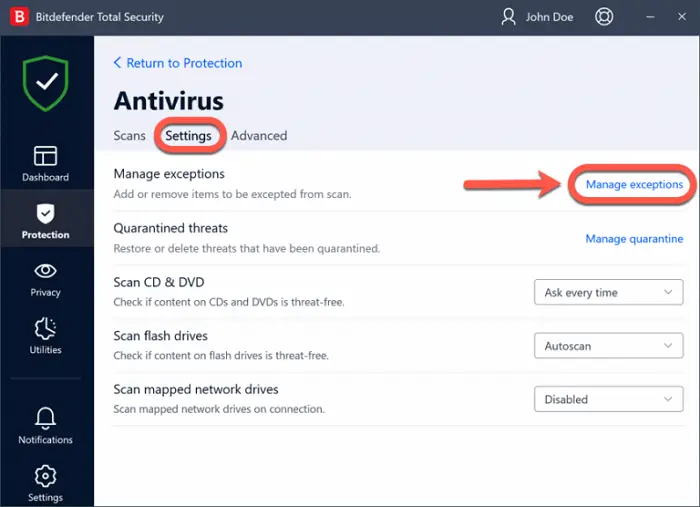
Les logiciels antivirus peuvent générer des faux positifs. Vous pouvez ignorer ces indicateurs faussement positifs, mais ces indicateurs peuvent causer des problèmes car l’antivirus bloque les applications authentiques en raison de ces indicateurs. Cela peut être votre cas. Vous pouvez le confirmer en désactivant temporairement votre antivirus. Si cela résout le problème, ajoutez le fichier exe Steam à la liste d’exclusion de votre antivirus.
5]Supprimer les fichiers dans le dossier Steam
Une solution plus efficace pour résoudre ce problème consiste à supprimer tous les fichiers situés dans le dossier Steam. Tout d’abord, fermez complètement le client Steam. S’il existe des instances en cours d’exécution du client Steam dans le Gestionnaire des tâches, mettez également fin à ces processus.
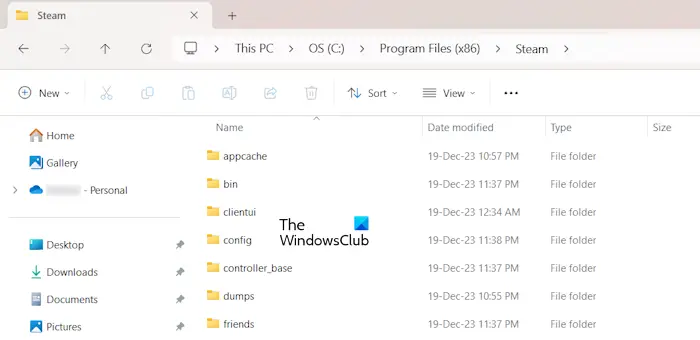
Maintenant, ouvrez l’Explorateur de fichiers et accédez à l’emplacement suivant.
C:Program Files (x86)Steam
Maintenant, supprimez tous les fichiers et dossiers sauf le applications steam dossier et le Exe Steam déposer. Lorsque vous avez terminé, ouvrez Steam. Il téléchargera tous les fichiers manquants. Ce processus prendra donc un certain temps. Cela devrait résoudre le problème.
6]Désinstallez et réinstallez le client Steam
Si aucun des correctifs mentionnés ci-dessus ne vous a aidé, désinstallez et réinstallez le client Steam. Après l’avoir désinstallé, téléchargez sa dernière version sur le site officiel et réinstallez-la.
C’est ça. J’espère que ça aide.
Comment vider le cache Steam ?
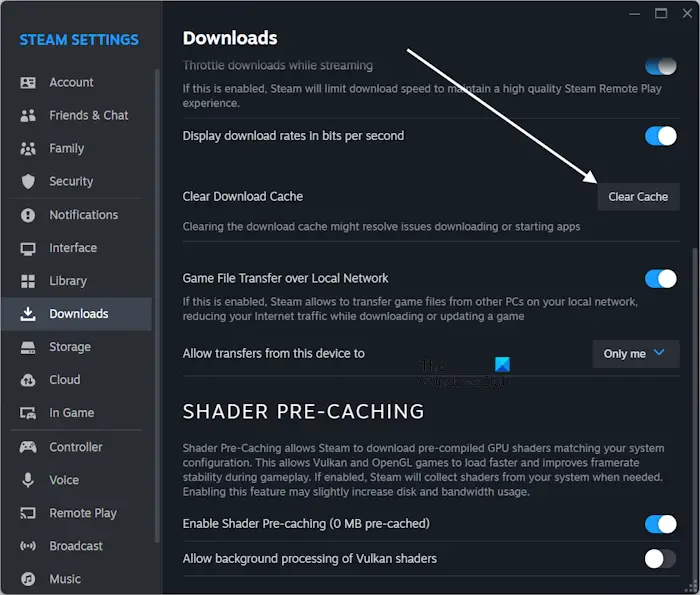
Vider le cache de téléchargement Steam peut résoudre les problèmes liés aux jeux qui ne se téléchargent pas ou ne démarrent pas. Pour ce faire, ouvrez les paramètres du client Steam et accédez à la section Téléchargements. Maintenant, cliquez sur le Vider le cache bouton.
Comment réparer mon client Steam ?
Vous pouvez rencontrer différents problèmes avec le client Steam. Par conséquent, les étapes de dépannage sont différentes selon le type de problème que vous rencontrez avec le client Steam. Par exemple, si Steam affiche un écran noir, le problème peut provenir du pilote de votre carte graphique ; désinstallez-le et réinstallez-le.
Lire ensuite: Les jeux Steam ne se lancent pas ou ne s’ouvrent pas sous Windows.