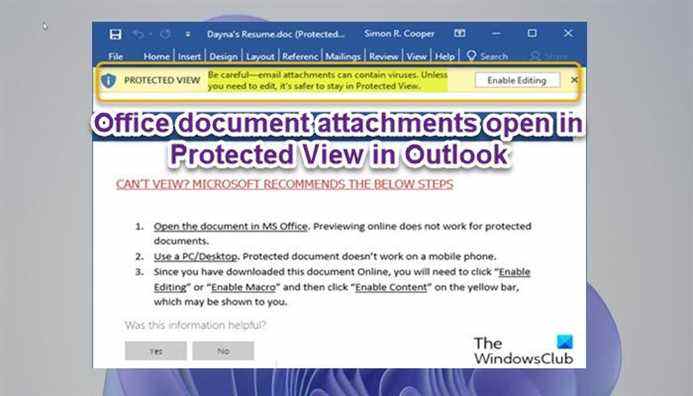Pour atténuer la menace des virus, vers ou logiciels malveillants, et aider à protéger votre PC, les fichiers provenant d’Internet ou de tout autre emplacement potentiellement dangereux sont ouverts en mode protégé sur votre appareil Windows 11 ou Windows 10. Dans cet article, nous apportons les solutions au problème de Les pièces jointes de documents Office s’ouvrent en mode protégé dans Outlook. Ce problème se produit même si l’e-mail vous a été envoyé par un autre utilisateur de votre organisation via Microsoft Exchange Server.
Lorsque ce problème se produit, l’une des notifications suivantes s’affiche en haut du document.
- Attention, les pièces jointes des e-mails peuvent contenir des virus. À moins que vous n’ayez besoin de modifier, il est plus sûr de rester en mode protégé.
- Ce fichier provient d’une pièce jointe à un e-mail et peut être dangereux. Cliquez pour plus de détails.
Les pièces jointes de documents Office s’ouvrent en mode protégé
Si Les pièces jointes de documents Office s’ouvrent en mode protégé dans Outlook sur votre PC Windows 11/10, vous pouvez essayer nos solutions recommandées dans l’ordre présenté ci-dessous pour résoudre le problème sur votre appareil.
- Désactiver la vue protégée
- Résoudre les problèmes d’Outlook en mode sans échec
- Désactiver temporairement le logiciel de sécurité
- Modifier la clé de registre MarkInternalAsUnsafe
- Contacter l’administrateur informatique
Jetons un coup d’oeil à la description du processus impliqué concernant chacune des solutions énumérées.
1]Désactiver la vue protégée

Pour commencer le dépannage afin de résoudre le Les pièces jointes de documents Office s’ouvrent en mode protégé dans Outlook sur votre PC Windows 11/10, vous pouvez simplement désactiver la vue protégée dans Microsoft Office et voir si cela vous aide. Sinon, essayez la solution suivante.
2]Résoudre les problèmes d’Outlook en mode sans échec

L’erreur affichée peut se produire en raison de certains compléments Outlook tiers que vous avez installés sur votre système. Pour exclure cette possibilité, vous pouvez lancer Outlook en mode sans échec. En mode sans échec, Outlook sera lancé avec les compléments désactivés avec uniquement les compléments essentiels activés.
Pour lancer Outlook en mode sans échec sur votre PC Windows 11/10, procédez comme suit :
- presse Touche Windows + R pour appeler la boîte de dialogue Exécuter.
- Dans la boîte de dialogue Exécuter, tapez
outlook.exe /safeet appuyez sur Entrée. - Ensuite, sélectionnez le profil Outlook dans le menu déroulant que vous souhaitez lancer en mode sans échec Outlook.
- Suivez les instructions du guide sur la façon de corriger l’erreur Outlook 0x800CCC67 pour terminer le dépannage.
Si le problème n’est toujours pas résolu, vous pouvez essayer la solution suivante.
3]Désactiver temporairement le logiciel de sécurité

L’antivirus et le pare-feu, en particulier des fournisseurs tiers, installés et exécutés sur votre ordinateur Windows 11/10, peuvent être en cause ici ; surtout si la vue protégée est déjà désactivée pour les documents Office. Dans ce cas, vous pouvez désactiver temporairement le logiciel de sécurité sur votre PC.
Cela dépend en grande partie du logiciel de sécurité que vous avez installé. Reportez-vous au manuel d’instructions. Généralement, pour désactiver votre logiciel antivirus, localisez son icône dans la zone de notification ou dans la barre d’état système de la barre des tâches (généralement dans le coin inférieur droit du bureau). Cliquez avec le bouton droit sur l’icône et choisissez l’option pour désactiver ou quitter le programme.
Vous pouvez désactiver Windows Defender s’il s’agit du logiciel de sécurité que vous exécutez actuellement sur votre appareil.
4]Modifier la clé de registre MarkInternalAsUnsafe

Puisqu’il s’agit d’une opération de registre, il est recommandé de sauvegarder le registre ou de créer un point de restauration système en tant que mesures de précaution nécessaires. Une fois cela fait, vous pouvez procéder comme suit :
ComputerHKEY_CURRENT_USERSoftwareMicrosoftOfficex.0OutlookSecurity
Noter: Le x.0 l’espace réservé indique la version d’Office Outlook (Outlook 2010 = 14,0, Outlook 2013 = 15,0, Outlook pour Microsoft 365, 2019, 2016, 2021 = 16,0) que vous utilisez sur votre système.
- À l’emplacement, dans le volet de droite, double-cliquez sur le MarquerInternalAsUnsafe entrée pour modifier ses propriétés.
- Dans la boîte de dialogue des propriétés, modifiez le Données de valeur à partir de 1 à 0.
- Cliquez sur d’accord ou appuyez sur Entrée pour enregistrer la modification.
- Quittez l’Éditeur du Registre.
- Lancez Outlook.
5]Contacter l’administrateur informatique
Par défaut, les pièces jointes des documents Office ne sont pas ouvertes en mode protégé si le message électronique provient de votre propre organisation Exchange. Ainsi, si rien n’a fonctionné jusqu’à présent pour vous et que le problème n’est toujours pas résolu, vous pouvez contacter votre administrateur informatique/Exchange Server. Votre administrateur système devra peut-être désactiver le Utiliser le mode protégé pour les pièces jointes des expéditeurs internes stratégie dans la console de gestion des stratégies de groupe.
J’espère que cela t’aides!
Article similaire: Microsoft Word ouvre les fichiers en mode lecture seule dans Windows 10
Comment ouvrir des pièces jointes dans Outlook sans demander ?
Pour ouvrir les pièces jointes dans Outlook sans demander, suivez ces instructions :
- Démarrez Outlook en tant qu’administrateur en appuyant longuement sur CTRL+MAJ en cliquant sur l’icône Outlook.
- Acceptez l’invite de sécurité du contrôle de compte d’utilisateur (UAC).
- Fournissez les informations d’identification de l’administrateur lorsque vous y êtes invité.
- Ouvrez la pièce jointe et décochez la case du Demandez toujours option.
- Fermez Outlook et démarrez-le normalement.
Comment désactiver le mode protégé dans Outlook ?
Vous pouvez désactiver le mode protégé dans Outlook en désactivant l’option permettant d’activer la fonctionnalité pour les pièces jointes Outlook. Vous pouvez également désactiver la fonctionnalité pour les fichiers provenant d’Internet – une fois cela fait, le registre peut être modifié pour désactiver le Ouvrir/Enregistrer dialogue.