Vous pouvez toujours compter sur l’invite de commande lorsque vous souhaitez résoudre des problèmes système ou automatiser des tâches. Tout ce que vous avez à faire est d’entrer les bonnes commandes, et le tour est joué !
Cependant, l’invite de commande rencontre généralement des problèmes et peut parfois ne plus répondre. Voyons donc ce que vous pouvez faire lorsque l’invite de commande ne répond pas.
1. Fermez les tâches actives ou redémarrez votre appareil
Lorsque vous rencontrez ce problème, il est préférable de commencer par appliquer quelques correctifs rapides.
Pour commencer, vous pouvez envisager de fermer certaines tâches sur votre PC. C’est simplement parce que certaines de ces tâches actives peuvent interférer avec la fonctionnalité de l’invite de commande.
Maintenant, voici comment vous pouvez fermer les programmes PC actifs à l’aide du Gestionnaire des tâches :
- Taper Gestionnaire des tâches dans la barre de recherche du menu Démarrer et sélectionnez le Meilleure correspondance.
- Naviguez vers le Processus et localisez les programmes actifs sous l’onglet applications Catégorie.
- Cliquez avec le bouton droit sur une tâche, puis sélectionnez Tâche finale. Répétez les mêmes étapes pour tous les programmes actifs que vous souhaitez fermer.
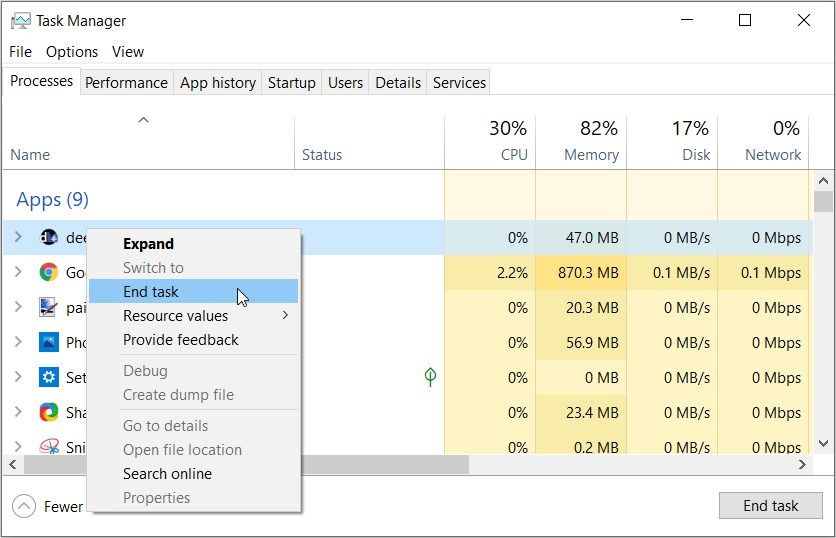
Si cela ne résout pas le problème, essayez de redémarrer votre appareil et vérifiez si cela vous aide.
2. Accéder à l’invite de commande avec des privilèges administratifs
Vous pouvez également résoudre ce problème en ouvrant l’invite de commande avec des privilèges administratifs. Voici quelques étapes simples à suivre :
- Presse Ctrl + Maj + Échap pour ouvrir le Gestionnaire des tâches.
- Clique le Dossier onglet dans le coin supérieur gauche et sélectionnez Exécuter une nouvelle tâche.
- Taper CMD puis vérifiez le Créer cette tâche avec des privilèges administratifs boîte.
- Enfin, cliquez D’ACCORD pour ouvrir une invite de commande élevée.
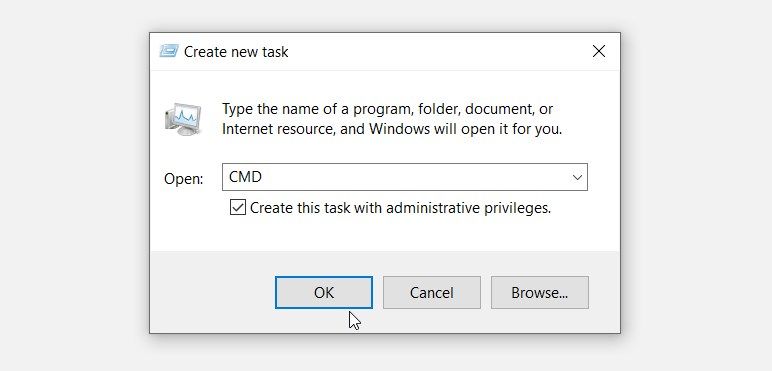
3. Désactivez temporairement votre logiciel antivirus
Dans certains cas, ce problème est causé par un logiciel antivirus tiers. Ainsi, une solution simple consiste à désactiver temporairement votre logiciel antivirus.
Si le problème persiste, vous pouvez également envisager de désactiver temporairement Windows Defender. Voici comment procéder :
- Taper Pare-feu Windows Defender dans la barre de recherche du menu Démarrer et sélectionnez le Meilleure correspondance.
- Clique le Activer ou désactiver le pare-feu Windows Defender option sur le côté gauche.
- Ensuite, sélectionnez le Désactiver le pare-feu Windows option et appuyez sur D’ACCORD pour appliquer ces modifications.
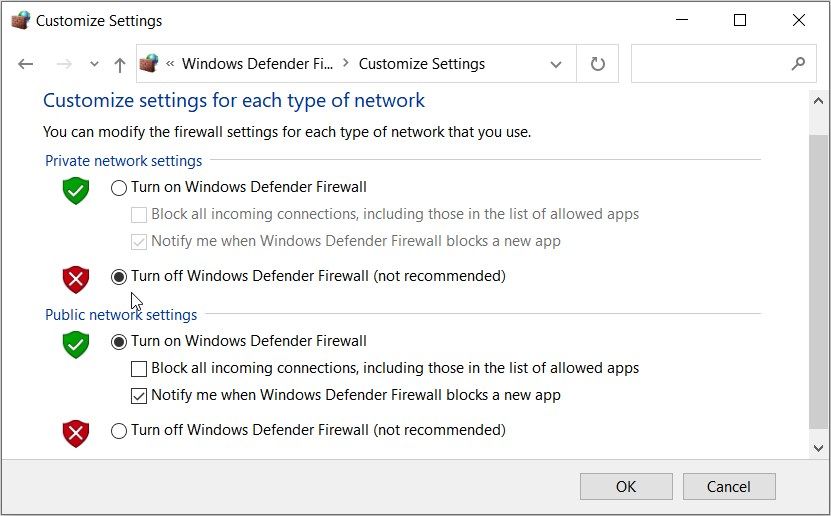
4. Connectez-vous avec un autre compte Microsoft
S’agit-il d’un problème spécifique à votre compte ? Vous pouvez le découvrir en vous connectant à Windows à l’aide d’un autre compte Microsoft.
Voici donc les étapes pour vous connecter à Windows à l’aide d’un autre compte Microsoft :
- Taper Réglages dans la barre de recherche du menu Démarrer et sélectionnez le Meilleure correspondance.
- Sélectionner Comptes puis sélectionnez le Comptes mail option dans le volet de gauche.
- Ensuite, sélectionnez Ajouter un compte Microsoft sur le volet de droite. Suivez les instructions à l’écran pour finaliser le processus.

Si cela résout le problème, il est probable que votre autre compte contienne des fichiers système corrompus. Ainsi, les autres méthodes de cet article vous montreront comment vous pouvez réparer ces fichiers système défectueux.
Mais même si le problème persiste, vous pouvez essayer les autres correctifs que nous avons suggérés.
5. Exécutez l’invite de commande en mode sans échec
Le problème d’invite de commande peut être causé par certaines applications tierces défectueuses. Dans ce cas, vous pouvez essayer d’exécuter l’invite de commande en mode sans échec et voir si cela vous aide.
- Pour commencer, tapez Réglages dans la barre de recherche du menu Démarrer et sélectionnez le Meilleure correspondance.
- Sélectionner Mise à jour et sécurité puis cliquez sur le Récupération option dans le volet de gauche.
- Clique le Redémarrer maintenant bouton sous le Démarrage avancé option.

Ensuite, cliquez sur Options avancéessélectionner Paramètres de démarragepuis appuyez sur Redémarrer. De là, cliquez F4 pour démarrer votre appareil en mode sans échec. Lorsque vous avez terminé, essayez d’exécuter l’invite de commande et vérifiez si cela fonctionne.
Si l’invite de commande fonctionne en mode sans échec, vous devez envisager de supprimer tout programme tiers suspect. Sinon, essayez l’un des autres correctifs.

Dans certains cas, le problème d’invite de commande est causé par des fichiers système corrompus. Voyons maintenant comment vous pouvez résoudre ce problème avec les outils de réparation de fichiers fiables de Windows, les outils SFC et DISM.
Nous allons commencer par vérifier les étapes d’exécution de l’outil DISM :
- Presse Ctrl + Maj + Échap pour ouvrir le Gestionnaire des tâches.
- Clique le Dossier onglet et sélectionnez Exécuter une nouvelle tâche.
- Taper Powershell et vérifier le Créer cette tâche avec des privilèges administratifs boîte. Ensuite, appuyez sur D’ACCORD pour ouvrir une fenêtre PowerShell élevée.
- Tapez la commande suivante et appuyez sur Entrer:
DISM /Online /Cleanup-Image /ScanHealthLorsque cette analyse est terminée, tapez la commande suivante et appuyez sur Entrer:
DISM /Online /Cleanup-Image /RestoreHealthRedémarrez votre appareil après avoir exécuté l’analyse. Enfin, essayez d’exécuter l’analyse SFC en suivant ces étapes :
- Ouvrez un fenêtre PowerShell surélevée selon les étapes précédentes.
- Tapez la commande suivante et appuyez sur Entrer:
sfc /scannowUne fois l’analyse terminée, fermez la fenêtre PowerShell et redémarrez votre appareil.
7. Restaurez votre appareil Windows à son état précédent

Si vous ne parvenez toujours pas à résoudre ce problème, essayez de restaurer votre appareil Windows avec l’outil de restauration du système. Cette fonctionnalité incroyable permet de ramener votre PC à son état précédent. Ainsi, l’outil pourrait aider à annuler les modifications du système qui perturbent l’invite de commande.
Maintenant, voici comment vous pouvez restaurer votre appareil Windows à son état précédent :
- Taper Invite de commandes dans la barre de recherche du menu Démarrer et sélectionnez le Meilleure correspondance.
- Clique le Vu par menu déroulant et sélectionnez Petites icônes.
- Sélectionnez le Système puis cliquez sur Protection du système sur la droite.
- Clique le Restauration du système option, puis appuyez sur la Suivant bouton.
- Enfin, sélectionnez l’un des points de restauration, cliquez sur Suivantpuis cliquez sur Finir. Suivez les étapes à l’écran pour finaliser le processus.

8. Installez les dernières mises à jour de Windows
Si tout le reste échoue, la meilleure solution pourrait être d’installer les dernières mises à jour de Windows. Lorsque vous mettez à jour votre appareil, le système se débarrasse des bugs et autres problèmes. Ainsi, cette approche pourrait aider à résoudre le problème d’invite de commande.
Maintenant, voici les étapes pour installer les dernières mises à jour de Windows :
- appuyez sur la Icône du menu Démarrer de Windows et sélectionnez Paramètres de l’ordinateur.
- Sélectionnez le Mise à jour et sécurité puis cliquez sur Windows Update sur le côté gauche.
- Enfin, cliquez Vérifier les mises à jour sur le côté droit, puis suivez les étapes à l’écran.

Utilisez l’invite de commande Windows, sans tracas
C’est assez frustrant lorsque l’invite de commande n’ouvre pas ou n’exécute pas les commandes comme prévu. Mais si vous appliquez les correctifs que nous avons recommandés, l’outil devrait fonctionner correctement.
Cependant, si l’outil vous pose toujours des problèmes, il est peut-être temps de vérifier d’autres alternatives d’invite de commande.
Lire la suite
A propos de l’auteur
