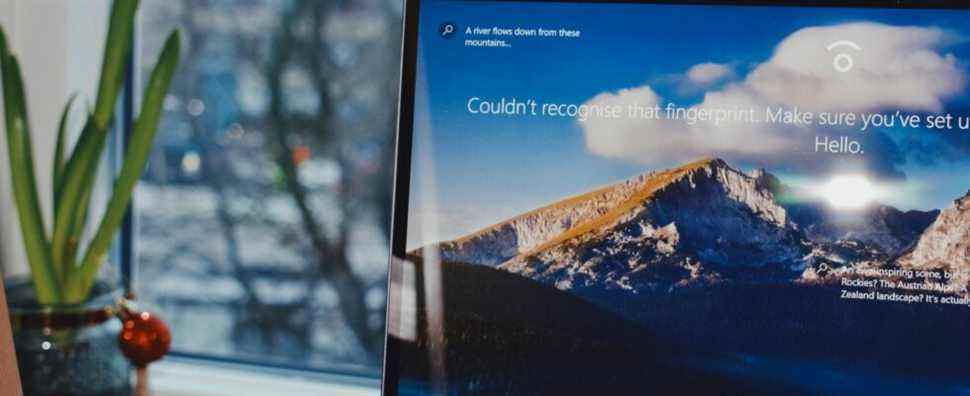Les pirates savent que les gens font des erreurs lorsqu’ils utilisent Windows, et ils peuvent utiliser cette faiblesse pour exploiter leurs ordinateurs. En tant que tel, il revient à vous, l’utilisateur, d’évaluer vos habitudes et d’étouffer les mauvaises dans l’œuf.
Mais comment savez-vous que vous avez adopté des pratiques qui font de votre machine Windows une cible facile à pirater ? Voici sept erreurs de sécurité Windows à surveiller, ainsi que des conseils pour les corriger afin de sécuriser votre PC.
1. Vous n’avez pas mis à jour Windows depuis un moment
Les pirates publient des milliers de nouveaux logiciels malveillants pour infecter votre PC Windows chaque mois, ce qui signifie que vous ne pouvez pas vous permettre de manquer des mises à jour de sécurité importantes. Microsoft publie constamment des mises à jour qui ajoutent de nouvelles fonctionnalités, corrigent des bogues et corrigent les failles de sécurité. Cependant, si vous avez désactivé les mises à jour automatiques pour une raison quelconque, vous pouvez facilement oublier de les installer vous-même pendant des mois.
Votre ordinateur étant connecté à Internet, mettez à jour Windows en cliquant sur Démarrer puis l’icône d’engrenage pour ouvrir Réglages. Se diriger vers Mise à jour et sécurité > Windows Update et cliquez sur Vérifier les mises à jour. Si Windows trouve de nouvelles mises à jour, installez-les.
2. Vous avez des applications obsolètes
Étant donné que de nombreuses applications sous Windows enregistrent vos informations personnelles, les pirates peuvent les exploiter pour les voler si elles ne sont pas sécurisées. Heureusement, les fabricants d’applications publient également des mises à jour pour améliorer leur sécurité, empêchant les pirates de capitaliser sur du code et des conceptions obsolètes.
Pour mettre à jour les applications que vous avez téléchargées depuis le Microsoft Store, entrez « Microsoft Store » dans le Barre de recherche sur le Barre des tâches et cliquez sur l’application dans les résultats de la recherche pour la lancer. Puis clique Bibliothèque (en bas à gauche) pour voir quelles applications doivent être mises à jour.
Cliquer sur Obtenir les mises à jour pour que l’application Microsoft Store recherche de nouvelles mises à jour et installe celles qu’elle trouve.
La plupart des applications que vous n’avez pas installées via le Microsoft Store vous avertiront lorsqu’une mise à jour sera disponible. Sinon, vous pouvez ouvrir l’application et vérifier les mises à jour manuellement. Par exemple, avec le lecteur multimédia VLC, vous pouvez accéder à Aide > Vérifier les mises à jour pour voir si une nouvelle et meilleure version est disponible.
3. Vous n’effectuez pas régulièrement d’analyses complètes du système
Sur Internet, il est facile de détecter des logiciels malveillants sans s’en rendre compte. Par conséquent, il est important d’effectuer une analyse complète du système au moins une fois par semaine. Et si vous craignez d’oublier, vous pouvez facilement automatiser le processus de numérisation.
Vous n’avez pas besoin de télécharger de logiciel antivirus tiers, car Windows Defender, à condition que vous l’ayez mis à jour, peut faire un travail efficace. Entrez « Planificateur de tâches » dans le Barre de recherche et cliquez sur l’application dans les résultats pour l’ouvrir. En dessous de Bibliothèque du planificateur de tâches dans le volet de gauche, accédez à Microsoft > Windows > Windows Defender.
Dans le volet du milieu, double-cliquez sur Analyse planifiée de Windows Defender. Cela ouvrira le Propriétés d’analyse planifiée de Windows Defender (ordinateur local) la fenêtre. Dans le Déclencheurs onglet, cliquez sur Nouvelle pour créer un déclencheur.
En dessous de Réglages dans le Nouveau déclencheur fenêtre, sélectionnez Hebdomadaire et le jour où vous souhaitez que l’analyse se reproduise. Ensuite, cliquez sur d’accord.
4. Votre pare-feu Windows Defender n’est pas activé
Ne pas avoir de pare-feu est une invitation ouverte aux menaces externes, telles que les paquets de données malveillants envoyés par des pirates, à envahir votre PC Windows. Vous ne devez désactiver votre pare-feu que lorsque cela est nécessaire et vous ne devez jamais oublier de le réactiver par la suite.
Si vous ne vous souvenez pas d’activer le pare-feu après l’avoir désactivé, il est temps de corriger cela immédiatement. appuyez sur la Clé Windows, entrez « Pare-feu » dans le Barre de rechercheet cliquez sur Pare-feu et protection réseau dans les résultats.
Cliquer sur Réseau de domaine Et mettre Pare-feu Microsoft Defender à Au. Revenez en arrière et faites de même pour Réseau privé et Réseau public.
5. Vous avez désactivé le contrôle de compte d’utilisateur (UAC)
UAC n’est pas une fonctionnalité que vous souhaitez désactiver, surtout si vous êtes toujours en ligne. L’une des fonctions essentielles de l’UAC est d’empêcher les programmes d’apporter des modifications susceptibles d’affecter l’ensemble du système. Ainsi, si votre ordinateur Windows est infecté par un logiciel malveillant, l’UAC l’empêchera d’accéder à l’ensemble du système.
Pour activer la fonction, appuyez sur le Clé Windowssaisissez « UAC » dans la zone de recherche, puis sélectionnez Modifier les paramètres du compte utilisateur à partir des résultats. Si le curseur est activé Jamais notifierfaites-le glisser jusqu’au niveau auquel vous souhaitez activer l’UAC.
6. Vous n’avez pas crypté votre disque dur
Si vous détenez des données sensibles sur votre disque dur, il est important de les chiffrer. De cette façon, si jamais vous perdez votre ordinateur portable ou si quelqu’un vole votre ordinateur, il ne pourra pas ouvrir le lecteur et accéder aux informations.
Pour chiffrer votre disque dur, appuyez sur le Clé Windows, saisissez « Ce PC » et ouvrez l’application dans les résultats. Faites un clic droit sur le disque dur que vous souhaitez chiffrer et sélectionnez Activer bitlocker.
Sélectionner Utilisez un mot de passe pour déverrouiller le lecteur, entrez le mot de passe que vous souhaitez utiliser et cliquez Suivant. Assurez-vous de créer un mot de passe incassable que vous n’oublierez pas. Ensuite, choisissez comment sauvegarder votre clé de récupération et cliquez sur Suivant.
Choisissez si vous souhaitez chiffrer uniquement l’espace disque que vous avez utilisé ou l’intégralité du lecteur, puis cliquez sur Suivant.
Cliquez sur Suivant pour choisir le mode de cryptage par défaut.
Enfin, cliquez Commencer le cryptage pour commencer le processus de cryptage.
Une fois terminé, il y aura une icône de verrouillage sur le disque dur crypté. Cela signifie que vous devrez entrer un mot de passe chaque fois que vous redémarrez Windows pour accéder à vos fichiers.
7. Vous laissez tout le monde utiliser votre compte utilisateur
Laisser la famille et les amis utiliser votre ordinateur n’est pas un gros problème. Mais si vous les laissez utiliser votre compte d’utilisateur, on ne sait pas si leurs actions le compromettront par inadvertance. La meilleure façon d’éviter cela est de créer un compte invité.
Cliquer sur Démarrer et allez à Paramètres > Comptes > Famille et autres utilisations. En dessous de Autres utilisateurscliquer sur Ajouter quelqu’un d’autre à ce PC.
Dans la fenêtre suivante, choisissez Je n’ai pas les informations de connexion de cette personne.
Ensuite, choisissez Ajouter un utilisateur sans compte Microsoft.
Nommez le compte « Invité » et créez un mot de passe pour terminer sa configuration.
Il est temps d’adopter de bonnes habitudes pour votre sécurité Windows
En vous assurant que vous ne faites pas les erreurs mentionnées ci-dessus, votre PC Windows devrait être plus difficile à pirater. Gardez à l’esprit que la sécurisation de votre ordinateur est un processus continu. Considérez donc cet article comme le début de votre voyage dans la création de bonnes habitudes qui rendront votre système Windows impénétrable.
Lire la suite
A propos de l’auteur