Les erreurs BSOD dans Windows ne sont jamais un spectacle bienvenu. Un crash d’écran bleu particulièrement tristement célèbre est l’erreur dxgmms2.sys, qui se produit généralement pendant le jeu. Accompagnée d’un message tel que SYSTEM_THREAD_EXCEPTION_NOT_HANDLED ou DRIVER_IRQL_NOT_LESS_OR_EQUAL, l’erreur résulte principalement d’un dysfonctionnement de vos pilotes graphiques ou de votre matériel.
Cependant, cela peut aussi être dû à d’autres problèmes sous-jacents. Heureusement, vous pouvez résoudre l’erreur directement chez vous, en utilisant les correctifs répertoriés ci-dessous.
1. Gérer les pilotes graphiques
La première voie à suivre lorsque vous traitez avec l’écran bleu dxgmms2.sys consiste à apporter des modifications à vos pilotes graphiques. Si vous ne vous souvenez pas de la dernière mise à jour des pilotes d’affichage, mettez-les à jour. L’erreur peut également apparaître après l’installation récente d’une nouvelle mise à jour du pilote. Dans ce cas, vous devriez essayer de les restaurer à une mise à jour précédente.
Il existe deux manières principales de gérer vos pilotes graphiques. Si vous utilisez une carte graphique dédiée, il est conseillé d’utiliser un logiciel complémentaire tel que NVIDIA GeForce Experience ou AMD Radeon Software, en fonction de votre GPU. Vous pouvez également gérer tous vos pilotes à l’aide du Gestionnaire de périphériques de Windows.
Comment mettre à jour les pilotes graphiques via le gestionnaire de périphériques
Si vous souhaitez mettre à jour vos pilotes à l’aide de Windows, voici comment procéder :
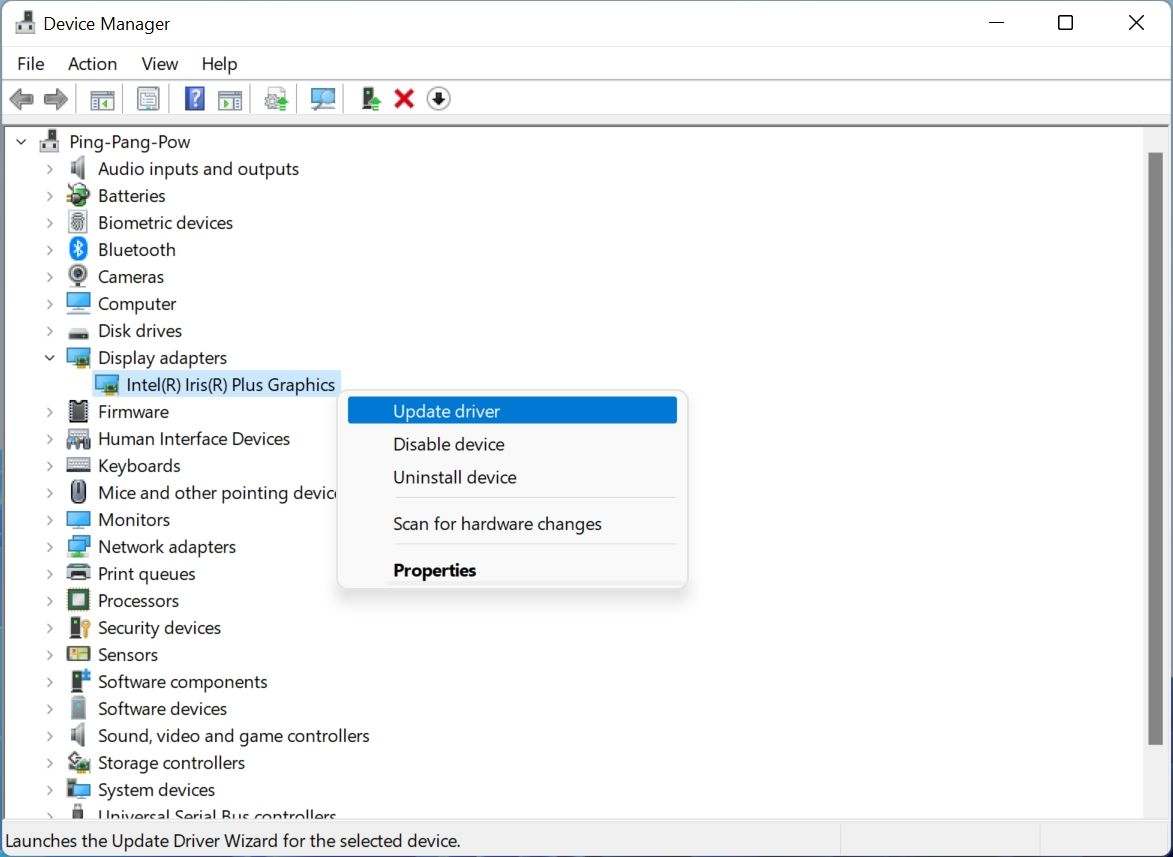
- presse Gagner + R pour ouvrir l’application Exécuter.
- Ici, tapez devmgmt.msc dans le champ de texte et appuyez sur Entrée. Cela ouvrira la fenêtre du Gestionnaire de périphériques.
- Cherchez le Prises d’écran section et développez-la.
- Faites un clic droit sur le pilote graphique, généralement désigné par le nom de votre GPU ou de votre fabricant, et cliquez sur Mettre à jour le pilote.
- Sur l’écran suivant, sélectionnez le Rechercher automatiquement des pilotes option.
- Attendez que Windows télécharge et installe le dernier pilote.
- Cliquer sur Finir.
- Redémarrez votre ordinateur.
Comment revenir à une version précédente du pilote
Alternativement, si vous pensez qu’une mise à jour récente du pilote vous cause des problèmes, voici comment revenir aux anciens pilotes :
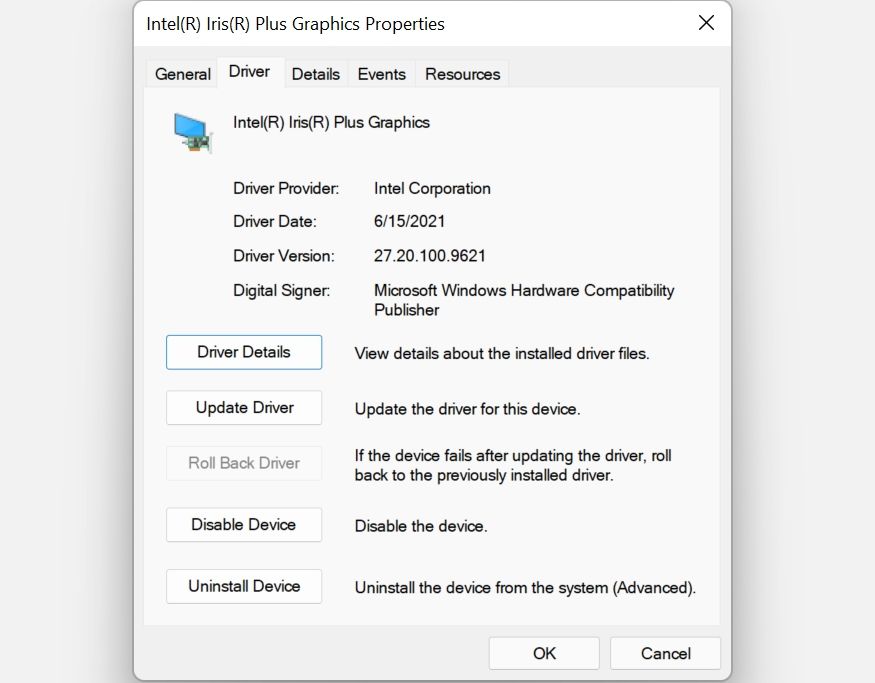
- Ouvrez la commande Exécuter (Gagner + R).
- Entrer devmgmt.msc dans la zone de texte et appuyez sur Entrée pour lancer Gestionnaire de périphériques.
- Encore une fois, développez le Prises d’écran menu.
- Faites un clic droit sur le pilote d’affichage et cliquez sur Propriétés.
- Dans la fenêtre Propriétés, cliquez sur le Chauffeur languette.
- Clique sur le Restauration du pilote bouton.
- Attendez que Windows installe la version précédente du pilote.
- Cliquer sur d’accord.
- Redémarrez votre ordinateur.
2. Désactiver l’accélération matérielle
Une autre raison courante de l’erreur dxgmms2.sys est la fonction d’accélération matérielle de Windows 10 et 11. La fonction d’accélération matérielle permet d’améliorer les performances de votre ordinateur, mais vous pouvez la désactiver pour voir si l’erreur dxgmms2.sys persiste.
Vous devrez modifier les paramètres du registre pour désactiver l’accélération matérielle, alors assurez-vous de créer un point de restauration du système avant de continuer.
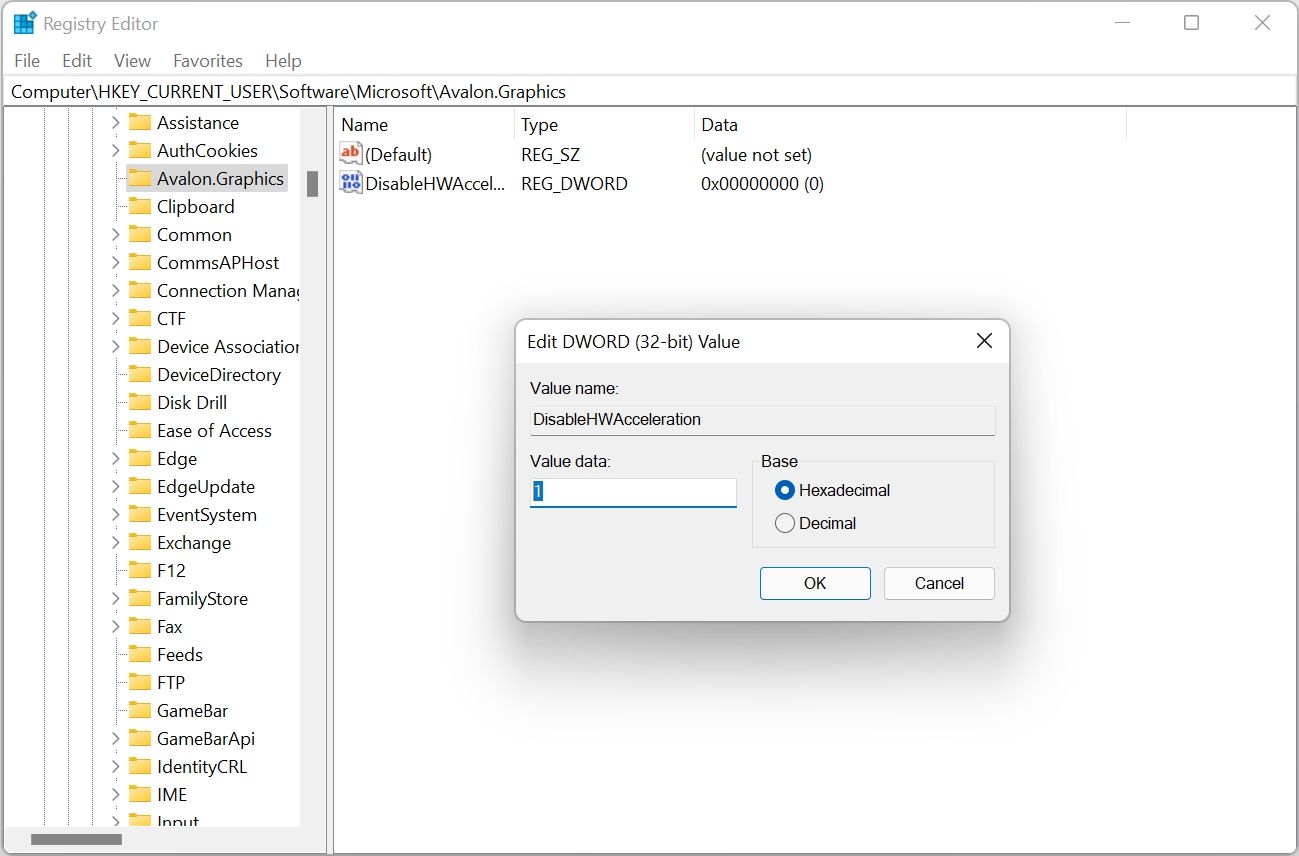
- presse Gagner + R pour ouvrir l’application Exécuter.
- Taper regedit dans la zone de texte et appuyez sur Entrée. Vous aurez besoin des privilèges d’administrateur pour apporter des modifications au registre Windows.
- Dans le registre, accédez à HKEY_CURRENT_USER > Logiciel > Microsoft > Avalon.Graphics en utilisant le volet de navigation à gauche.
- Ici, cliquez avec le bouton droit sur l’espace vide dans le volet de droite et accédez à Nouveau > Valeur DWORD (32 bits).
- Nommez l’entrée DésactiverHWAcceleration.
- Maintenant, double-cliquez sur l’entrée nouvellement créée et sous Données de valeurtaper 1.
- Cliquer sur d’accord.
- Quittez l’Éditeur du Registre et redémarrez votre ordinateur.
Si vous obtenez toujours l’erreur d’écran bleu après cette méthode, assurez-vous de réactiver l’accélération matérielle en modifiant les données de valeur dans le DésactiverHWAcceleration entrée à 0.
L’erreur dxgmms2.sys est directement liée à DirectX sous Windows. En fait, le nom de fichier lui-même est la forme abrégée de DirectX Graphics MMS.
Par conséquent, l’un des meilleurs moyens de diagnostiquer efficacement le problème consiste à ouvrir l’outil de diagnostic DirectX intégré dans Windows :
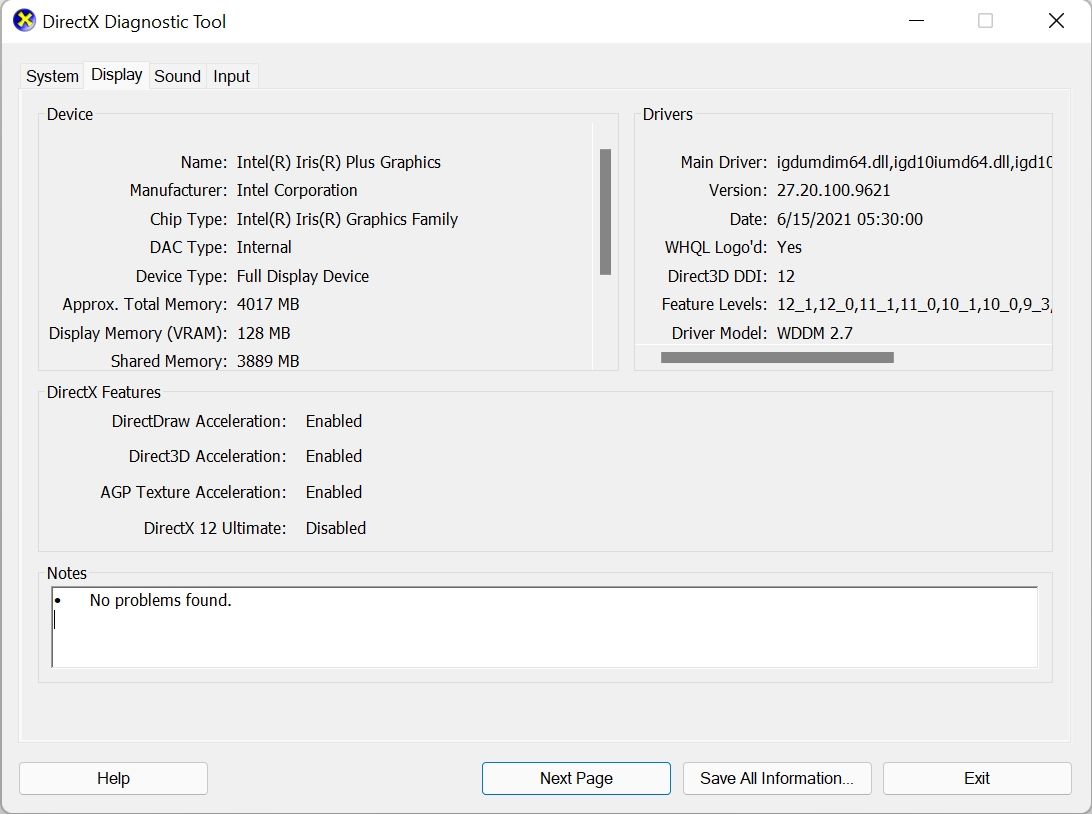
- Lancez la commande Exécuter en utilisant le Touche Windows + R raccourci.
- Taper dxdiag dans la boîte de dialogue et appuyez sur Entrée. Cela ouvrira l’utilitaire de diagnostic DirectX.
- Attendez que l’outil de diagnostic DirectX ait terminé le dépannage.
- Maintenant, cliquez sur le Afficher onglet dans la fenêtre.
- Vérifier la Remarques section pour toute erreur ou conflit.
- Si vous voyez une erreur dans la section, téléchargez le programme d’installation Web DirectX pour réinstaller les composants requis.
Cela devrait résoudre l’erreur dxgmms2.sys pour de nombreux utilisateurs. Si ce n’est pas le cas, passez à l’étape suivante.
4. Exécutez l’utilitaire de diagnostic de la mémoire Windows
Dans de rares cas, une mémoire défectueuse ou défectueuse peut également entraîner l’écran bleu dxgmms2.sys. Dans ce cas également, Windows dispose d’un utilitaire intégré qui peut diagnostiquer et résoudre efficacement les problèmes. L’outil s’appelle Windows Memory Diagnostic.
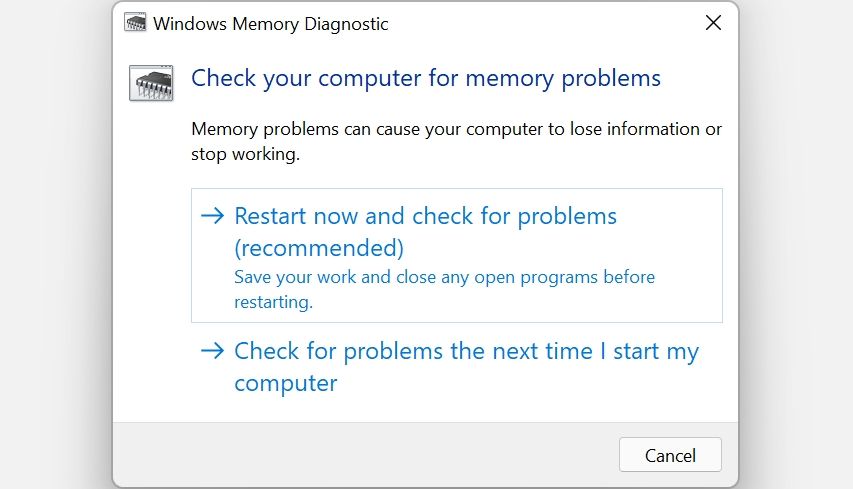
- Dans la barre de recherche du menu Démarrer, recherchez Windows Memory Diagnostic.
- Une invite s’affichera.
- Clique sur le Redémarrez maintenant et recherchez les problèmes possibilité de redémarrer immédiatement votre ordinateur.
- Vous pouvez également choisir le Vérifier les problèmes au prochain démarrage de mon ordinateur option si vous avez un travail non enregistré ouvert sur votre ordinateur.
- Windows recherchera les problèmes liés à la mémoire au démarrage de votre ordinateur.
5. Mettez à jour le BIOS
Un BIOS obsolète peut entraîner de nombreuses erreurs sur votre PC, l’une d’entre elles est le BSOD dxgmms2.sys. C’est une bonne idée de toujours garder le BIOS à jour avec la dernière version.
Bien que les méthodes de mise à jour du BIOS de votre PC puissent différer d’un fabricant à l’autre, le processus général ressemble à ceci :
- Visitez la section des téléchargements du site Web du fabricant de votre carte mère et téléchargez la dernière version du BIOS correspondant. Vérifiez le modèle de carte mère sur votre ordinateur avant de le faire.
- Si la mise à jour se présente sous la forme d’un fichier ZIP ou RAR, extrayez son contenu sur une clé USB. Assurez-vous qu’il n’y a rien d’autre sur la clé USB.
- Maintenant, cliquez sur Démarrer bouton, puis cliquez sur le Pouvoir option.
- En tenant Changementcliquer sur Redémarrage.
- Sur l’écran suivant, allez à Dépannage > Options avancées > Paramètres du micrologiciel UEFI > Redémarrer.
- Vous devrez maintenant naviguer dans le menu du BIOS de votre carte mère jusqu’à ce que vous trouviez l’option pour Mettre à jour. De nombreuses cartes mères vous permettent de flasher la mise à jour du BIOS à l’aide d’une clé USB, alors assurez-vous que la clé USB est insérée.
Bien que les étapes ci-dessus vous donnent un aperçu général, il est toujours préférable de vous référer au manuel de votre carte mère pour des instructions spécifiques. Certains fabricants proposent également une application compagnon qui mettra automatiquement à jour le BIOS.
L’erreur DXGMMS2.SYS, désormais corrigée
Les méthodes répertoriées ci-dessus résoudront l’erreur dxgmms2.sys pour la plupart des utilisateurs. Cependant, une panne matérielle peut également provoquer l’erreur, auquel cas vous devrez remplacer votre GPU ou votre RAM. Il existe de nombreux autres signes qui peuvent vous dire s’il est temps de mettre à niveau le GPU.
Lire la suite
A propos de l’auteur
