Lorsque vous remplissez des feuilles de calcul, les fonctionnalités de remplissage automatique d’Excel sont le moyen le plus efficace de gagner du temps. La plupart des gens ne réalisent pas qu’ils peuvent automatiser la plupart des choses qu’ils font manuellement dans Excel.
Par exemple, vous souhaitez peut-être appliquer une formule à chaque deuxième ou troisième ligne uniquement lorsque vous faites glisser vers le bas pour remplir automatiquement. Ou peut-être voulez-vous remplir tous les blancs sur une feuille. Cet article vous montrera quelques-uns des moyens les plus efficaces d’automatiser le remplissage des colonnes.
1. Remplir automatiquement toutes les autres cellules dans Excel
Quiconque utilise Excel depuis un certain temps sait comment utiliser la fonction de remplissage automatique pour remplir automatiquement une cellule Excel basée sur une autre.
Vous cliquez simplement et maintenez votre souris dans le coin inférieur droit de la cellule, et faites-la glisser vers le bas pour appliquer la formule de cette cellule à chaque cellule en dessous (similaire à la copie de formules dans Excel).
Dans le cas où une première cellule n’est qu’un nombre et non une formule, Excel remplirait automatiquement les cellules en comptant de un. Cependant, que se passe-t-il si vous ne souhaitez pas appliquer la formule de remplissage automatique Excel à chaque cellule en dessous ? Dans de tels cas, comment remplissez-vous automatiquement les données dans Excel en fonction d’une autre cellule ?
Comment remplir automatiquement toutes les autres cellules dans Excel
Suivez les étapes ci-dessous pour remplir automatiquement les données dans toutes les autres cellules d’Excel :
- Mettez en surbrillance les deux premières cellules de la colonne souhaitée.
- De plus, placez la souris dans le coin inférieur droit des deux cellules jusqu’à ce que le curseur se transforme en ‘+‘.
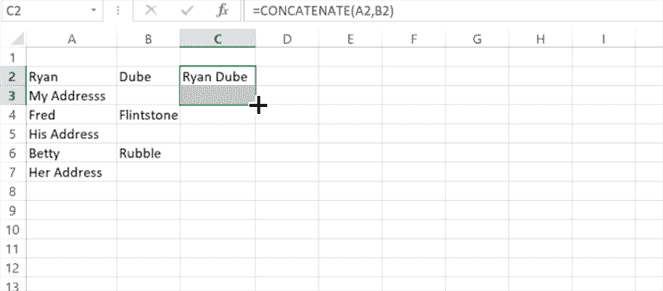
- Maintenant, maintenez-le enfoncé et faites-le glisser comme vous le feriez normalement.
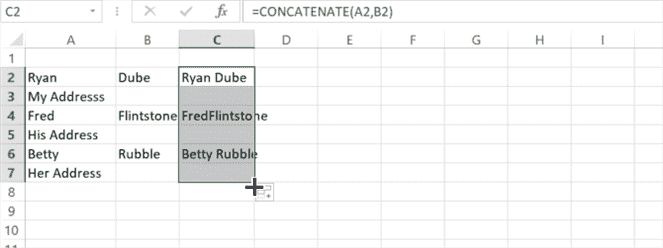
Excel ne remplit plus automatiquement chaque cellule en fonction de la première cellule, mais ne remplit désormais qu’une cellule sur deux dans chaque bloc.
Le remplissage automatique est très utile dans de nombreux cas et peut vous aider à gagner du temps. Par exemple, si vous souhaitez uniquement que toutes les autres cellules se remplissent automatiquement et concatènent le prénom et le nom, mais que vous souhaitez laisser les lignes d’adresse intactes.
Comment les autres cellules sont gérées
Et si ces deuxièmes cellules ne sont pas vides ? Eh bien, dans ce cas, Excel appliquera également les mêmes règles dans la deuxième cellule du premier bloc que vous avez mis en surbrillance à toutes les autres cellules.
Par exemple, si la deuxième cellule a un « 1« , alors Excel remplira automatiquement toutes les autres cellules en comptant de 1.
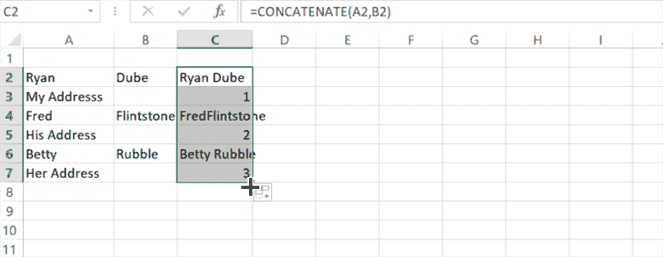
Vous pouvez imaginer à quel point cette flexibilité pourrait grandement améliorer l’efficacité avec laquelle vous pouvez remplir automatiquement les données dans les feuilles. C’est l’une des nombreuses façons dont Excel vous aide à gagner du temps tout en traitant beaucoup de données. Si vous utilisez Excel quotidiennement, nous vous recommandons fortement d’apprendre quelques formules Microsoft Excel utiles pour vous aider à gagner du temps et à être plus productif.
2. Remplissage automatique jusqu’à la fin des données dans Microsoft Excel
Il est assez facile de faire glisser le curseur de la souris du haut vers le bas d’un ensemble de 100 à 200 lignes pour remplir automatiquement cette colonne. Mais que se passe-t-il s’il y a en fait 10 000 ou 20 000 lignes dans la feuille de calcul ? Faire glisser le curseur de la souris vers le bas sur 20 000 lignes prendrait beaucoup de temps.
Il existe une astuce rapide pour rendre cela plus efficace. Voici comment remplir automatiquement de grandes zones dans Excel.
- Ouvrez la feuille de calcul Excel et sélectionnez deux cellules dans une colonne.
- Au lieu de faire glisser tout le long de la colonne, maintenez simplement la touche Maj enfoncée sur le clavier.
- Maintenant, vous remarquerez que lorsque vous placez votre souris sur le coin inférieur droit de la cellule, au lieu d’une icône plus, c’est une icône avec deux lignes parallèles horizontales.
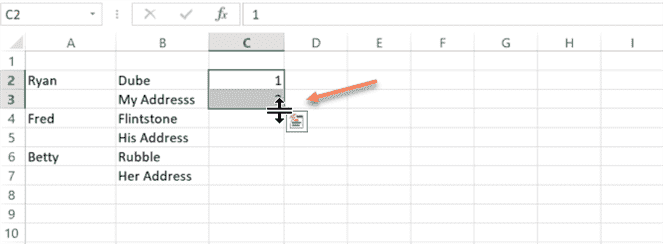
- Maintenant, tout ce que vous avez à faire est double-cliquez cette icône, et Excel remplira automatiquement toute la colonne, mais uniquement jusqu’à l’endroit où la colonne adjacente contient réellement des données.
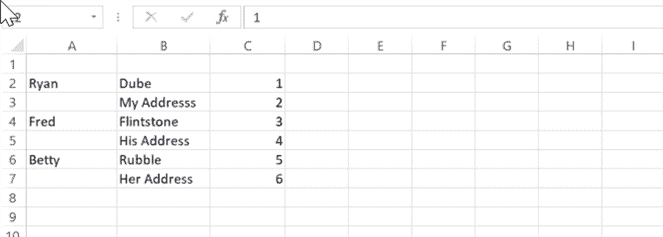
Cette astuce peut vous faire économiser d’innombrables heures perdues à essayer de faire glisser la souris sur des centaines ou des milliers de lignes.
3. Remplissez les blancs
Imaginez que vous ayez été chargé de nettoyer une feuille de calcul Excel et que votre patron souhaite que vous appliquiez une formule spécifique à chaque cellule vide d’une colonne.
Vous ne pouvez pas voir de modèle prévisible, vous ne pouvez donc pas utiliser l’astuce de remplissage automatique « tous les autres x » ci-dessus. De plus, cette approche effacerait toutes les données existantes dans la colonne. Que pouvez-vous faire? Eh bien, il existe une autre astuce que vous pouvez utiliser pour ne remplir que les cellules vides avec ce que vous voulez.
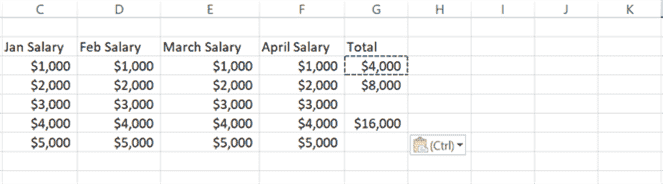
Dans la feuille ci-dessus, votre patron vous demande de remplir toutes les cellules vides avec la chaîne « N/A ». Dans une feuille avec seulement quelques lignes, ce serait un processus manuel facile. Mais dans une feuille avec des milliers de lignes, cela vous prendrait une journée entière.
Donc, ne le faites pas manuellement. Suivez ces étapes pour remplir les espaces vides avec la chaîne requise :
- Ouvrez votre feuille de calcul Excel et sélectionnez toutes les données dans la colonne.
- Allez ensuite au Domicile menu, sélectionnez le Rechercher et sélectionner l’icône et sélectionnez Aller à Spécial.
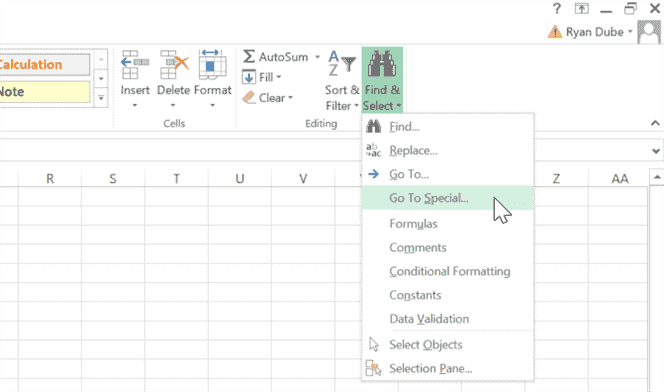
- Dans la fenêtre suivante, sélectionnez Blancs.
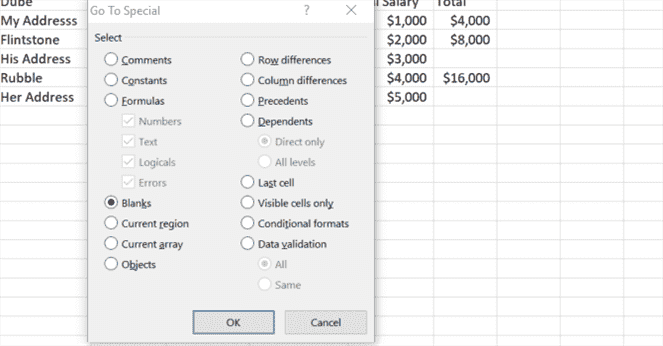
- Maintenant, dans la fenêtre suivante, vous pouvez entrer la formule dans la première cellule vide. Dans ce cas, vous n’aurez qu’à taper N / A puis appuyez sur CTRL + Entrée de sorte que la même chose s’applique à chaque cellule vide trouvée.
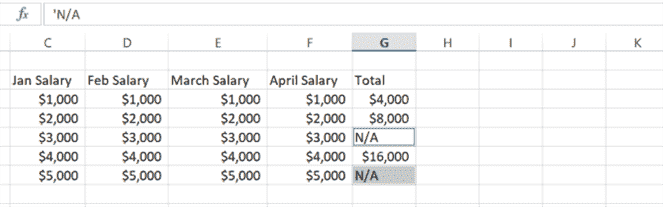
Si vous le souhaitez, au lieu de ‘N/A’, vous pouvez saisir une formule dans la première cellule vide (ou cliquer sur la valeur précédente pour utiliser la formule de la cellule juste au-dessus de la cellule vide).
Cette méthode fonctionne bien si vous souhaitez remplir tous les espaces vides de votre feuille de calcul avec la même chaîne, mais que se passe-t-il si vous ne voulez pas du tout d’espaces vides ? Pour cela, nous avons déjà couvert quelques méthodes utiles pour supprimer les espaces supplémentaires dans Excel.
4. Remplir avec la macro de valeur précédente
Cette dernière astuce prend en fait quelques étapes. Vous devez cliquer sur un tas d’éléments de menu – et réduire les clics est ce qui compte pour devenir plus efficace, n’est-ce pas ?
Prenons donc cette dernière astuce un peu plus loin. Automatisons-le avec une macro. La macro suivante recherchera essentiellement dans une colonne et recherchera une cellule vide. S’il est vide, il copiera la valeur ou la formule de la cellule au-dessus. Voici comment utiliser une macro pour effectuer facilement votre travail.
Pour créer la macro, cliquez sur le Développeur élément de menu, puis cliquez sur le Macros icône. Si vous utilisez la dernière version de Microsoft Excel, l’option Macros se trouve sous le Voir languette.
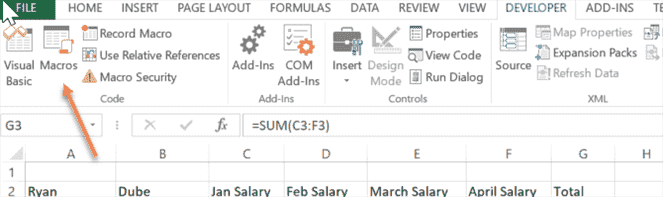
Nommez la macro, puis cliquez sur le Créer une macro bouton. Cela ouvrira une fenêtre d’éditeur de code. Collez le code suivant dans la nouvelle fonction :
FirstColumn = InputBox("Please enter the column letter.")
FirstRow = InputBox("Please enter the row number.")
LastRow = Range(FirstColumn & "65536").End(xlUp).Row
For i = FirstRow To LastRow
If Range(FirstColumn & i).Value = "" Then
Range(FirstColumn & (i - 1)).Copy Range(FirstColumn & i)
End If
Next i
L’approche du script ci-dessus consiste à le rendre flexible, de sorte qu’il permettra à l’utilisateur de la feuille de spécifier la colonne et la ligne sur lesquelles commencer. Alors maintenant, quand vous avez une feuille qui ressemble à ceci :
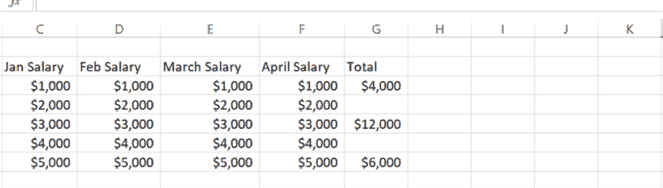
Une fois que vous avez rempli la cellule vide avec la même formule que la cellule au-dessus, vous pouvez exécuter votre macro pour combler les lacunes dans colonne G.
Une fois que vous avez répondu aux invites pour la colonne et la ligne de départ, toutes les lacunes de cette colonne seront remplies sans toucher aux données existantes.
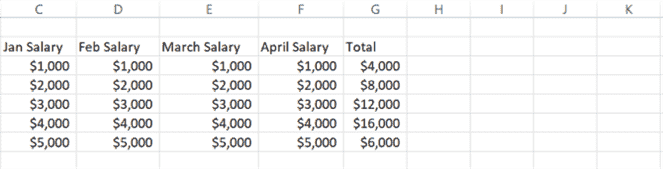
Il s’agit essentiellement de remplir automatiquement la colonne tout en laissant les données existantes seules. Ce n’est pas facile à faire en faisant simplement glisser la souris vers le bas de la colonne, mais en utilisant soit l’approche par menu décrite ci-dessus, soit l’approche macro décrite dans cette section, c’est possible.
5. Macro de calculs itératifs
Les calculs itératifs sont basés sur les résultats des lignes précédentes. Par exemple, le bénéfice de l’entreprise du mois suivant peut dépendre du bénéfice du mois précédent.
Dans ce cas, vous devez inclure la valeur de la cellule précédente dans le calcul qui intègre les données de l’ensemble de la feuille ou du classeur. Cela signifie que vous ne pouvez pas simplement copier et coller la cellule, mais plutôt effectuer le calcul en fonction des résultats réels à l’intérieur de la cellule.
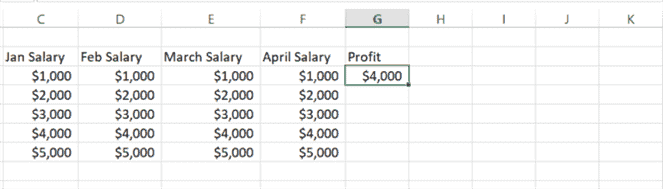
Modifions la macro précédente pour effectuer un nouveau calcul basé sur les résultats de la cellule précédente.
FirstColumn = InputBox("Please enter the column letter.")
FirstRow = InputBox("Please enter the first row number.")
LastRow = InputBox("Please enter the last row number.")
For i = FirstRow To LastRow
Range(FirstColumn & i).Value = 5000 + (Range(FirstColumn & (i - 1)).Value * 0.1)
Next i
Gardez à l’esprit qu’il ne s’agit que d’une approche alternative aux calculs itératifs. Vous pouvez faire la même chose en tapant une formule directement dans la prochaine cellule vide et en incluant la cellule précédente dans la formule. Ensuite, lorsque vous remplirez automatiquement cette colonne, elle incorporera la valeur précédente de la même manière.
Si vous n’avez jamais utilisé de macros auparavant, vous pouvez en savoir plus sur les erreurs à éviter lors de la création de macros Excel ici.
Le remplissage automatique des colonnes Excel est un jeu d’enfant
Comme vous pouvez le voir, l’approche que vous choisissez lors du remplissage automatique des colonnes peut vraiment réduire votre charge de travail. Après un peu de pratique, vous serez en mesure de remplir sans effort des formules dans Excel.
Vous pouvez également vous familiariser avec de nombreuses formules et fonctions Excel pour devenir rapidement un maître Excel et augmenter votre productivité tout en travaillant avec plusieurs feuilles de calcul.
Lire la suite
A propos de l’auteur
