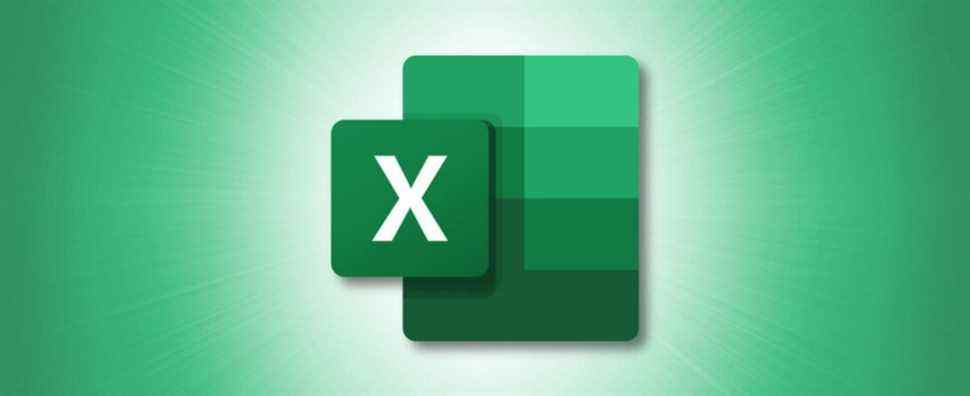Microsoft Excel contient de nombreuses fonctions qui vous permettent d’effectuer des tâches sans calculatrice ni travail supplémentaire. Mais si vous n’êtes pas familier avec les formules, cela peut sembler intimidant. Ici, nous avons répertorié 12 fonctions Excel simples mais utiles pour vous aider à démarrer.
1. Ajouter des nombres dans les cellules : SOMME
L’une des choses les plus élémentaires que vous puissiez faire avec les nombres est de les ajouter. En utilisant la fonction SOMME dans Excel, vous pouvez ajouter des nombres dans des cellules.
La syntaxe est SUM(value1, value2,...) où value1 est requis et value2 est facultatif. Ainsi, pour chaque argument, vous pouvez utiliser un nombre, une référence de cellule ou une plage de cellules.
Par exemple, pour ajouter les nombres dans les cellules A2 à A10, vous devez saisir ce qui suit et appuyer sur Entrée :
=SUM(A2:A10)
Vous obtenez alors votre résultat dans la cellule contenant la formule.

2. Nombres moyens dans les cellules : MOYENNE
Faire la moyenne d’un groupe de nombres est une autre fonction mathématique courante.
La syntaxe est la même pour la fonction MOYENNE dans Excel qu’avec la fonction SOMME, AVERAGE(value1, value2,...) avec value1 requis et value2 optionnel. Vous pouvez entrer des références de cellules ou des plages pour les arguments.
Pour faire la moyenne des nombres dans les cellules A2 à A10, vous devez entrer la formule suivante et appuyer sur Entrée :
=AVERAGE(A2:A10)
Vous obtenez alors votre moyenne dans la cellule contenant la formule.

EN RELATION: Comment calculer une moyenne pondérée dans Excel
3. Trouvez la valeur haute ou basse : MIN et MAX
Lorsque vous avez besoin de trouver la valeur minimale ou maximale dans une plage de cellules, vous utilisez les fonctions MIN et MAX.
Les syntaxes de ces fonctions sont les mêmes que les autres, MIN(value1, value2,...) et MAX(value1, value2,...) avec value1 requis et value2 optionnel.
Pour trouver la valeur minimale, la plus basse, dans un groupe de cellules, entrez ce qui suit en remplaçant les références de cellule par les vôtres. Ensuite, appuyez sur Entrée :
=MIN(B2:B10)
Et pour trouver la valeur maximale, la plus élevée, utilisez :
=MAX(B2:B10)
Vous verrez alors la valeur la plus petite ou la plus grande dans la cellule avec la formule.

4. Trouvez la valeur moyenne : MÉDIANE
Au lieu de la valeur minimale ou maximale, vous voudrez peut-être celle du milieu.
Comme vous l’avez peut-être deviné, la syntaxe est la même, MEDIAN(value1, value2,...) avec le premier argument obligatoire et le second facultatif.
Pour la valeur du milieu dans une plage de cellules, entrez ce qui suit et appuyez sur Entrée :
=MEDIAN(A2:A10)
Vous verrez alors le numéro du milieu de votre plage de cellules.

5. Comptez les cellules contenant des nombres : COUNT
Vous aimeriez peut-être compter le nombre de cellules d’une plage contenant des nombres. Pour cela, vous utiliseriez la fonction COUNT.
La syntaxe est la même que les deux fonctions ci-dessus, COUNT(value1, value2,...) avec le premier argument obligatoire et le second facultatif.
Pour compter le nombre de cellules contenant des nombres compris entre A1 et B10, vous devez saisir ce qui suit et appuyer sur Entrée :
=COUNT(A1:B10)
Vous obtenez alors votre compte dans la cellule contenant la formule.

EN RELATION: Comment compter les cellules dans Microsoft Excel
6. Insérez la date et l’heure actuelles : MAINTENANT
Si vous souhaitez afficher la date et l’heure actuelles chaque fois que vous ouvrez votre feuille de calcul, utilisez la fonction MAINTENANT dans Excel.
La syntaxe est NOW() car la fonction n’a pas d’arguments requis. Vous pouvez cependant ajouter ou supprimer la date et l’heure actuelles si vous le souhaitez.
Pour renvoyer la date et l’heure actuelles, saisissez ce qui suit et appuyez sur Entrée :
=NOW()
Pour renvoyer la date et l’heure cinq jours dans le futur à partir de la date et de l’heure actuelles, entrez cette formule et appuyez sur Entrée :
=NOW()+5
Et voici à quoi ressembleraient les résultats pour chacune des formules ci-dessus.

7. Arrondir à un certain nombre de chiffres : ROUND
Si vous avez des nombres décimaux dans votre feuille que vous souhaitez arrondir vers le haut ou vers le bas, utilisez la fonction ROUND dans Excel.
La syntaxe est ROUND(value1, digits) où les deux arguments sont requis. Pour value1 , utilisez le nombre que vous souhaitez arrondir. Pour digits , utilisez le nombre de décimales pour arrondir le nombre.
Par exemple, pour arrondir le nombre 2,25 à une décimale supérieure, saisissez ce qui suit et appuyez sur Entrée :
=ROUND(2.25,1)
Et vous avez vos résultats. Si vous souhaitez arrondir à l’inférieur, utilisez simplement un nombre négatif pour l’argument chiffres.

8. Tronquer un nombre en supprimant la fraction : TRUNC
Peut-être préféreriez-vous tronquer un nombre plutôt que de l’arrondir. En utilisant la fonction TRUNC, vous pouvez supprimer la fraction du nombre.
La syntaxe est TRUNC(value1, digits) avec value1 requis et digits optionnel. Si vous n’entrez pas les chiffres, la valeur par défaut est zéro.
Ainsi, pour tronquer le nombre 7.2, vous devez saisir ce qui suit et appuyer sur Entrée :
=TRUNC(7.2)
Le résultat de cette formule serait le nombre sept.

9. Trouvez le produit en multipliant les cellules : PRODUIT
Si vous devez multiplier plusieurs cellules, utiliser la fonction PRODUIT est plus efficace que d’utiliser le symbole de multiplication
dans une formule. PRODUCT(value1, value2,...) La syntaxe est value1 avec value2 requis et value1 optionnel. Vous pouvez utiliser value2 pour la plage de cellules et
pour une plage de cellules supplémentaire si nécessaire.
=PRODUCT(A2:A10)
Pour trouver le produit des cellules A2 à A10, vous devez saisir ce qui suit et appuyer sur Entrée : A2 * A3 * A4 Comme vous pouvez le voir, c’est beaucoup plus simple que d’entrer

Fonction PRODUIT dans Excel EN RELATION:
Comment ajouter ou multiplier des valeurs avec Collage spécial dans Microsoft Excel
10. Utilisez le numéro de référence d’une cellule donnée : COLONNE et LIGNE
Avec les fonctions COLONNE et LIGNE dans Excel, vous pouvez renvoyer le numéro de position d’une cellule. Ces fonctions sont utiles pour saisir une série de numéros de référence dans votre feuille, ou des numéros de ligne, par exemple. COLUMN(reference) La syntaxe de chacun est ROW(reference) et
où l’argument n’est pas requis. Si vous n’entrez pas d’argument, la formule renvoie la référence de la cellule contenant la formule.
=ROW()
Par exemple, si vous entrez la formule suivante dans la cellule B2, le résultat serait 2 car B2 se trouve dans la deuxième ligne.
=ROW(C5)
Mais si vous entrez la formule suivante avec un argument, vous recevrez le numéro de référence de la cellule.

Fonction ROW dans Excel
11. Éliminez les espaces blancs : COUPER
Souvent, lorsque vous collez ou importez des données, il contient des espaces supplémentaires. La fonction TRIM élimine les espaces blancs. TRIM(reference) La syntaxe est
avec l’argument requis pour la référence de cellule contenant les données.
=TRIM(A1)
Pour supprimer les espaces supplémentaires de la cellule A1, vous devez saisir ce qui suit et appuyer sur Entrée :

Fonction TRIM dans Excel
12. Comptez le nombre de caractères dans une chaîne : LEN
Peut-être avez-vous besoin de trouver le nombre de caractères dans une chaîne de texte. Ici, vous utiliseriez la fonction LEN dans Excel. LEN(reference) La syntaxe est
avec l’argument requis pour la référence de cellule contenant le texte.
=LEN(A1)
Pour trouver le nombre de caractères dans la cellule A1, entrez la formule suivante et appuyez sur Entrée : Le résultat est 25 car « Utiliser les données de Finance » contient ce nombre de caractères et notez que les espaces sont

Fonction LEN dans Excel
Il existe de nombreuses autres fonctions utiles dans Excel telles que RECHERCHEV pour trouver une valeur et CONCATENATE pour joindre des chaînes de texte. Mais cette liste des bases devrait vous aider avec des tâches simples tout en vous familiarisant avec l’utilisation des fonctions.