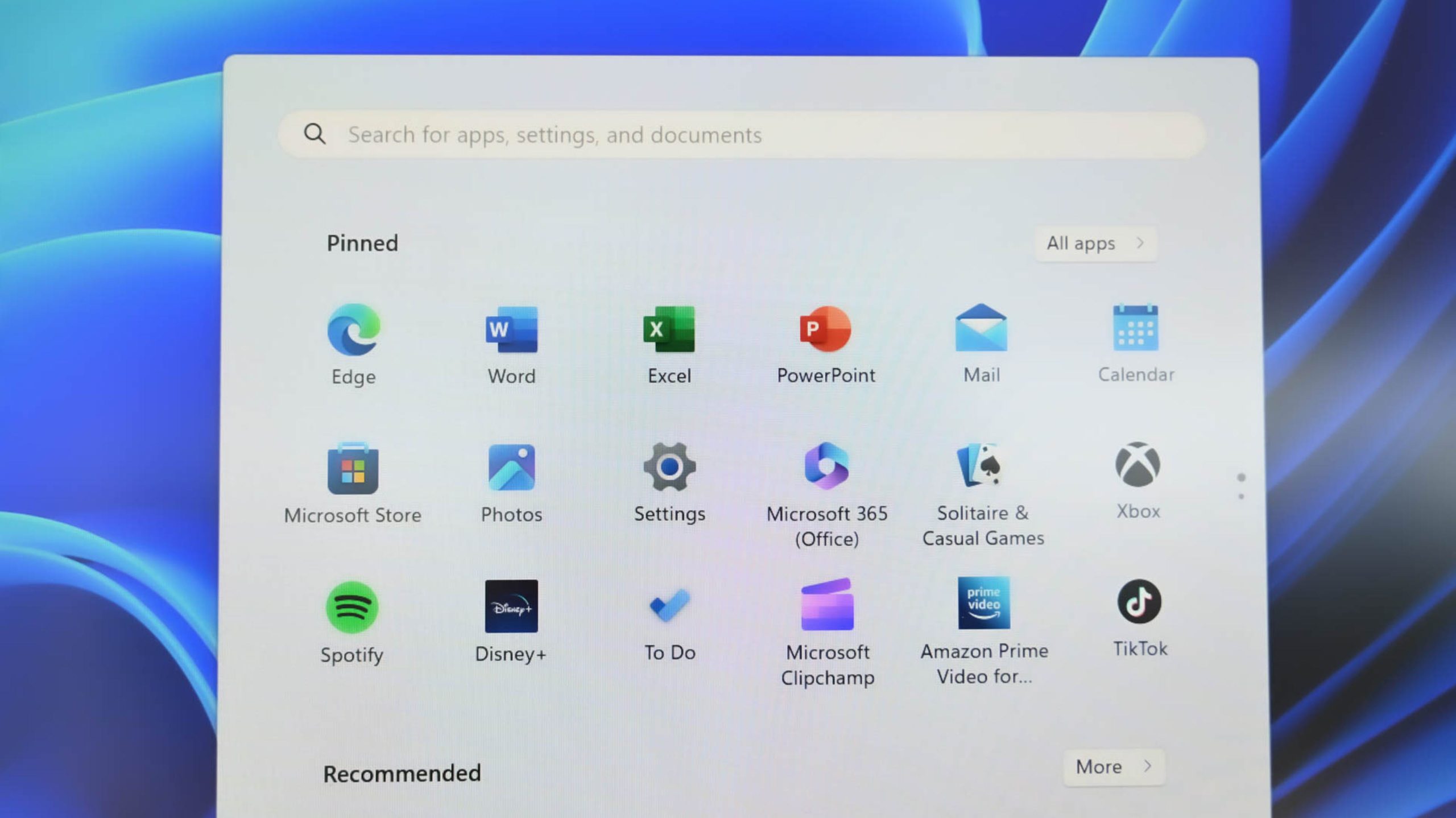Pour ouvrir le Bloc-notes sous Windows, accédez à « Recherche Windows », tapez « Bloc-notes » et sélectionnez l’application. Une autre méthode consiste à ouvrir « Exécuter » avec Windows + R, à taper « bloc-notes » et à appuyer sur Entrée. Pour l’ouvrir à partir de l’invite de commande ou de PowerShell, tapez « notepad » dans l’un ou l’autre des outils et appuyez sur Entrée.
Ouvrir le Bloc-notes sur un PC Windows 11 ou Windows 10 est aussi simple que de sélectionner quelques options, d’exécuter une commande ou d’appuyer sur un raccourci clavier. Nous vous montrerons tous les moyens disponibles pour ouvrir votre éditeur de texte préféré sur votre ordinateur.
Utilisation de la recherche Windows
Le moyen le plus simple de rechercher et de lancer une application sur votre PC consiste à utiliser Windows Search. Vous tapez le nom de l’application que vous souhaitez ouvrir et la recherche le récupère pour vous.
Pour ouvrir le Bloc-notes de cette manière, ouvrez d’abord la recherche Windows en cliquant sur la case « Rechercher » de votre barre des tâches ou en ouvrant le menu « Démarrer » et en sélectionnant le champ de recherche en haut.
Ensuite, tapez « Bloc-notes » et cliquez sur l’application dans les résultats de la recherche.

Votre application est maintenant ouverte.
EN RAPPORT: Comment lancer plusieurs applications à la fois sur Windows 10
De la course
La boîte Exécuter de Windows vous permet d’exécuter diverses commandes et d’ouvrir de nombreuses applications sur votre PC. Pour l’utiliser pour lancer le Bloc-notes, ouvrez d’abord l’outil en appuyant sur Windows + R.
Dans la boîte ouverte, tapez la commande suivante et appuyez sur Entrée :
notepad

Windows lancera l’application Bloc-notes.
Utilisation du menu Démarrer
Le menu « Démarrer » de Windows héberge des raccourcis vers plusieurs de vos applications, y compris le Bloc-notes.
Pour l’utiliser, ouvrez le menu en appuyant sur la touche Windows ou en sélectionnant l’icône de menu dans la barre des tâches.
Lorsque le menu s’ouvre, sélectionnez « Toutes les applications ». Dans la liste des applications, choisissez Bloc-notes pour lancer l’application.

Et c’est tout.
EN RAPPORT: Comment épingler un site Web à la barre des tâches ou au menu Démarrer de Windows 10
Depuis le gestionnaire de tâches
Habituellement, vous utiliserez le Gestionnaire des tâches pour forcer la fermeture des applications, mais vous pouvez également utiliser cet utilitaire pour lancer des applications.
Pour ce faire, cliquez avec le bouton droit de la souris sur l’icône du menu « Démarrer » et choisissez « Gestionnaire des tâches ». Dans la fenêtre de l’outil, sélectionnez « Exécuter une nouvelle tâche ».
Dans la zone ouverte, tapez ce qui suit et appuyez sur Entrée :
notepad

Le Gestionnaire des tâches lancera votre application Bloc-notes.
EN RAPPORT: 10 façons d’ouvrir le Gestionnaire des tâches dans Windows 11
Depuis la barre des tâches
La barre des tâches de Windows est limitée en taille, elle ne peut donc pas contenir toutes vos applications, mais vous pouvez y épingler vos applications préférées pour faciliter le lancement de ces applications.
Pour ce faire pour le Bloc-notes, ouvrez d’abord le menu « Démarrer » et recherchez « Bloc-notes ». Faites un clic droit sur l’application et choisissez « Épingler à la barre des tâches ».

Sur votre barre des tâches Windows, vous avez maintenant un nouveau raccourci, vous permettant de lancer directement l’application Bloc-notes.

EN RAPPORT: 5 façons d’épingler des raccourcis vers la barre des tâches de Windows 10
Depuis l’explorateur de fichiers
Pour lancer le Bloc-notes pendant que vous êtes dans l’Explorateur de fichiers, vous n’avez pas besoin de fermer votre fenêtre actuelle. Utilisez une commande dans votre gestionnaire de fichiers pour lancer votre éditeur de texte.
Pour ce faire, dans la barre d’adresse de votre explorateur de fichiers en haut, tapez la commande suivante et appuyez sur Entrée :
notepad

Le Bloc-notes est maintenant ouvert sur votre écran.
EN RAPPORT: 10 fonctionnalités de l’Explorateur de fichiers Windows que vous devriez utiliser
Utilisation de l’invite de commande
Si vous préférez exécuter des commandes, utilisez une commande dans l’invite de commande pour ouvrir le Bloc-notes.
Tout d’abord, ouvrez le menu « Démarrer », recherchez « Invite de commandes » et lancez l’utilitaire. Tapez ensuite la commande suivante et appuyez sur Entrée :
notepad

Laissez CMD ouvrir votre éditeur de texte préféré.
EN RAPPORT: 10 façons d’ouvrir l’invite de commande dans Windows 10
Avec PowerShell
L’utilitaire PowerShell de Windows est similaire à l’invite de commande à bien des égards, et vous pouvez également utiliser cet outil pour lancer vos applications, y compris le Bloc-notes.
Pour ce faire, ouvrez le menu « Démarrer », recherchez « PowerShell » et lancez l’utilitaire. Tapez ensuite la commande suivante et appuyez sur Entrée :
notepad

Le bloc-notes est maintenant ouvert.
EN RAPPORT: 9 façons d’ouvrir PowerShell dans Windows 10
Utilisation d’un raccourci sur le bureau
Si vous préférez lancer des applications à partir de votre bureau, ajoutez le raccourci du Bloc-notes à votre bureau en quelques étapes simples.
Tout d’abord, accédez à votre bureau en appuyant sur Windows + D. Sur le bureau, faites un clic droit n’importe où vide et choisissez Nouveau > Raccourci.
Dans la fenêtre « Créer un raccourci », cliquez sur le champ de texte et saisissez ce qui suit. Ensuite, choisissez « Suivant ».
notepad

Sur l’écran suivant, cliquez sur le champ de texte et saisissez un nom pour votre raccourci. Ensuite, cliquez sur « Terminer ».

Votre raccourci est maintenant prêt et vous pouvez double-cliquer dessus pour ouvrir votre application Bloc-notes.
Utilisation d’un raccourci clavier
Windows n’offre aucun raccourci clavier pour lancer l’application Bloc-notes, mais vous pouvez en créer un pour ouvrir votre application préférée.
Pour ce faire, ajoutez d’abord le raccourci du Bloc-notes à votre bureau ou à tout autre dossier (en utilisant la méthode ci-dessus). Votre raccourci clavier lancera ce raccourci d’application, qui ouvrira le Bloc-notes.
Ensuite, faites un clic droit sur votre raccourci et choisissez « Propriétés ». Accédez à l’onglet « Raccourci », cliquez sur le champ « Touche de raccourci » et appuyez sur la combinaison de touches que vous souhaitez utiliser. Ensuite, en bas, sélectionnez « Appliquer » suivi de « OK ».

Et c’est tout. Votre raccourci clavier a été créé. Appuyez sur la combinaison de touches que vous avez spécifiée ci-dessus chaque fois que vous souhaitez lancer le Bloc-notes sur votre PC.
À partir du menu contextuel
Si vous souhaitez ajouter le raccourci du Bloc-notes à votre menu contextuel (également appelé menu contextuel), ajoutez une valeur à votre registre Windows. Cette valeur indique à Windows d’afficher un raccourci vers l’application Bloc-notes chaque fois que vous cliquez avec le bouton droit sur votre PC.
Note: Nous vous déconseillons de modifier votre registre Windows, car des modifications incorrectes ou accidentelles peuvent rendre votre système instable. Cependant, si vous savez ce que vous faites, tout devrait bien se passer.
Pour commencer, ouvrez « Exécuter » en utilisant Windows + R. Dans la zone ouverte, tapez ce qui suit et appuyez sur Entrée :
regedit
Dans l’invite « Contrôle de compte d’utilisateur », sélectionnez « Oui ».
Dans l’Éditeur du Registre, à l’aide des options de gauche, accédez au chemin suivant :
ComputerHKEY_CLASSES_ROOTDirectoryBackgroundshell
Dans la barre latérale gauche, cliquez avec le bouton droit sur « shell » et choisissez Nouveau> Clé. Pour le nom de la clé, utilisez Notepad .
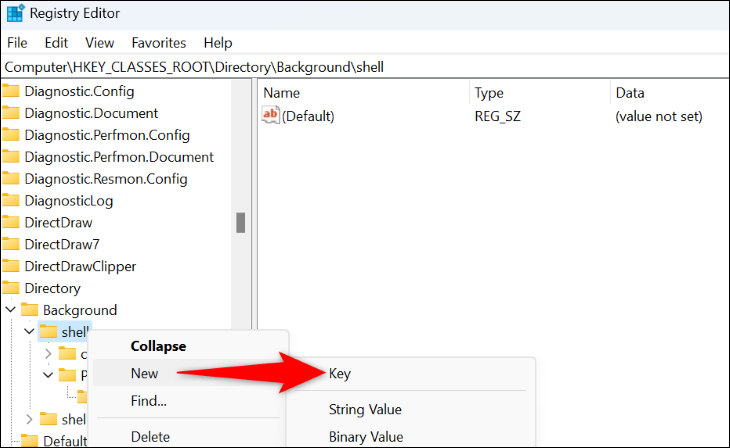
Sélectionnez la touche « commande » nouvellement créée sur la gauche. Ensuite, dans le volet de droite, double-cliquez sur l’entrée « (Par défaut) ». Dans la boîte qui s’ouvre, cliquez sur le champ « Données de la valeur » et entrez ce qui suit. Ensuite, sélectionnez « OK ».
C:WindowsSystem32notepad.exe

Votre clé est maintenant ajoutée. Fermez l’Éditeur du Registre et revenez sur votre bureau. Faites un clic droit n’importe où et vous trouverez l’option « Bloc-notes » dans votre menu.
Et c’est ainsi que vous accédez à l’éditeur de texte intégré de votre PC de différentes manières. Apprécier!
EN RAPPORT: Comment ajouter « Ouvrir avec le Bloc-notes » au menu contextuel de Windows pour tous les fichiers