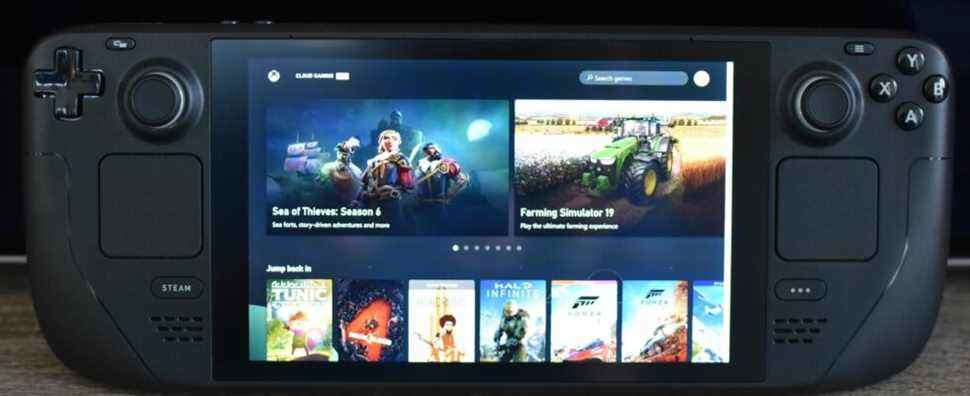Microsoft a récemment annoncé avoir découvert comment faire fonctionner les jeux Game Pass sur le Steam Deck portable. Génial! Cela implique d’installer une version bêta de Microsoft Edge (moins géniale !) et, via un abonnement Game Pass Ultimate, de diffuser ces jeux sur le Deck dans un navigateur. En d’autres termes, ne pas exécuter les jeux Game Pass localement, mais les exécuter suffisamment bien pour être jouables, et avec une compatibilité transparente pour les commandes du Steam Deck.
Après avoir suivi le long processus de configuration (expliqué ci-dessous, si vous voulez essayer de diffuser vous-même des jeux Game Pass sur le Steam Deck) et joué pendant un certain temps, je peux dire que c’est un bon début pour amener la bibliothèque de Microsoft sur l’ordinateur de poche de Valve. Entre cela et le lanceur Epic Games, c’est un soulagement que le SteamOS par défaut du Deck ne soit pas limité aux jeux Steam après tout. Pourtant, une version bêta est une version bêta, et il y a beaucoup de problèmes à régler.
Heureusement, Ben Mathwig, responsable principal des programmes chez Microsoft, a déjà tweeté que le processus d’installation deviendra beaucoup plus simple avec le temps. Et pour être juste, quand cela fonctionne, Xbox Cloud Gaming sur le Steam Deck fonctionne bien. Les jeux ne sont pas aussi nets qu’ils le seraient en mode natif, mais je n’ai jamais eu de problèmes pour lire de petits textes. La tunique nouvellement lancée fonctionne à 60 images par seconde, et bien que Forza Horizon 5 soit limité à 30 images par seconde, il semble en fait décent avec une touche de flou de mouvement.
Le gros avantage du streaming est qu’il déverrouille essentiellement les jeux qui ont été classés comme « non pris en charge » par le programme d’examen de compatibilité de Valve : des jeux auxquels vous ne pourriez tout simplement pas jouer en entier, sans basculer l’intégralité du système d’exploitation vers Windows 10. Ceux-ci incluent de gros frappeurs comme Microsoft Flight Simulator, qui gère à peu près 30 images par seconde ici, et Halo Infinite, qui vise 60 images par seconde et y reste en grande partie. Aucun de ces jeux n’a souffert de problèmes de décalage d’entrée ou de connexions interrompues pendant le temps que j’ai passé à les diffuser, et Xbox Cloud Gaming fonctionne assez bien avec la fonction de suspension et de reprise rapide de SteamOS. Il y a quelques secondes de retard lors de la reprise, pour rétablir une connexion internet, mais c’est tout.
Encore une fois, cependant, il y a place à l’amélioration. Mis à part la petite bizarrerie occasionnelle, comme le bouton Annuler de l’écran de connexion étant toujours en allemand (?), Certains jeux rencontrent des problèmes bien plus graves. Back 4 Blood a bien fonctionné à l’exception de tous ses effets sonores désynchronisés, la dernière chose que vous voudriez dans un FPS frénétique ponctué de coups de feu. Pire encore, l’application entière peut parfois échouer à lancer des jeux lorsqu’elle est commandée ; cela peut être corrigé en redémarrant le Steam Deck ou en vidant le cache du navigateur Edge, mais il nécessite un correctif plus permanent dès que possible.
Il est également difficile de changer l’idée que les efforts de Microsoft pourraient être mieux dépensés en travaillant avec Valve sur un moyen de rendre les jeux Game Pass installables et jouables sur le Steam Deck localement. Il s’agit, après tout, d’un ordinateur de poche portable, et les fonctionnalités de streaming sont inutiles lorsque vous le transportez en dehors de la portée Wi-Fi fiable. Et comme Xbox Cloud Gaming nécessite un abonnement Game Pass Ultimate, toute personne disposant d’un abonnement PC Game Pass moins cher sera de toute façon absente.

A l’inverse, le streaming permet de faire face à une faiblesse du matériel : ses faibles capacités de stockage interne. Un mois avec le Steam Deck m’a appris que vous ne pouvez pas vraiment éviter de l’étendre avec une carte microSD, mais l’approche cloud offre un accès instantané à des dizaines de jeux sans contrainte de stockage supplémentaire. Le streaming est donc logique en tant qu’option, même si le support natif est généralement plus idéal.
Personnellement, je peux vivre avec un peu de bêtise s’il y a un bon moment à passer derrière, et Xbox Cloud Gaming pour le Steam Deck va au moins dans cette direction. Cela nécessite un gros travail sur certains gros problèmes, et ce processus de configuration simplifié serait apprécié, mais j’espère que tout cela fait partie intégrante d’une version bêta inachevée. Dans un meilleur état, il ne fait aucun doute qu’avoir Game Pass sur le Steam Deck sera un très, très gros problème.
Si, toutefois, vous avez un Deck maintenant et que vous ne pouvez tout simplement pas attendre…
Comment obtenir Xbox Cloud Gaming sur le Steam Deck
La bonne nouvelle est que cela ne nécessitera aucune connaissance approfondie de Linux et que tout peut être fait à l’aide des trackpads et du clavier à l’écran du Steam Deck. Cependant, Microsoft recommande de brancher une souris et un clavier physiques pour faciliter tout cela, et je suis enclin à être d’accord ; pour cela, vous aurez besoin d’un concentrateur USB-C afin que les deux périphériques puissent se connecter en même temps. De plus, comme dernier rappel, Xbox Cloud Gaming nécessite le niveau d’abonnement Game Pass le plus élevé disponible, Game Pass Ultimate (10,99 £ par mois). Le pass de jeu PC standard (7,99 £ par mois) n’inclut pas le streaming de jeux.
La majeure partie de ce processus de configuration consiste à installer et à peaufiner une version bêta de Microsoft Edge. Pourquoi? C’est parce que a) Xbox Cloud Gaming a besoin d’un navigateur et b) les autres navigateurs compatibles Linux ne reconnaîtront pas les commandes du Steam Deck. La version bêta d’Edge le sera, et ces étapes vous montreront exactement comment la préparer afin que vous puissiez vous lancer directement dans Xbox Cloud Gaming à partir de votre bibliothèque Steam.
Étape 1: Entrez en mode bureau en maintenant enfoncé le bouton d’alimentation du Steam Deck et en le sélectionnant dans la liste des options.
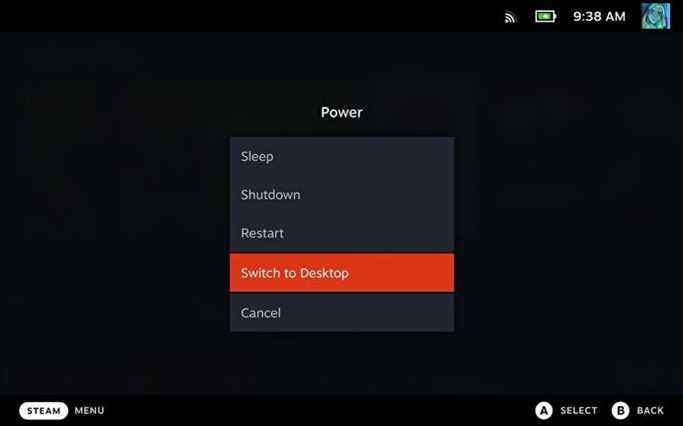
Étape 2: Cliquez sur l’icône Discover Software Center – c’est celle dans le coin inférieur gauche qui ressemble à un sac à provisions bleu.
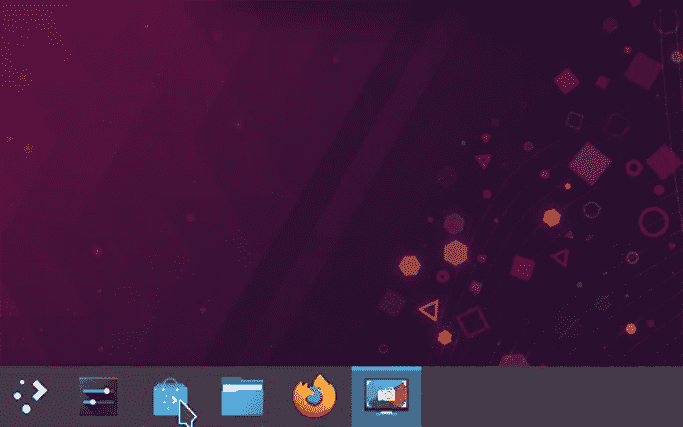
Étape 3: Cliquez sur l’icône à trois lignes en haut à gauche de la fenêtre, puis accédez à Applications > Internet > Navigateurs Web.
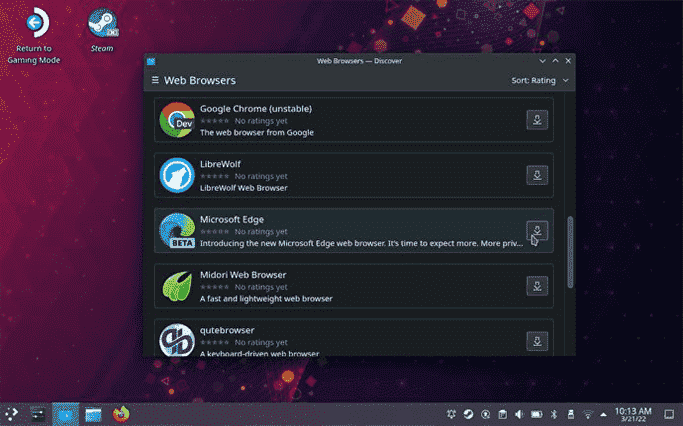
Étape 5 : Une fois installé, cliquez sur l’icône du lanceur d’applications dans le coin inférieur gauche de l’écran. Ouvrez le menu Internet.
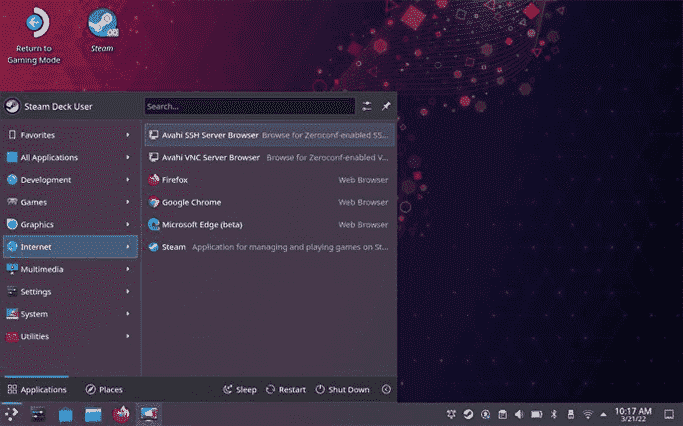
Étape 6: Faites un clic droit sur Microsoft Edge (bêta) et sélectionnez « Ajouter à Steam ».
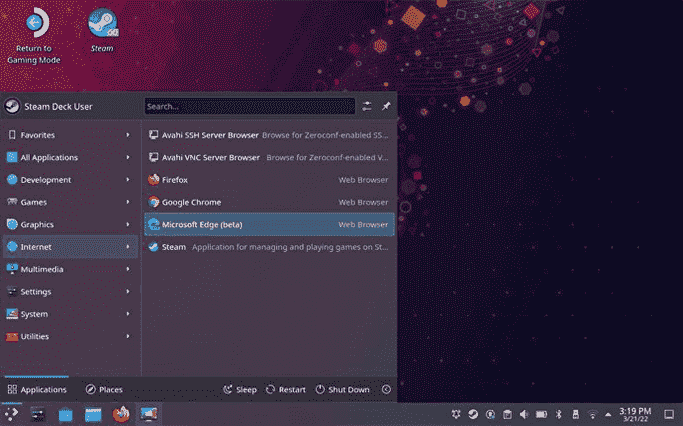
Étape 7 : Faites défiler vers le bas jusqu’à ce que vous trouviez la version bêta d’Edge dans la liste des applications, puis sélectionnez-la et cliquez sur « Ajouter les programmes sélectionnés ».
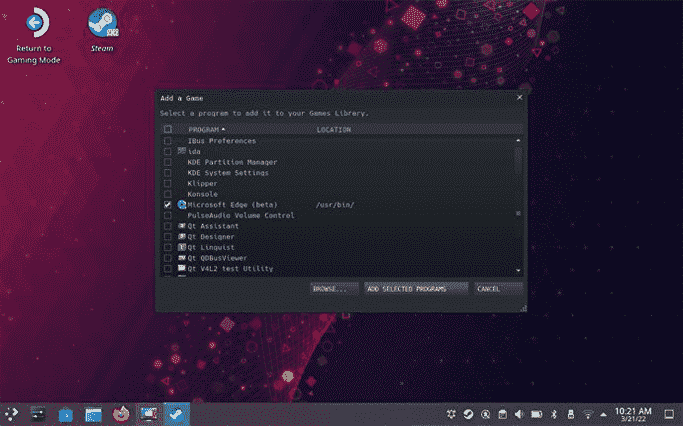
Étape 8 : Ouvrez à nouveau le lanceur d’applications et dirigez-vous vers Système> Konsole.
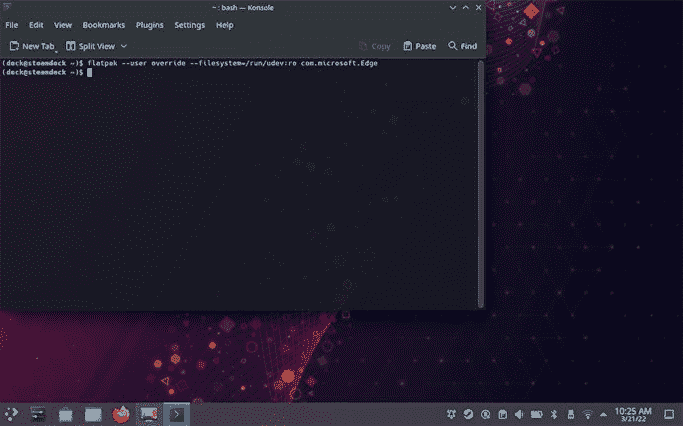
Étape 10 : En restant en mode bureau, lancez Steam et recherchez Microsoft Edge dans votre bibliothèque. Faites un clic droit dessus et sélectionnez Propriétés.
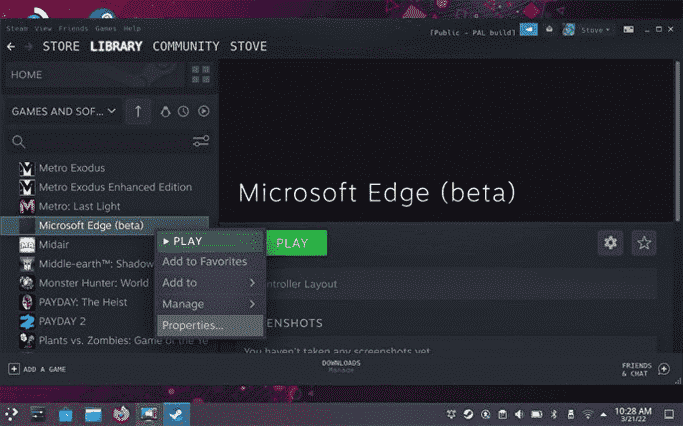
Étape 11 : En option, vous pouvez changer le nom ici de « Microsoft Edge (bêta) » à quelque chose de plus approprié, comme « Xbox Cloud Gaming ». Dans tous les cas, faites défiler jusqu’au champ Options de lancement et ajoutez le texte suivant. Ajoutez simplement un espace après ce qui est déjà là, puis entrez-le – ne supprimez aucun texte existant.
–window-size=1024,640 –force-device-scale-factor=1.25 –device-scale-factor=1.25 –kiosk « https://www.xbox.com/play »
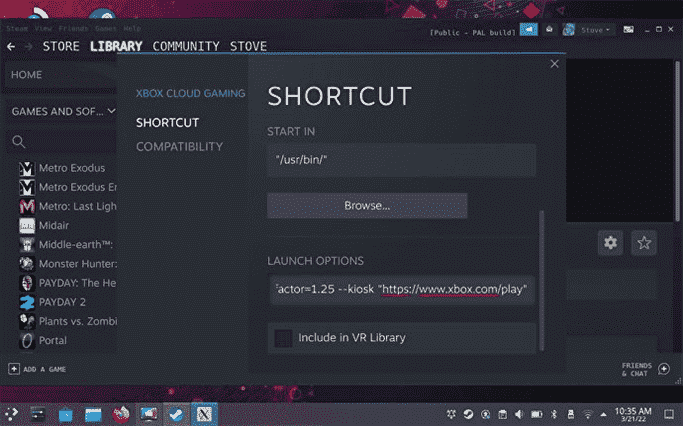
Étape 12 : Fermez la fenêtre Propriétés. Faites à nouveau un clic droit sur l’application dans Steam, et cette fois sélectionnez « Gérer » suivi de « Disposition du contrôleur ». Cela ouvrira le configurateur du contrôleur Steam – cliquez sur « Parcourir les configurations », puis faites défiler vers le bas et sélectionnez « Manette de jeu avec pavé tactile de souris ».
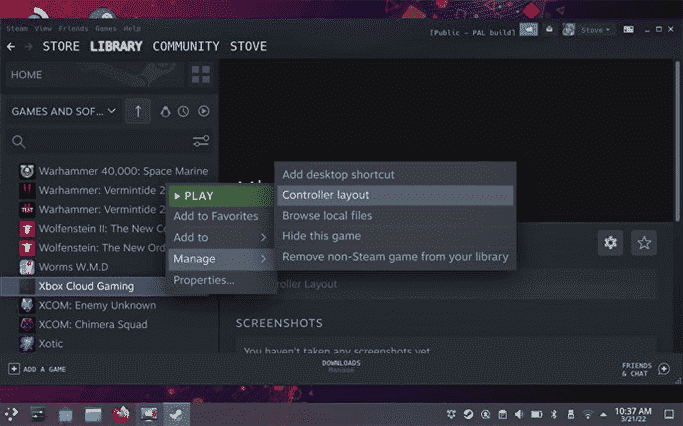
À partir de là, vous devriez pouvoir lancer la version bêta d’Edge, à la fois en mode bureau et en mode jeu par défaut. Grâce à ce réglage des options de lancement, il vous mènera directement à la page Xbox Cloud Gaming, où vous pourrez vous connecter à votre compte Game Pass Ultimate et commencer à diffuser des jeux à l’aide d’un support de contrôleur approprié.