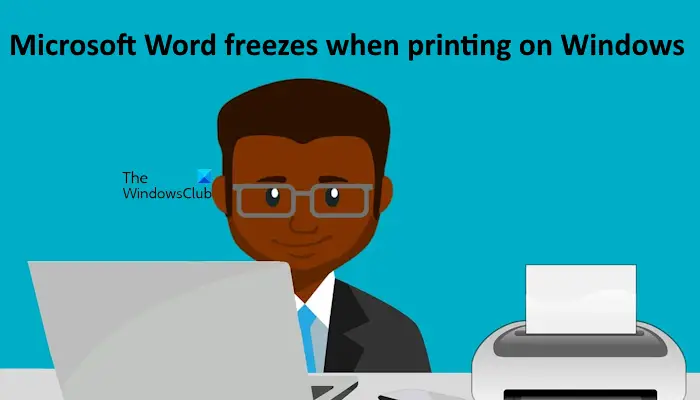Si Microsoft Word se bloque lors de l’impression d’un document sur votre ordinateur Windows 11/10, les correctifs fournis dans cet article vous aideront à résoudre le problème. Selon les utilisateurs, chaque fois qu’ils essaient d’imprimer un document dans Microsoft Word, celui-ci se bloque et ne répond plus. Certains utilisateurs ont également rencontré des problèmes de plantage lorsqu’ils ont essayé d’imprimer un document dans Microsoft Word.
Microsoft Word se bloque lors de l’impression sous Windows 11/10
Utilisez les suggestions suivantes si Microsoft Word plante ou se bloque lors de l’impression d’un document sur votre ordinateur Windows 11/10. Avant de continuer, je vous suggère de vérifier les mises à jour d’Office et de Windows. Si des mises à jour sont disponibles, téléchargez-les et installez-les.
- Exécuter l’utilitaire de résolution des problèmes d’imprimante
- Effacer le spouleur d’impression
- Désinstallez et réinstallez votre pilote d’imprimante
- Changer votre imprimante par défaut
- Réparez vos fichiers image système
- Vérifiez le problème en mode sans échec
- Essayez d’enregistrer le document Word au format PDF
- Bureau de réparation
Ci-dessous, j’ai expliqué tous ces correctifs en détail.
1]Exécutez l’utilitaire de résolution des problèmes d’imprimante
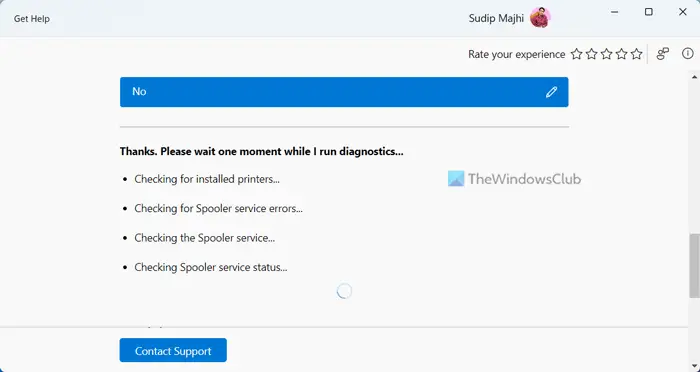
Étant donné que vous rencontrez des problèmes avec Microsoft Word lorsque vous essayez d’imprimer un document, l’exécution de l’utilitaire de résolution des problèmes d’imprimante peut vous aider à résoudre ce problème. Sous Windows 11, vous pouvez exécuter l’utilitaire de résolution des problèmes d’imprimante via l’application Obtenir de l’aide.
2]Effacer le spouleur d’impression
Certains fichiers d’impression précédents dans le spouleur d’impression peuvent être en conflit avec Microsoft Word lorsque vous exécutez une commande d’impression. Essayez de vider le spouleur d’impression et voyez si cela fonctionne. Pour vider le spouleur d’impression, vous devez d’abord arrêter le service Spouleur d’impression. Pour ce faire, ouvrez le Gestionnaire des services Windows et recherchez le fichier Spouleur d’impression service. Une fois que vous l’avez trouvé, faites un clic droit dessus et sélectionnez Arrêt.
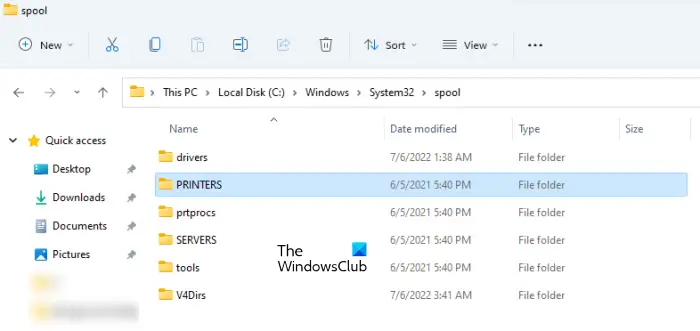
Maintenant, ouvrez l’Explorateur de fichiers et accédez au chemin mentionné ci-dessous.
C:WINDOWSSystem32spool
Ouvrir le IMPRIMANTES et supprimez tous les fichiers qu’il contient. Ne supprimez pas le dossier IMPRIMANTES.
Après cela, cliquez avec le bouton droit sur le service Spouleur d’impression dans le Gestionnaire de services Windows et sélectionnez Commencer. Maintenant, vérifiez si vous pouvez imprimer à partir de Microsoft Word.
3]Désinstallez et réinstallez votre pilote d’imprimante
Un pilote d’imprimante corrompu peut également être à l’origine de ce problème. Je vous suggère de désinstaller et de réinstaller votre pilote d’imprimante. Les étapes suivantes vous aideront à résoudre ce problème :
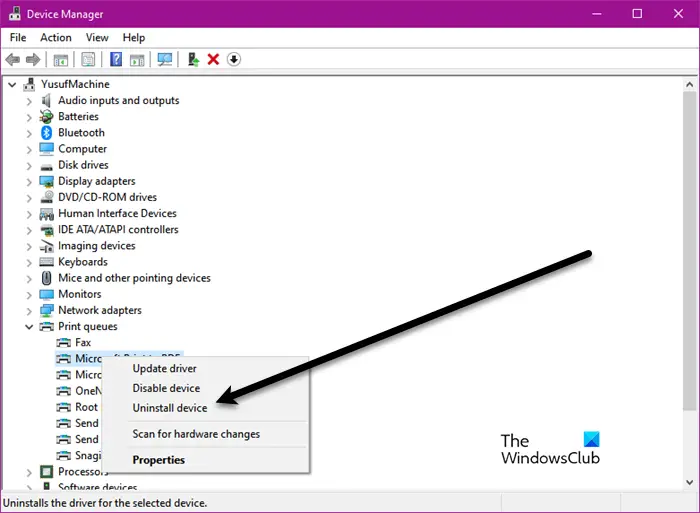
- Ouvrez le Gestionnaire de périphériques.
- Élargir la Files d’attente d’impression bifurquer.
- Faites un clic droit sur votre pilote d’imprimante et sélectionnez Désinstaller l’appareil.
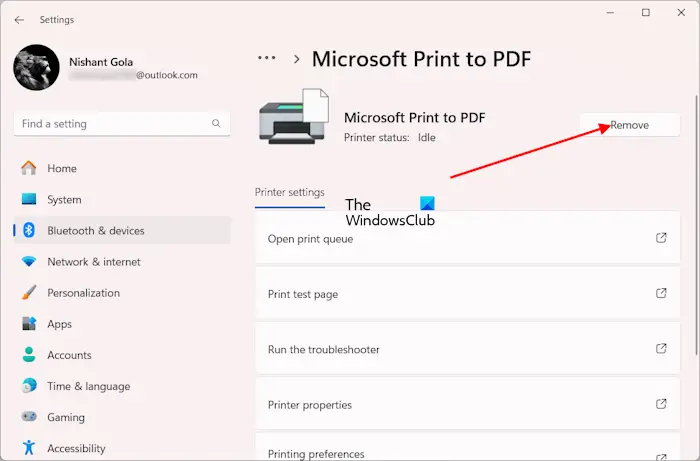
Maintenant, ouvrez les paramètres de Windows 11/10. Dans Windows 10, accédez à Appareils > Imprimantes et scannersDans les paramètres de Windows 11, sélectionnez Bluetooth et appareils > Imprimantes et scanners. Maintenant, sélectionnez votre imprimante et cliquez sur Retirer.
Après avoir retiré votre imprimante de votre système, redémarrez votre ordinateur et réinstallez l’imprimante et son pilote. Vous pouvez télécharger le dernier pilote pour votre imprimante à partir du site Web officiel.
4]Changez votre imprimante par défaut
Vous pouvez également essayer de modifier votre imprimante par défaut. Parfois, des problèmes surviennent lorsque votre ordinateur est connecté à une imprimante réseau et que Microsoft Word expire lorsque vous essayez de vous connecter à l’imprimante réseau ou lorsque l’imprimante réseau est hors ligne.
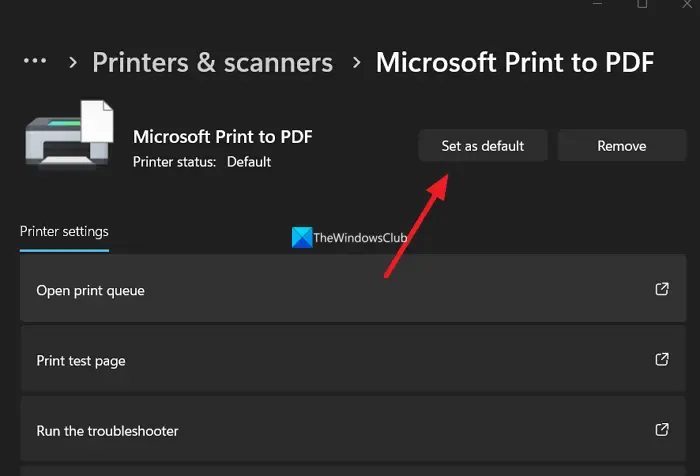
Pour modifier votre imprimante par défaut, ouvrez la page Imprimantes et scanners dans les paramètres de Windows 11/10 et modifiez votre imprimante par défaut. Si vous ne trouvez pas l’ Définir par défaut bouton, éteignez le Laisser Windows gérer mon imprimante par défaut paramètre.
5]Réparez vos fichiers image système
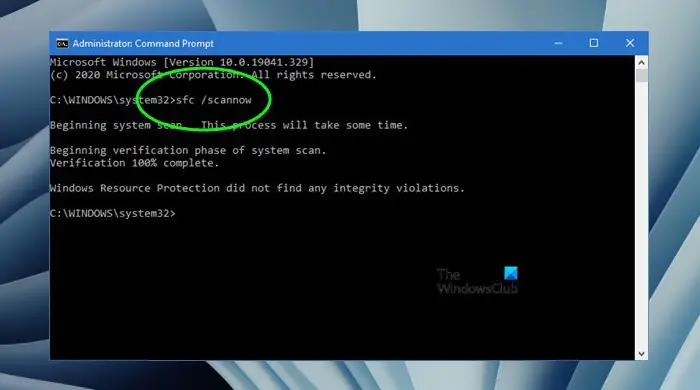
Les fichiers d’image système corrompus peuvent également être à l’origine de ce problème. Je vous suggère de réparer vos fichiers d’image système à l’aide des outils intégrés de Windows 11/10, du vérificateur de fichiers système et de DISM.
6]Vérifiez le problème en mode sans échec
Il se peut qu’un module complémentaire problématique soit en conflit avec Microsoft Word, ce qui provoque son blocage lors de l’exécution de la commande d’impression. Pour vérifier cela, démarrez Microsoft Word en mode sans échec. Après avoir démarré Word en mode sans échec, imprimez le document et voyez s’il se bloque cette fois-ci. Si Word ne se bloque pas cette fois-ci, vous devez identifier le module complémentaire problématique.
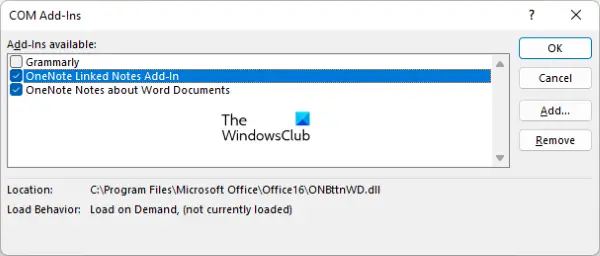
Pour trouver le complément problématique, ouvrez Word et suivez les instructions fournies ci-dessous :
- Aller à Options. Si vous avez ouvert un document Word, accédez à Fichier > Options.
- Sélectionner Modules complémentaires du côté gauche.
- Maintenant, sélectionnez Modules complémentaires COM dans le menu déroulant sur le côté droit et cliquez sur Aller.
- Décochez l’une des cases à cocher. Cela désactivera ce module complémentaire.
Maintenant, imprimez un document et voyez si Word se bloque ou plante. Si ce n’est pas le cas, c’est ce module complémentaire qui est à l’origine du problème. Si le problème se reproduit cette fois-ci, désactivez un autre module complémentaire et réessayez. De cette façon, vous pourrez trouver le module complémentaire problématique.
7]Essayez d’enregistrer le document Word au format PDF
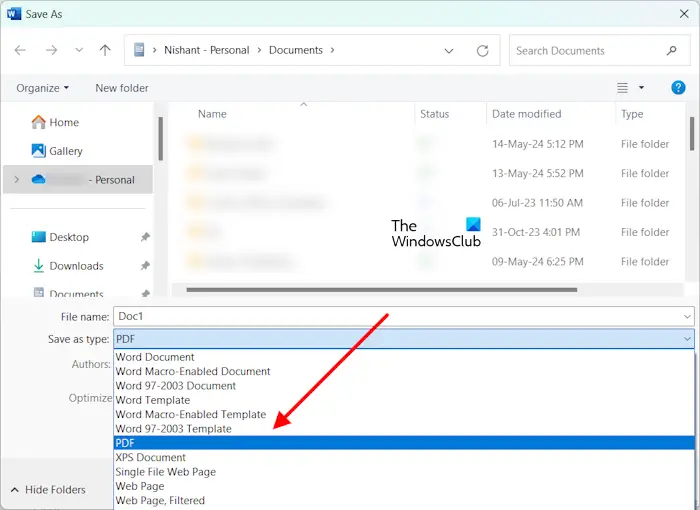
Si Word plante ou se bloque pendant l’impression d’un document Word, vous pouvez enregistrer ce document au format PDF, puis l’imprimer ultérieurement. Pour enregistrer un document Word au format PDF, ouvrez ce document et accédez à Fichier > Enregistrer sous. Maintenant, sélectionnez un emplacement pour enregistrer le document. Maintenant, sélectionnez PDF dans le Sauvegarder comme type menu déroulant et cliquez sur Sauvegarder.
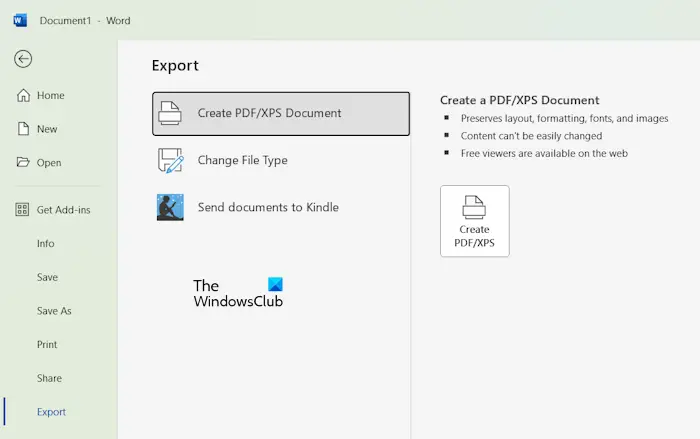
Vous pouvez également exporter le document Word au format PDF. Pour cela, ouvrez le document Word et accédez à Fichier > Exporter. Maintenant, sélectionnez le Créer un document PDF/XPS option puis cliquez sur le Créer un PDF/XPS bouton. Lorsqu’une fenêtre contextuelle s’ouvre, sélectionnez PDF dans la liste déroulante Enregistrer sous le type, puis cliquez sur le bouton Publier bouton. Cette action enregistrera votre document Word au format PDF.
8]Bureau de réparation
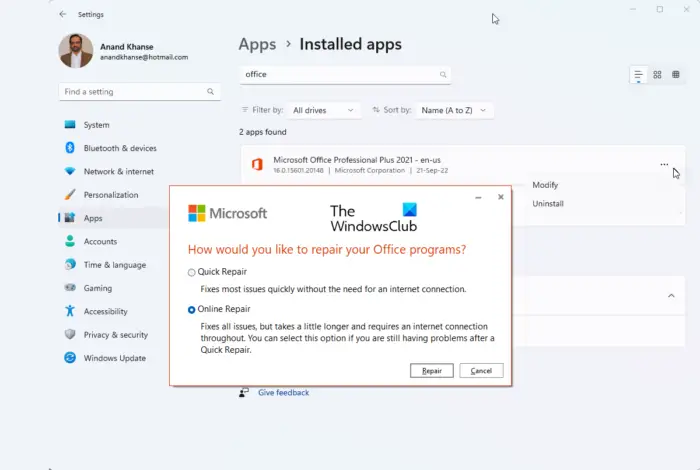
Si le problème persiste, le dernier recours consiste à réparer Office. Cette action réparera le programme Office et les fichiers Office corrompus. Si cela ne fonctionne pas, vous pouvez désinstaller complètement Office à l’aide de l’outil Microsoft Support and Recovery Assistant, puis le réinstaller.
Avant de désinstaller Microsoft Office, assurez-vous de disposer de sa clé d’activation, car elle vous sera demandée lors de la prochaine installation d’Office. Si Microsoft Office est préinstallé sur votre système, vous le trouverez dans votre compte Microsoft.
Voilà, j’espère que cela vous aidera.
Pourquoi Microsoft Word ne répond-il pas lors de l’impression ?
En règle générale, Microsoft Word cesse de répondre ou se bloque lors de l’exécution d’une commande d’impression lorsque l’imprimante est éteinte. Une autre cause de ce problème est un module complémentaire problématique ou un pilote d’imprimante corrompu. La désinstallation et la réinstallation du pilote d’imprimante peuvent aider dans ce cas.
Comment forcer la fermeture d’un Word gelé ?
Si Microsoft Word est bloqué, attendez un moment et voyez s’il répond. Sinon, vous pouvez forcer la fermeture de Word via le Gestionnaire des tâches. Ouvrez le Gestionnaire des tâches et sélectionnez l’option Processus onglet. Cliquez avec le bouton droit sur l’ Mot de passe traiter et sélectionner Tâche finaleNotez que vous perdrez votre travail non enregistré dans le document Word.
Lire la suite: Comment récupérer la version récente d’un fichier de document Word non enregistré.