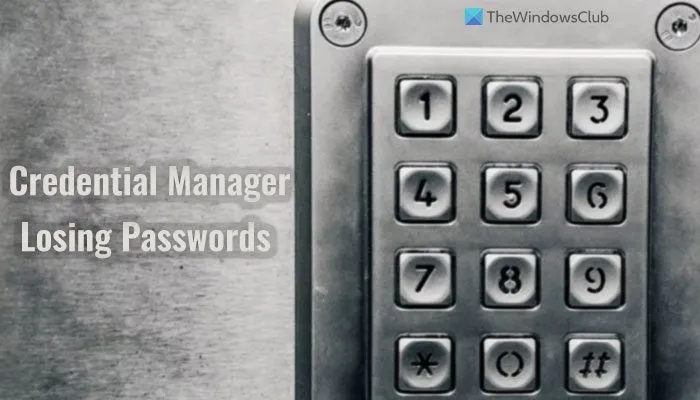Si la Windows Credential Manager perd les informations d’identification après le redémarrage ou la déconnexion, voici comment résoudre le problème. Que vous rencontriez ce problème sur Windows 11, Windows 10 ou toute autre version, vous pouvez utiliser les mêmes solutions pour le résoudre.
Windows Credential Manager vous aide à enregistrer le nom d’utilisateur et le mot de passe de divers sites Web, programmes, réseaux, etc., afin que vous puissiez les utiliser automatiquement lors de la connexion. Par défaut, Windows Credential Manager doit enregistrer les informations d’identification, que vous vous déconnectiez ou redémarriez votre PC. Néanmoins, parfois, il peut ne pas faire ce qu’il devrait être. Dans de telles situations, vous pouvez suivre ces solutions pour résoudre le problème et continuer à avoir des informations d’identification même après un redémarrage.
Windows Credential Manager perd les informations d’identification après le redémarrage
Si Credential Manager perd les informations d’identification après le redémarrage sur les ordinateurs Windows 11/10, suivez ces étapes :
- Redémarrez le service Credential Manager
- Recréer le coffre-fort
- Scan avec adware/anti-malware
- Exécutez des analyses SFC et DISM.
Pour en savoir plus sur ces étapes mentionnées ci-dessus, continuez à lire.
1]Redémarrez le service Credential Manager

Windows Credential Manager s’exécute en arrière-plan en raison du service Credential Manager. Si le service a disparu, le Credential Manager ne fonctionnera pas correctement. Par conséquent, vous devez vérifier si le service est en cours d’exécution ou non.
En revanche, s’il y a des conflits internes dans ce service, vous ne pourrez plus utiliser le Credential Manager. Le moyen le plus simple de résoudre ce problème consiste à redémarrer le service. Si vous ne le savez pas, suivez ces étapes pour redémarrer le service Credential Manager :
- Rechercher prestations de service dans la zone de recherche de la barre des tâches.
- Cliquez sur le résultat de recherche individuel.
- Trouvez le Gestionnaire d’informations d’identification service.
- Double-cliquez dessus.
- Clique le Arrêt bouton.
- Clique le Commencer bouton.
Ensuite, redémarrez votre ordinateur et vérifiez s’il résout le problème ou non.
Lis: Credential Manager : le système ne peut pas trouver le chemin spécifié, erreur 0x80070003
2]Recréez le coffre-fort

Windows Credential Manager utilise un coffre-fort pour enregistrer ou stocker toutes les données. Cette Sauter n’est rien, mais un dossier placé dans le Données de programme répertoire de votre lecteur système. Si ce dossier est corrompu à cause d’un logiciel malveillant, d’un logiciel publicitaire ou de toute autre chose, vous pouvez rencontrer le même problème que celui mentionné ci-dessus.
C’est pourquoi vous pouvez créer ce dossier à partir de rien en supprimant toutes les anciennes données. Comme dit, c’est un dossier, et vous pouvez supprimer ce dossier comme supprimer n’importe quel autre dossier normal.
Par conséquent, suivez ces étapes pour recréer le coffre-fort dans Windows 11/10 :
- Presse Gagner + R pour ouvrir l’invite Exécuter.
- Taper %ProgramData%Microsoft et frappez le Entrer bouton.
- Faites un clic droit sur Sauter et sélectionnez Effacer.
- Redémarrez votre ordinateur et ouvrez Credential Manager.
- Allez à la Informations d’identification Windows languette.
- Clique sur le Ajouter un identifiant Windows option.
- Entrez l’adresse réseau, le nom d’utilisateur et le mot de passe.
- Clique le D’ACCORD bouton.
Après cela, vérifiez si le problème a été résolu ou non.
Lis: Erreur du gestionnaire d’informations d’identification 0x80090345
3]Scan avec adware/anti-malware
Parfois, des logiciels malveillants et des logiciels publicitaires peuvent causer ce problème sur votre ordinateur. Si ces choses corrompent les fichiers système liés au Credential Manager, vous ne pourrez pas utiliser cet utilitaire correctement. C’est pourquoi il est recommandé d’analyser votre ordinateur avec un outil de suppression de logiciels malveillants et publicitaires fiable.
Lis: Gestionnaire d’informations d’identification : erreur d’accès refusé
4]Exécutez des analyses SFC et DISM
Pour éliminer la possibilité de corruption de fichiers, vous pouvez exécuter les analyses du vérificateur de fichiers système et de l’outil DISM.
Vous pouvez télécharger notre outil de réparation gratuit FixWin Windows pour les exécuter en un clic !
Pourquoi Windows ne se souvient-il pas de mes identifiants ?
Il peut y avoir diverses raisons pour lesquelles Windows Credential Manager ne se souviendra pas de vos informations d’identification. Par exemple, si le service Credential Manager n’est pas en cours d’exécution, l’utilitaire ne fonctionnera pas correctement. La deuxième raison est que si le coffre-fort est corrompu, le même problème peut se produire.
Lis: Credential Manager ne s’affiche pas, ne s’ouvre pas ou ne fonctionne pas correctement
Pourquoi ne puis-je pas voir mes mots de passe dans Credential Manager ?
Si vous ne voyez pas vos mots de passe dans le Credential Manager, vous devez basculer entre Informations d’identification Web et Informations d’identification Windows. Si vous voulez trouver les mots de passe du réseau ou du programme, vous devez vous diriger vers le Informations d’identification Windows section. D’autre part, si vous voulez trouver les mots de passe du site Web, vous pouvez les obtenir dans le Informations d’identification Web section.
Lis: Gestionnaire d’informations d’identification : l’hôte de l’interface utilisateur ne répond pas, erreur RDP.