Auparavant, l’enregistrement d’écran Windows nécessitait un logiciel spécialisé, souvent payant, avec des personnalisations limitées. Puis Windows a publié le Barre de jeux Xboxfacilitant l’enregistrement des écrans, la prise de captures d’écran et la surveillance des performances. Certains utilisateurs ont rencontré des problèmes avec le Le raccourci Win+Alt+R ne fonctionne pas pour l’enregistrement d’écranDans cet article, nous allons apprendre comment réparer Windows Alt R qui ne fonctionne pas pour l’enregistrement.
Pourquoi Win+Alt+R ne fonctionne pas ?
Il existe de nombreuses raisons pour lesquelles Windows+Alt+R ne fonctionne pas pour l’enregistrement d’écran, mais quelques-unes peuvent être à l’origine du problème. L’une des premières est interférences provenant d’autres applications. La Xbox Game Bar est une application préinstallée et un raccourci déclenche la fonction d’enregistrement. Cependant, si une autre application acquiert ce raccourci, il se peut qu’elle ne fonctionne pas.
D’autres causes peuvent également être à l’origine du problème, notamment un problème avec l’application Xbox, qui peut nécessiter une réinitialisation ou une réinstallation, des raccourcis mal configurés et un clavier défectueux. Nous aborderons les solutions à tous ces problèmes dans la section suivante.
Réparer Windows+Alt+R ne fonctionnant pas pour l’enregistrement
Si le raccourci Win+Alt+R ne fonctionne pas pour l’enregistrement d’écran dans la Xbox Game Bar sur votre PC Windows 11, suivez ces solutions pour résoudre le problème :
- Réinitialiser la barre de jeu Xbox
- Utilisez Windows+G
- Vérifiez les raccourcis dans la barre de jeu Xbox
- Réinstaller la barre de jeu Xbox
Allons-y !
1]Réinitialiser la barre de jeu Xbox
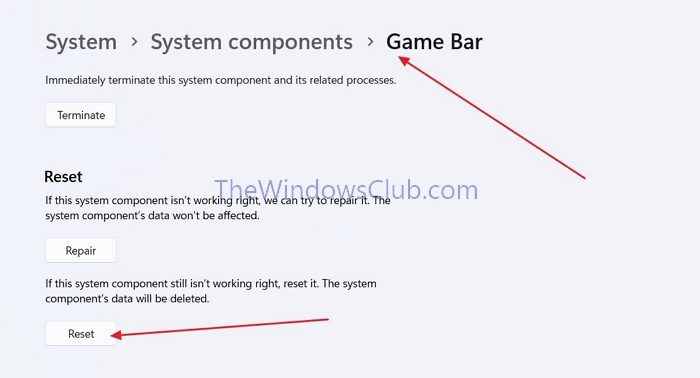
Comme indiqué précédemment, la Xbox Game Bar est une application préinstallée. La fonctionnalité Windows+Alt+R pour l’enregistrement d’écran en dépend. Vous pouvez réinitialiser la Xbox Game Bar pour résoudre le problème de non-fonctionnement de Windows+Alt+R.
- Ouvrir Paramètres Windows en appuyant sur les touches Windows+I de votre clavier.
- Aller à la Paramètres Windows > Système > Composants système > Barre de jeu.
- Maintenant, faites défiler vers le bas pour trouver la section Réinitialiser et cliquez sur le bouton Réinitialiser bouton pour réinitialiser la barre de jeu Xbox.
La réinitialisation de la barre de jeu Xbox effacera toutes ses données, vous devez donc personnaliser les paramètres et vous reconnecter. Si vous ne souhaitez pas réinitialiser l’application, vous pouvez essayer la Réparation option dans la même section en premier.
2]Utilisez Windows+G
En appuyant sur les touches Windows+G, vous pouvez afficher la barre de jeu Xbox et démarrer manuellement l’enregistrement de l’écran. Grâce à ce raccourci, vous pouvez également gérer les touches défectueuses de votre clavier (par exemple, si la touche Alt ou la touche R ne fonctionne pas) et éviter les interférences d’une autre application.
En relation: La barre de jeu Xbox continue de s’éteindre sur un PC Windows
3]Vérifiez les paramètres de raccourci dans la barre de jeu Xbox
Vous pouvez réaffecter les raccourcis dans la barre de jeux Xbox et vous pouvez envisager d’y apporter des modifications. De plus, si le raccourci Windows+Alt+R pour l’enregistrement d’écran ne fonctionne pas pour vous, vous pouvez y affecter un autre raccourci :
- Ouvrez la barre de jeux Xbox en la recherchant dans le Commencer menu ou en utilisant le Windows+G clés.
- Dans la barre de jeu Xbox, cliquez sur le icône d’engrenage ouvrir Paramètres.
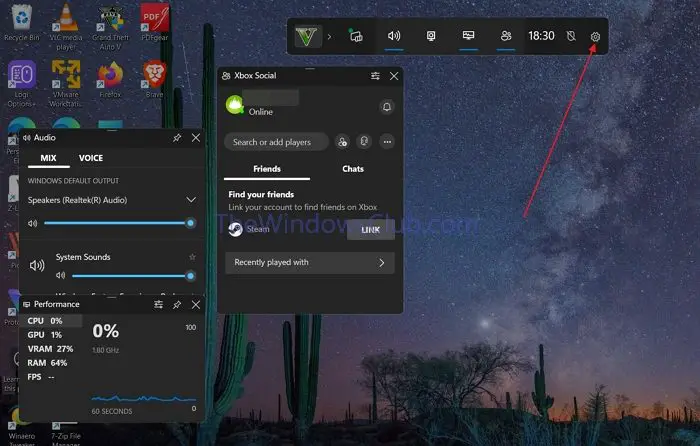
- Aller à la Raccourcis onglet et faites défiler vers le bas pour trouver le Windows+Alt+R raccourci.
- Vérifiez si un autre raccourci est attribué à cet endroit. Si ce n’est pas le cas, vous pouvez en créer un.
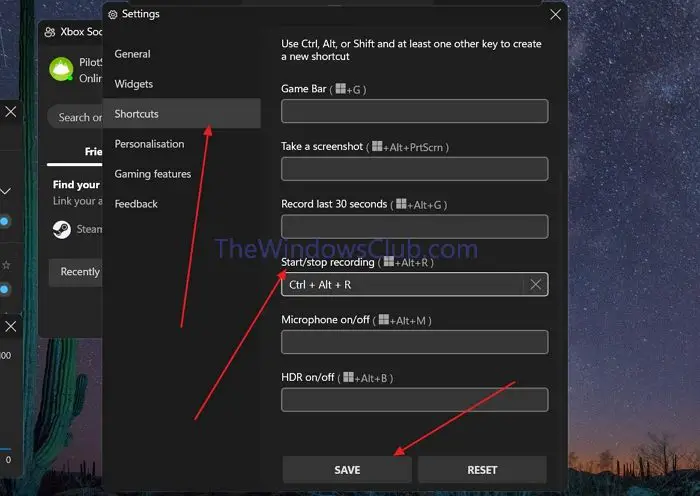
- Pour créer un raccourci, effectuez un raccourci dans le champ de texte (notez qu’il doit avoir Ctrl ou Alt au début).
- Cliquez Sauvegarder pour enregistrer les raccourcis.
4]Réinstaller la barre de jeu Xbox
Vous pouvez également essayer de réinstaller la Xbox Game Bar, ce qui fera plus que réinitialiser l’application et résoudre le problème.
- Cliquez avec le bouton droit sur l’icône Démarrer de Windows et ouvrez Terminal (administrateur).
- Dans le terminal Windows, assurez-vous que vous êtes dans Powershell ; sinon, ouvrez une fenêtre Powershell à l’aide de l’icône plus.
- Maintenant, collez le code suivant dans Windows Powershell et appuyez sur Entrer.
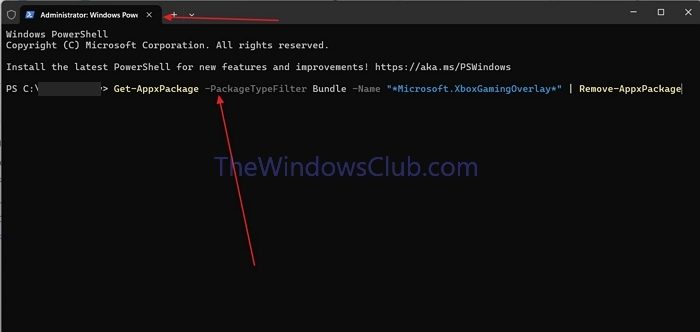
Get-AppxPackage -PackageTypeFilter Bundle -Name "*Microsoft.XboxGamingOverlay*" | Remove-AppxPackage
- Cela désinstallera l’application. Après cela, vous pouvez réinstaller la Xbox Game Bar en ouvrant le Application Xbox sur votre PC et en cliquant sur le bouton d’installation sur le La barre de jeu doit être installée rapidement.
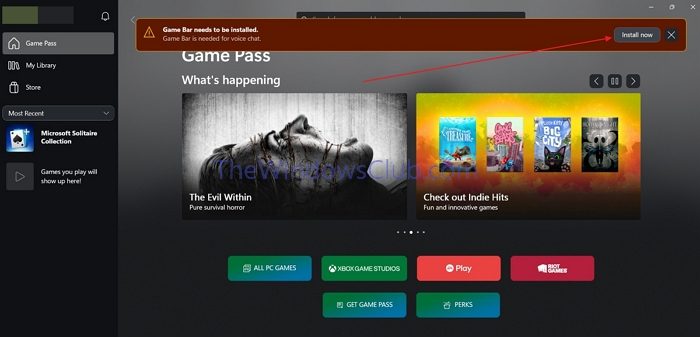
Nous espérons que vous l’avez trouvé utile.
Comment enregistrer l’écran sans Windows Alt+R ?
Vous pouvez soit ouvrir la barre de jeu Xbox et démarrer manuellement l’enregistrement, soit utiliser Alt + G pour enregistrer rapidement les 30 dernières secondes.
Qu’est-ce que Windows Shift R ?
Win+Shift+R ouvre la fonction d’enregistrement de l’outil Capture, vous permettant d’enregistrer rapidement tout ce qui se trouve sur le bureau, y compris l’audio. Vous pouvez désactiver le micro ou l’audio du système en fonction de vos besoins.
![Windows Alt R ne fonctionne pas pour l'enregistrement [Fix]](https://nvts-gb-ldn-actualnewsmagazine.actualnewsmagazine.com/wp-content/uploads/2024/09/Windows-Alt-R-ne-fonctionne-pas-pour-lenregistrement-Fix.jpg)