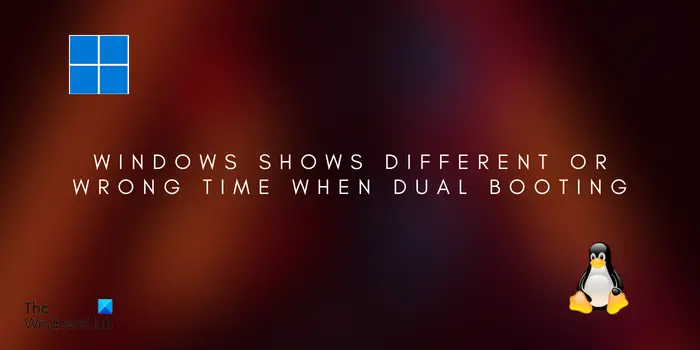Est ton Ordinateur Windows affichant la mauvaise heure lorsque vous Windows à double démarrage avec Linux? Certains utilisateurs ont signalé des écarts de temps lors de l’exécution de deux systèmes d’exploitation sur un PC. Beaucoup ont signalé que Linux affiche l’heure correcte, contrairement à Windows. Certains utilisateurs ont déclaré que Windows affichait l’heure correcte, contrairement à Linux. Cette situation est assez frustrante pour celui qui est confronté au problème.
Maintenant, si vous en faites partie, cet article vous aidera à configurer le bon moment de double démarrage. Alors, regardez ci-dessous.
Windows affiche une heure différente ou incorrecte lors du double démarrage
Si Windows affiche une heure incorrecte lors d’un double démarrage avec Linux, voici les solutions que vous pouvez utiliser pour résoudre le problème :
- Utilisez une commande pour que Linux utilise l’heure locale comme horloge matérielle.
- Heure de synchronisation automatique depuis Internet sous Windows.
- Utilisez l’Éditeur du Registre pour que Windows utilise l’heure UTC.
1]Utilisez une commande pour que Linux utilise l’heure locale comme horloge matérielle
Windows règle généralement l’horloge matérielle sur l’heure locale. À l’inverse, Linux règle souvent l’horloge matérielle sur le temps universel coordonné (UTC). Cela peut amener l’un de vos systèmes d’exploitation à afficher une heure incorrecte. Ainsi, si vous continuez à rencontrer des écarts d’heure lors du double démarrage de Windows et Linux, vous pouvez régler l’horloge Linux sur l’heure locale et voir si le problème est résolu.
Pour ce faire, vous pouvez utiliser le heuredatectl commande. Tout d’abord, ouvrez une fenêtre de terminal. Maintenant, entrez la commande ci-dessous pour régler l’horloge sur l’heure locale :
sudo timedatectl set-local rtc 1
Une fois terminé, redémarrez votre système et vérifiez si le problème est résolu.
Cette commande devrait fonctionner avec différentes distributions Linux utilisant systemd comme Ubuntu, Fedora, Red Hat, Debian, Mint, etc.
Lire: Fix Windows Time continue de changer d’elle-même.
2]Synchronisation automatique de l’heure depuis Internet sous Windows
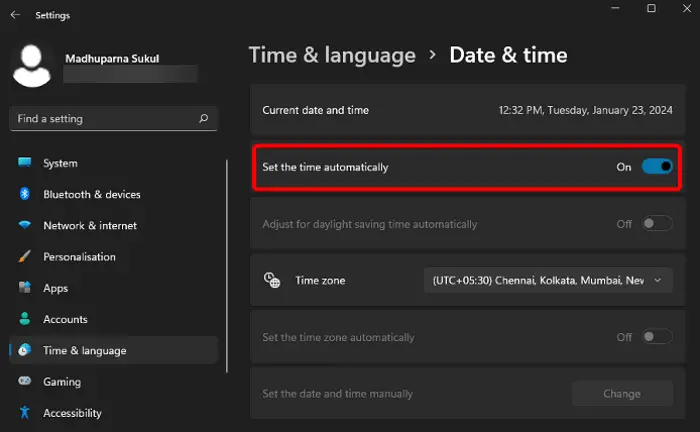
La prochaine chose que vous pouvez faire pour résoudre ce problème est de régler l’heure automatiquement sur Windows pour synchroniser l’heure depuis Internet. Voici comment procéder :
- Tout d’abord, ouvrez Paramètres en utilisant Win+I et accédez au Heure et langue languette.
- Maintenant, cliquez sur le Date et heure option.
- Après cela, activez la bascule associée au Régler l’heure automatiquement option. et définissez le fuseau horaire correct.
- Maintenant, cliquez sur le Synchroniser maintenant bouton sous le Paramètres additionnels option pour synchroniser l’heure et la date depuis Internet.
- Vérifiez si l’heure s’affiche correctement maintenant.
Voir: Corrigez le mauvais pourcentage de batterie sur un ordinateur portable Windows.
3]Utilisez l’Éditeur du Registre pour que Windows utilise l’heure UTC
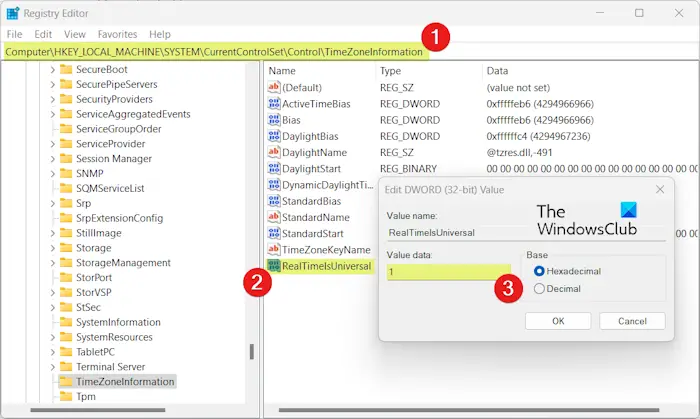
Si la première méthode ne fonctionne pas, vous pouvez demander à Windows d’utiliser l’heure UTC pour corriger les écarts d’heure entre les deux systèmes d’exploitation. Pour ce faire, vous pouvez apporter des modifications à votre registre. Cependant, avant de continuer, vous pouvez créer un point de restauration système ou sauvegarder votre registre existant pour plus de sécurité. Maintenant, suivez les étapes ci-dessous :
Tout d’abord, ouvrez Exécuter avec Win+R et entrez « regedit » dans sa zone Ouvrir pour lancer rapidement l’application de l’Éditeur du Registre.
Maintenant, déplacez-vous vers l’emplacement suivant dans la barre d’adresse :
HKEY_LOCAL_MACHINESystemCurrentControlSetControlTimeZoneInformation
Ensuite, faites un clic droit sur le panneau de droite et cliquez sur le Nouveau > DWORD (32 bits) option pour créer un nouveau DWORD.
Après cela, nommez ce DWORD nouvellement créé comme Le temps réel est universel.
Maintenant, double-cliquez sur le DWORD RealTimeIsUniversal, définissez sa valeur sur 1puis appuyez sur le bouton OK.
Une fois terminé, redémarrez votre PC pour laisser les modifications prendre effet et vérifiez si le problème est résolu.
Lire: Réparez les fichiers affichant des dates incorrectes dans l’Explorateur sous Windows.
J’espère que ça aide!
Pourquoi Windows continue-t-il d’afficher la mauvaise heure ?
Si Windows continue d’afficher la mauvaise heure, cela peut être dû à un mauvais fuseau horaire sélectionné ou à d’autres paramètres d’heure incorrects sur votre PC. Assurez-vous donc d’avoir défini les paramètres de date et d’heure corrects. En outre, si le service de temps Windows n’est pas en cours d’exécution ou n’est pas configuré pour démarrer automatiquement au démarrage du système, vous pourriez être confronté à ce problème. D’autres raisons incluent un fichier DLL Windows Time corrompu, des problèmes avec le processus Windows Time Service (W32Time.exe) et une batterie CMOS épuisée.
Quel est le problème avec le double démarrage ?
Le double démarrage présente divers avantages, notamment le multitâche et la compatibilité avec différents logiciels. Cependant, il existe également certains risques à avoir deux systèmes d’exploitation sur un PC. Ces inconvénients incluent l’occupation d’une grande partie de l’espace disque, les conflits de données, les risques d’attaques de virus ou de logiciels malveillants, une productivité réduite et des problèmes de démarrage avec des partitions verrouillées.
Maintenant lis: Le service de temps Windows ne fonctionne pas ; La synchronisation de l’heure échoue.