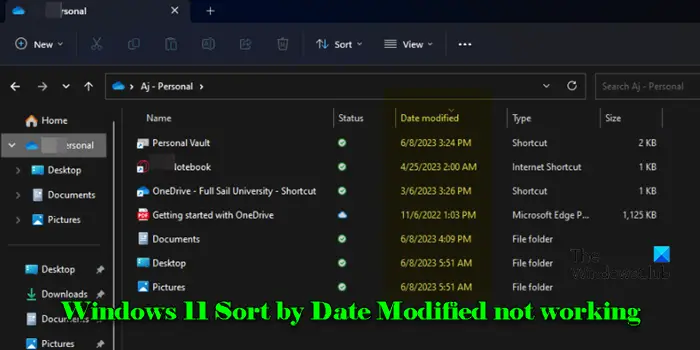Si l’explorateur de fichiers Le tri par date de modification ne fonctionne pas correctement sur votre PC Windows 11, lisez cet article. Nous vous guiderons à travers quelques étapes de dépannage efficaces pour résoudre rapidement le problème.
Plusieurs utilisateurs ont signalé un comportement incohérent lors de l’utilisation de l’option Trier par dans Windows. Les fichiers ne sont pas triés comme prévu par l’attribut « Date de modification ». Soit ils reviennent au tri par « Nom » après la fermeture et la réouverture des dossiers, soit ils se comportent de manière inattendue en plaçant les fichiers les plus récents parmi les plus anciens ou en donnant la priorité à certains types de fichiers au-dessus des dossiers normaux.
Le problème provient de divers facteurs, notamment des problèmes logiciels, des paramètres d’affichage des dossiers et des incohérences dans les métadonnées des fichiers, et est particulièrement frustrant pour les utilisateurs traitant de grandes collections de fichiers, comme des photos et des vidéos, qui sont difficiles à gérer sans un tri approprié.
Correction de Windows 11, le tri par date de modification ne fonctionne pas
Si le L’option Trier par date de modification ne fonctionne pas pour vous sur votre PC Windows 11/10, utilisez ces correctifs :
- Définir le groupe par sur Aucun
- Réinitialiser la vue des dossiers
- Modifier l’optimisation du dossier
Voyons cela en détail.
1]Définir le groupe par sur Aucun
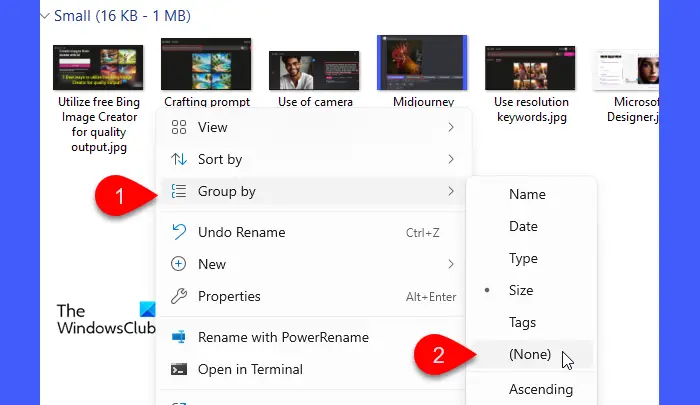
Lorsqu’un dossier est regroupé selon certains attributs (comme le nom, la date ou le type), les fichiers sont affichés en groupes, ce qui peut affecter l’ordre de tri au sein de ces groupes. Paramètre Regrouper par à Aucun supprime tout regroupement supplémentaire qui pourrait interférer avec le tri naturel des fichiers, garantissant qu’ils sont correctement répertoriés.
Pour définir Regrouper par à Aucun:
- Ouvrez le dossier dans lequel le problème se produit.
- Faites un clic droit sur un espace vide dans le dossier.
- Aller à Regrouper par et sélectionnez (Aucun).
Maintenant, réessayez de trier les fichiers et voyez si le problème disparaît.
2]Réinitialiser la vue des dossiers
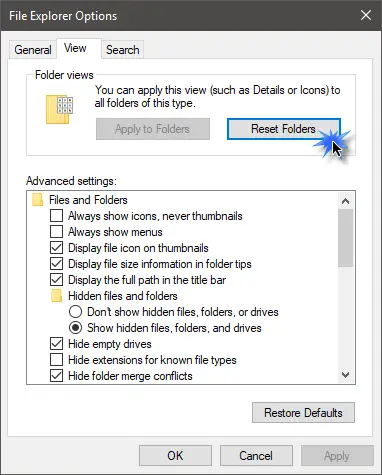
Les paramètres d’affichage des dossiers déterminent la manière dont les fichiers et les dossiers sont affichés dans l’Explorateur de fichiers. Lorsque vous configurez un dossier pour trier les fichiers par date de modification, Windows essaie de mémoriser le paramètre pour les visites futures dans ce dossier. Cependant, en raison de modifications du système, de mises à jour ou d’autres modifications logicielles, les paramètres peuvent parfois être corrompus, ce qui entraîne l’affichage involontaire des fichiers par l’Explorateur de fichiers. La réinitialisation efface cela, permettant à l’Explorateur de fichiers de revenir à son état par défaut non corrompu.
Pour réinitialiser l’affichage des dossiers dans Windows 11, procédez comme suit :
- Ouvrez l’Explorateur de fichiers.
- Cliquez sur l’icône à trois points dans la barre d’outils de l’Explorateur de fichiers et sélectionnez Possibilités.
- Dans le Options des dossiers fenêtre, passez à la Voir languette.
- Cliquez sur le bouton intitulé Réinitialiser les dossiers sous Vues de dossiers.
- Cliquez Appliquer aux dossiers pour garantir que les paramètres d’affichage du dossier actuel sont appliqués à tous les dossiers similaires.
- Cliquez Appliquer et puis D’ACCORD pour fermer la fenêtre.
Après la réinitialisation, l’Explorateur de fichiers reviendra à son comportement par défaut (Trier par nom). Réappliquez le tri par date de modification et voyez si cela fonctionne.
Vous pouvez également utiliser WinSetView pour verrouiller vos paramètres préférés dans l’Explorateur de fichiers.
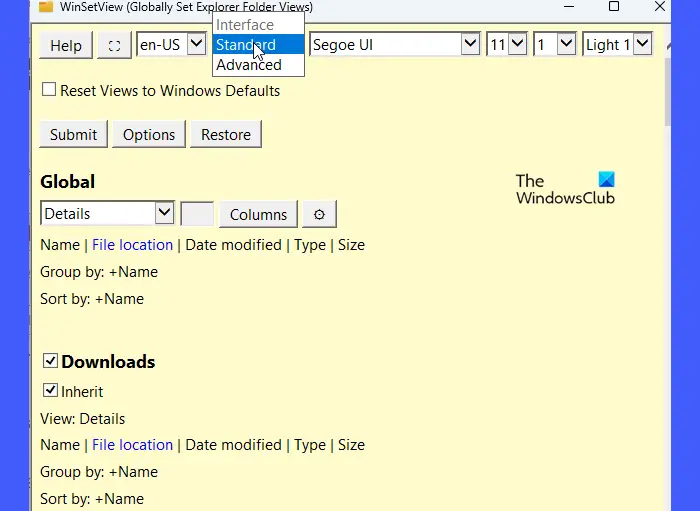
Il s’agit d’un logiciel gratuit qui vous permet de forcer un paramètre d’affichage des dossiers uniforme dans tous les répertoires, garantissant que chaque dossier s’ouvre uniquement avec l’option de tri souhaitée.
3]Modifier l’optimisation du dossier
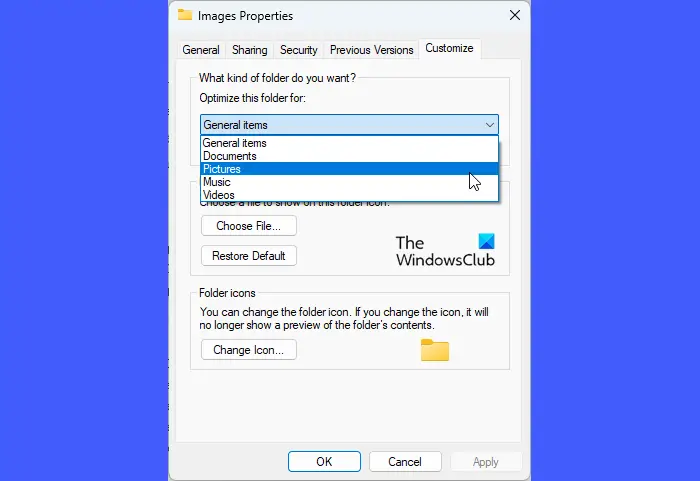
Différents types de fichiers nécessitent des paramètres d’affichage spécifiques pour un affichage optimal, comme des vignettes pour les images et des métadonnées détaillées pour les documents. Windows optimise automatiquement les dossiers en fonction du type de contenu, mais il identifie parfois mal le contenu principal d’un dossier, surtout s’il contient des types de fichiers mixtes, ce qui entraîne une optimisation incorrecte et des problèmes d’affichage dans l’Explorateur de fichiers.
En sélectionnant manuellement la bonne optimisation, vous vous assurez que les options de tri appropriées sont disponibles et appliquées au dossier.
Pour modifier l’optimisation des dossiers dans Windows 11, procédez comme suit :
- Ouvrez l’Explorateur de fichiers et accédez au dossier dans lequel vous rencontrez des problèmes de tri.
- Faites un clic droit sur le dossier et sélectionnez Propriétés.
- Dans la fenêtre Propriétés, passez à Personnaliser languette.
- Dans le menu déroulant « Optimiser ce dossier pour : », choisissez l’option appropriée en fonction du contenu du dossier.
- Cochez la case ‘Appliquez également ce modèle à tous les sous-dossiers‘ pour appliquer la même optimisation à tous les sous-dossiers.
- Cliquez Appliquer et puis D’ACCORD pour enregistrer les modifications.
Enfin, si le problème de tri est lié à des métadonnées de fichier incorrectes ou à des données manquantes dans l’index, la reconstruction de l’index peut aider.
Si le problème persiste, envisagez d’utiliser un gestionnaire de fichiers tiers jusqu’à ce qu’une mise à jour Windows résolve potentiellement le problème.
Lire: Comment trier les dossiers par taille ou par mois sous Windows.
Comment trier les fichiers par date de modification Windows 11 ?
Presse Gagner + E ou cliquez sur l’icône de l’Explorateur de fichiers dans la barre des tâches. Accédez au dossier contenant les fichiers que vous souhaitez trier. Cliquez sur le Voir option dans la barre d’outils en haut et sélectionnez Détails. Cliquez avec le bouton droit n’importe où sur la liste des fichiers, sélectionnez Trier paret choisissez Date de modification. Vous pouvez également cliquer sur le Date de modification en-tête de colonne pour trier les fichiers selon ces critères. En cliquant à nouveau dessus, vous basculez entre l’ordre croissant et décroissant.
Comment changer la date de modification sous Windows 11 ?
L’attribut « Date de modification » d’un fichier est automatiquement mis à jour chaque fois que le fichier est modifié, vous ne pouvez donc pas le modifier directement via l’Explorateur de fichiers dans Windows 11. Cependant, vous pouvez utiliser un outil tiers, tel que BulkFileChanger, pour modifier les horodatages des fichiers. . BulkFileChanger est un utilitaire léger qui vous permet de modifier les attributs de fichiers, y compris la date de modification, pour plusieurs fichiers simultanément.
Lire ensuite : Fichiers affichant des dates erronées dans l’Explorateur de Windows.