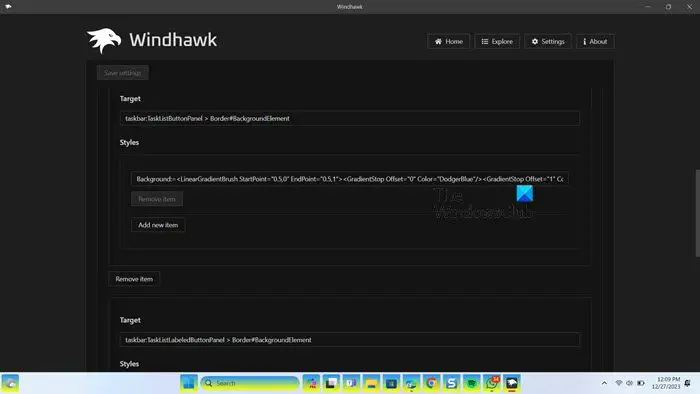Vous en avez assez de la conception habituelle de la barre des tâches que vous obtenez dans Windows 11 et vous voulez quelque chose de nouveau et de rafraîchissant ? Si la réponse est oui, nous avons un outil de personnalisation très intéressant pour vous qui vous permet de modifier l’apparence de votre barre des tâches. Dans cet article, nous allons parler de Styleur de barre des tâches ce qui vous permet personnaliser la barre des tâches Windows.
Installez et utilisez Taskbar Styler pour personnaliser la barre des tâches de Windows 11
Taskbar Styler est un mod qui modifie votre barre des tâches et de nouveaux éléments de conception. Pour l’installer, vous devez télécharger et installer Windhawk. Pour cela, ouvrez le navigateur de votre choix, accédez à windhawk.net, puis cliquez sur le bouton Télécharger. Une fois l’application téléchargée, ouvrez l’Explorateur de fichiers, accédez à Téléchargements, et exécutez le programme d’installation. Attendez qu’il s’installe et une fois terminé, ouvrez-le.
Pour installer le mod Taskbar Styler, vous devez aller dans l’Explorateur, rechercher « Styleur de barre des tâches » puis installez-le. Maintenant que Taskbar Styler est installé, commençons à le configurer.
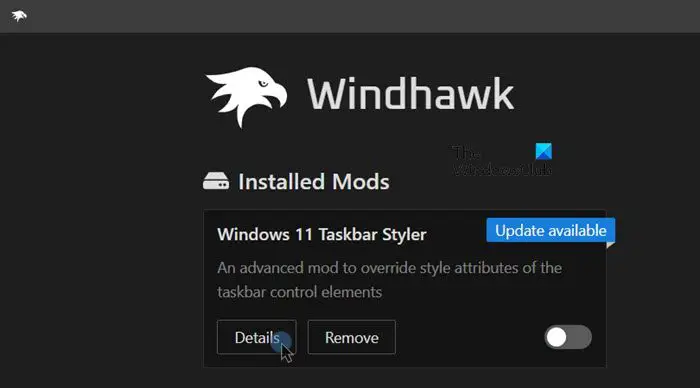
Pour accéder aux paramètres de la barre des tâches Styler, accédez à Accueil > Mods installés, cliquer sur Détails associé à Styler de la barre des tâches, et puis Paramètres. Vous verrez les options de style suivantes lorsque vous accéderez à l’onglet Paramètres.
- Styles de contrôle
- Variables de ressources
Discutons-en en détail.
1]Styles de contrôle
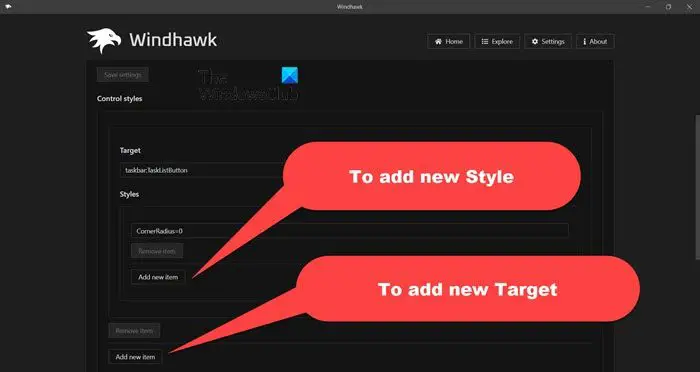
Les styles de contrôle vous permettent de cibler un objet spécifique dans la barre des tâches, puis de le styliser comme vous le souhaitez. Il comporte deux sections, Cible et Style. Vous êtes censé saisir le nom de l’objet dans le champ Cible, puis la manière dont il doit être formaté dans celui du Style. Si vous souhaitez ajouter un nouveau style, cliquez simplement sur Ajoute un nouvel objet dans la section Style. Pour cibler un nouvel objet, cliquez sur Ajoute un nouvel objet dans la section Cible.
Les styles sont définis comme Style=Valeur, par exemple, Hauteur=5. Utilisez := pour utiliser la syntaxe XAML, telle que Remplissage :=
Voyons maintenant quelques exemples de conception que vous pouvez essayer.
Pour configurer le rayon d’angle d’un bouton dans la barre des tâches
- Cible:
taskbar:TaskListButton - Style:
CornerRadius=0
Pour configurer la taille et la couleur de l’indicateur de marche
- Cible:
taskbar:TaskListLabeledButtonPanel@RunningIndicatorStates > Rectangle#RunningIndicator - Modes:
Fill=#FFED7014Height=2Width=12Fill@ActiveRunningIndicator=RedWidth@ActiveRunningIndicator=20
Pour créer un dégradé d’arrière-plan des boutons de la liste de la barre des tâches
- Cibles :
taskbar:TaskListButtonPanel > Border#BackgroundElementtaskbar:TaskListLabeledButtonPanel > Border#BackgroundElement
- Style:
Background:=<LinearGradientBrush StartPoint="0.5,0" EndPoint="0.5,1"><GradientStop Offset="0" Color="DodgerBlue"/><GradientStop Offset="1" Color="Yellow"/></LinearGradientBrush>
Vous devez ouvrir deux champs Cible pour deux valeurs différentes, mais l’option Style aura la même valeur.
Pour masquer le bouton Démarrer
- Cible:
taskbar:ExperienceToggleButton#LaunchListButton[AutomationProperties.AutomationId=StartButton] - Style:
Visibility=Collapsed
Si vous remarquez qu’aucun effet n’est appliqué à votre barre des tâches, vous devez effectuer une actualisation. Une actualisation forcera votre barre des tâches à appliquer les modifications que nous avons apportées précédemment.
Lire: Comment faire en sorte que la barre des tâches de Windows 11 ressemble à Mac Dock
2]Variables de ressources
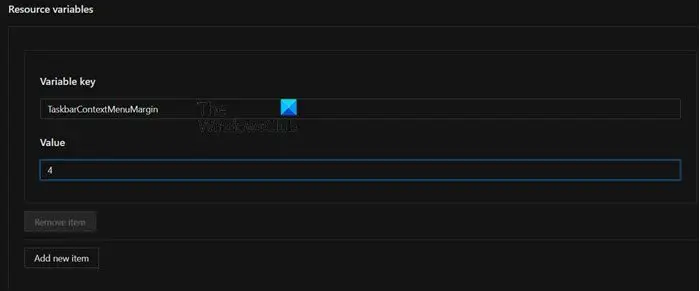
Les variables de ressources définissent la taille et le remplissage de divers contrôles. Voici plusieurs exemples :
TaskbarContextMenuMargin: La marge entre la barre des tâches et le menu contextuel du bouton Démarrer.ContextMenuMargin: La marge entre la barre des tâches et le menu contextuel de la zone de notification.MediumTaskbarButtonExtent: La largeur des boutons de la barre des tâches.
Note: Après avoir apporté les modifications aux styles de contrôle et/ou aux variables de ressources, assurez-vous de cliquer sur Enregistrer les paramètres.
Si vous voulez voir ce qui arrive au code source lorsque vous effectuez toutes ces modifications, allez simplement dans la Code source languette. Cependant, vous ne pourrez pas modifier ce code.
Si une nouvelle mise à jour est déployée et que vous souhaitez l’installer, cliquez simplement sur le bouton Mettre à jour. Alors que les boutons Désactiver et Supprimer sont utilisés respectivement pour arrêter et supprimer l’outil.
Donc, si vous aimez cet outil, rendez-vous sur windhawk.net pour le télécharger et l’installer.
CONSEIL: Notre logiciel gratuit portable Ultimate Windows Tweaker vous permet de modifier les paramètres de votre barre des tâches, de vos vignettes, de votre explorateur de fichiers et bien plus encore !
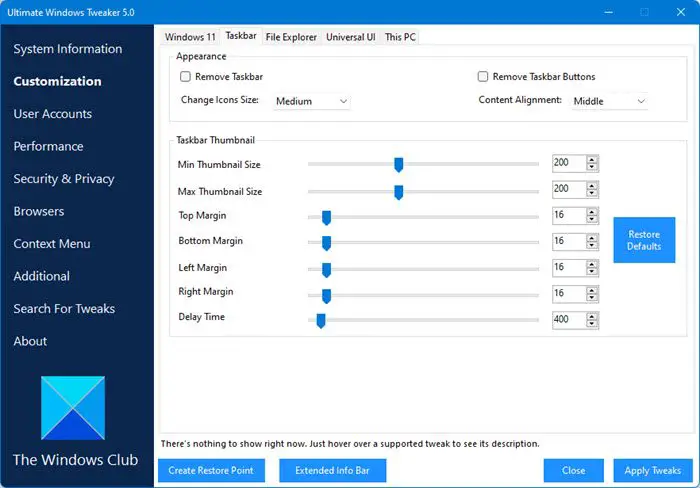
Lire: Meilleures applications gratuites du Microsoft Store pour personnaliser Windows 11
Pouvez-vous personnaliser la barre des tâches de Windows 11 ?
Oui, vous pouvez personnaliser la barre des tâches sur un ordinateur Windows 11 ou 10. Microsoft vous permet d’apporter des modifications de base telles que la modification des couleurs d’arrière-plan ou d’accentuation de la barre des tâches dans Paramètres. Vous pouvez ouvrir les paramètres par Win + I, accédez à Personnalisation > Barre des tâches, puis apportez des modifications à la barre des tâches. Cependant, si vous n’êtes pas satisfait des options mentionnées ici, utilisez le styler de barre des tâches de Winhawk pour adapter votre barre des tâches à vos goûts.
Lire: Meilleur logiciel gratuit de personnalisation de la barre des tâches pour Windows
Comment personnaliser votre bureau sous Windows 11 ?
Pour personnaliser le bureau sous Windows 11, vous devez aller vers Paramètres > Personnalisation. Vous y verrez divers objets à personnaliser tels que Arrière-plan, couleurs, barre des tâches, et Polices.
Lire aussi : Comment personnaliser et modifier la couleur et le thème de Chrome.