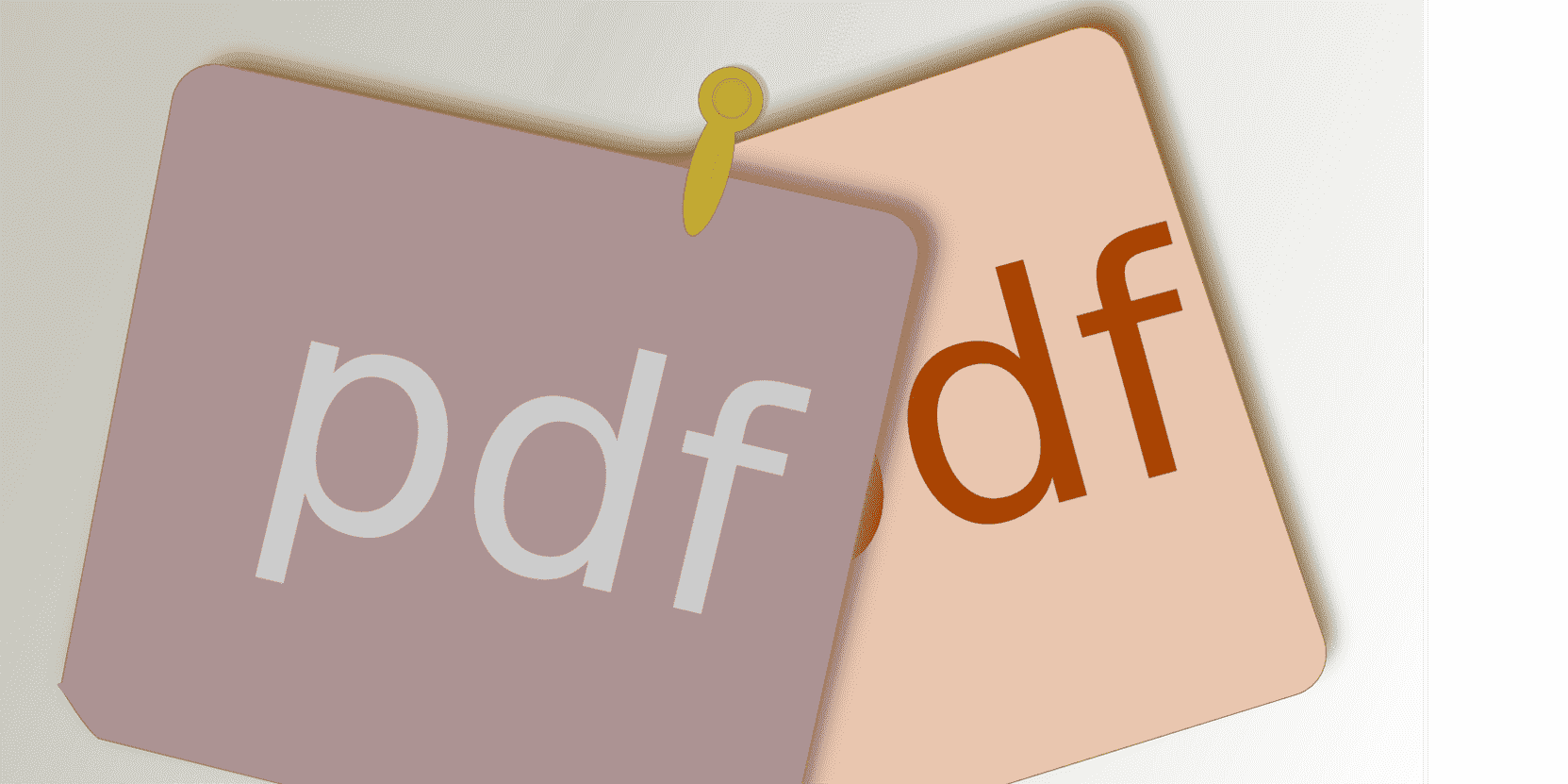Vous n’avez pas besoin d’une application tierce pour la plupart des modifications PDF sur un iPhone. Voici comment utiliser l’application Fichiers à la place.
De nombreux utilisateurs d’iPhone ne savent pas que vous pouvez effectuer de nombreuses modifications sur un PDF dans l’application Fichiers. L’application Fichiers vous permet de fusionner, dessiner, surligner, ajouter du texte et signer des documents PDF sur votre iPhone. Bien que l’application Fichiers ne soit pas assez puissante pour vous permettre de réécrire du texte ou d’apporter des modifications à la conception, vous pouvez apporter des modifications mineures assez facilement.
Si vous souhaitez apporter des modifications avancées, des applications tierces comme Adobe Acrobat Pro et Foxit peuvent faire le travail. Cependant, vous devrez peut-être vous abonner à leurs versions premium pour réécrire le texte réel.
En attendant, examinons les modifications que vous pouvez apporter aux fichiers PDF à l’aide de l’application Fichiers intégrée.
Comment dessiner et surligner sur un PDF
Dans l’application Fichiers de l’iPhone, vous pouvez tracer des lignes et surligner le texte de votre PDF en différentes couleurs. Une règle est également présente pour vous permettre de tracer des lignes droites et mesurées. Voici comment vous pouvez dessiner et surligner sur votre PDF :
- Ouvrez le Des dossiers app et appuyez sur le PDF que vous souhaitez modifier.
- Appuyez sur le marqueur icône dans le coin de votre écran. Une barre d’outils avec différents stylos et marqueurs apparaîtra.
- Appuyez sur le premier marqueur pour tracer des lignes, utilisez le surligneur à côté pour surligner, et ainsi de suite.
- Vous pouvez sélectionner le cercle solide à la fin pour choisir la couleur exacte que vous voulez parmi les différents Grille, Spectre, et Curseurs options disponibles. Si vous souhaitez choisir parmi une couleur préexistante sur le PDF, appuyez sur le cercle plein et sélectionnez le Pipette icône en haut à gauche.
Comment ajouter ou supprimer des pages d’un PDF
Cette fonctionnalité n’a pas d’icône visible à l’écran, vous ne savez donc peut-être même pas qu’elle existe, mais vous pouvez ajouter et supprimer des pages, modifier leur ordre, insérer des pages vierges, numériser des pages supplémentaires et faire pivoter les pages de votre PDF dans Des dossiers.
Suivez ces étapes pour ce faire :
- Après avoir ouvert le PDF que vous souhaitez modifier dans Fichiers, appuyez n’importe où dans le coin supérieur gauche. Une barre latérale affichant toutes les pages du PDF apparaîtra. Une autre méthode pour faire apparaître la barre latérale consiste à glisser un court coup vers la droite sur votre écran.
- Une fois que la barre latérale apparaît, vous verrez la première page du PDF sélectionné, affichant une icône avec trois points horizontaux. Appuyez dessus.
- Vous pouvez désormais choisir parmi les différentes options pour faire pivoter, insérer ou numériser une page.
- Si vous souhaitez modifier l’ordre des pages de votre PDF, appuyez longuement sur la page que vous souhaitez déplacer. Ensuite, faites-le glisser de haut en bas dans la barre latérale et relâchez-le à l’endroit où vous souhaitez placer la page.
Comment fusionner des fichiers PDF pour créer un seul PDF
Vous pouvez ajouter des photos et exporter d’autres fichiers PDF vers l’application Fichiers. Une fois qu’ils sont tous là, les combiner tous en un seul PDF est une tâche assez simple. Voici comment procéder :
- Ouvrez le Des dossiers application.
- Appuyez sur l’icône avec trois points horizontaux dans le coin supérieur de votre écran.
- Choisir Sélectionner.
- Sélectionnez tous les fichiers que vous souhaitez fusionner.
- Appuyez sur l’icône avec trois points horizontaux en bas de votre écran et cliquez sur Créer un PDF. Cela créera automatiquement un nouveau PDF que vous pourrez renommer et modifier dans l’application.
Comment ajouter du texte et signer un PDF
Vous ne pouvez pas utiliser les applications iPhone par défaut pour modifier, remplacer ou ajouter un nouveau texte en ligne avec le texte d’un PDF pour le faire ressembler au texte d’origine, mais l’application Fichiers vous permet d’ajouter de petites zones de texte que vous pouvez déplacer et placer sur différentes parties de votre écran. Vous pouvez même placer votre signature où vous le souhaitez. Voici les étapes à suivre :
- Utilisez le Des dossiers app pour ouvrir le PDF que vous souhaitez modifier.
- Appuyez sur le marqueur icône dans le coin supérieur droit de l’écran.
- Sélectionnez le plus (+) dans la barre d’outils qui apparaît en bas. Vous verrez apparaître trois options différentes : Texte, Signature, et Loupe.
- Cliquer sur Texte pour ajouter du texte, Signature pour insérer votre signature, et Loupe pour zoomer sur des parties du PDF.
Apportez des modifications rapides à votre PDF avec l’application iOS Files
L’application Fichiers vous permet d’apporter des modifications minimalistes à un PDF à l’aide de votre iPhone. Vous pouvez surligner le texte dans différentes couleurs, ajouter des zones de texte, signer vos PDF, faire pivoter les pages et faire bien plus en quelques clics.
L’application Fichiers est fantastique pour vous permettre de conserver un enregistrement organisé de tous les fichiers PDF que vous souhaitez enregistrer et modifier. C’est vraiment pratique à garder avec vous, n’est-ce pas ?
Lire la suite
A propos de l’auteur