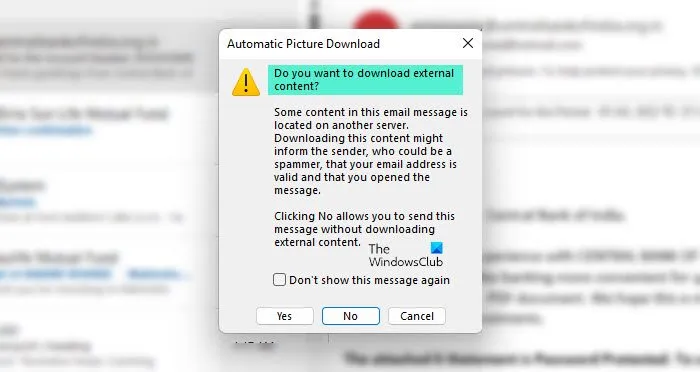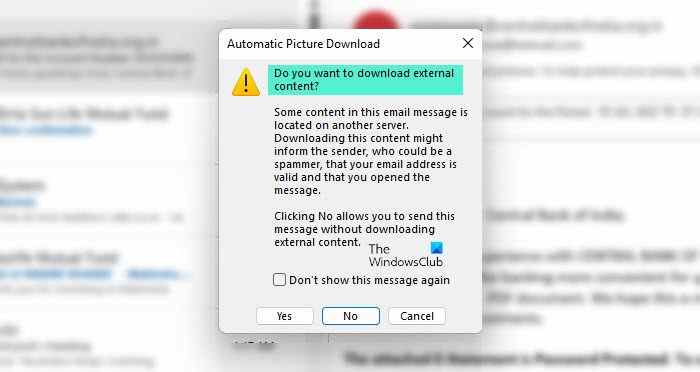Lors de l’ouverture d’un e-mail dans Outlook, s’il affiche un message disant Je ne veux pas télécharger de contenu externe, voici comment résoudre le problème. Il apparaît lorsque le client de messagerie tente de télécharger l’intégralité du message ou des images à partir d’un autre serveur. Comme ce paramètre est désactivé par défaut, vous pouvez rencontrer ce message contextuel lorsque vous recevez un e-mail contenant des éléments d’un autre serveur.
Le message entier dit quelque chose comme ceci :
Voulez-vous télécharger du contenu externe ?
Une partie du contenu de cet e-mail se trouve sur un autre serveur.
Le téléchargement de ce contenu peut informer l’expéditeur, qui pourrait être un spammeur, que votre adresse e-mail est valide et que vous avez ouvert le message.
Cliquer sur Non vous permet d’envoyer ce message sans télécharger de contenu externe.
Pour résoudre ce problème, vous devez désactiver l’option qui empêche Outlook de télécharger automatiquement les images dans les e-mails HTML standard. Il y a trois façons de le faire – en utilisant les options intégrées, l’éditeur de stratégie de groupe local et l’éditeur de registre.
Voulez-vous télécharger du contenu externe – Outlook
A réparer Voulez-vous télécharger du contenu externe message d’erreur dans Outlook, suivez ces étapes :
- Activer le téléchargement automatique d’images à l’aide du Centre de gestion de la confidentialité
- Activer le téléchargement automatique d’images à l’aide de la stratégie de groupe
- Autoriser le téléchargement automatique d’images à l’aide du registre
Pour en savoir plus sur ces étapes, continuez à lire.
1]Activer le téléchargement automatique d’images à l’aide de Trust Center

Pour activer le téléchargement automatique des images à l’aide du Centre de gestion de la confidentialité ou des paramètres intégrés, procédez comme suit :
- Ouvrez Outlook sur votre ordinateur.
- Cliquer sur Fichier > Options pour ouvrir le panneau Options Outlook.
- Passez à la Centre de confiance languette.
- Clique le Paramètres du centre de gestion de la confidentialité bouton.
- Allez à la Téléchargement automatique languette.
- Retirez la tique de Ne téléchargez pas automatiquement les images dans les e-mails HTML standard ou les éléments RSS case à cocher.
- Retirez la tique du Ne téléchargez pas d’images dans des e-mails HTML chiffrés ou signés case à cocher.
- Clique le D’ACCORD bouton.
Ensuite, vous ne devriez plus rencontrer de problèmes.
2]Activez le téléchargement automatique d’images à l’aide de la stratégie de groupe

Pour activer le téléchargement automatique des images à l’aide de l’éditeur de stratégie de groupe local, procédez comme suit :
- Presse Gagner + R pour ouvrir l’invite Exécuter.
- Taper gpedit.msc et frappez le Entrer bouton.
- Accédez à ce chemin : Configuration utilisateur > Modèles d’administration > Microsoft Outlook 2016 > Sécurité > Paramètres de téléchargement automatique d’images.
- Double-cliquez sur le Ne pas autoriser le téléchargement de contenu à partir de zones sécurisées paramètre.
- Choisir la Handicapé option.
- Clique le D’ACCORD bouton.
- Double-cliquez sur le Télécharger automatiquement le contenu des e-mails des personnes figurant dans les listes d’expéditeurs et de destinataires approuvés paramètre.
- Choisir la Activé option.
- Clique le D’ACCORD bouton.
Ensuite, fermez toutes les fenêtres et redémarrez l’application Outlook. J’espère que vous ne trouverez plus le problème.
3]Autoriser le téléchargement automatique d’images à l’aide du registre

Pour autoriser le téléchargement automatique d’images à l’aide de l’Éditeur du Registre, procédez comme suit :
- Presse Gagner + R > taper regedit > appuyez sur le Entrer bouton.
- Clique le Oui option dans l’invite UAC.
- Accédez à ce chemin : HKEY_CURRENT_USERSoftwarePoliciesMicrosoftoffice16.0
- Faites un clic droit sur 16.0 > Nouveau > Clé et nommez-le comme perspectives.
- Faites un clic droit sur Outlook > Nouveau > Clé et définissez le nom comme options.
- Faites un clic droit sur options > Nouveau > Clé et nommez-le comme courrier.
- Faites un clic droit sur mail > Nouveau > Valeur DWORD (32 bits).
- Nommez-le comme débloquer la zone de sécurité.
- Créez une autre valeur REG_DWORD et définissez le nom comme débloquer des expéditeurs spécifiques.
- Double-cliquez sur chacun d’eux et définissez les données de valeur comme 1.
- Clique le D’ACCORD bouton et redémarrez votre ordinateur.
Ensuite, vous pouvez ouvrir l’application Outlook sans aucune erreur.
Lis: L’opération a échoué en raison d’un problème de registre ou d’installation – Outlook
Qu’est-ce qu’un contenu externe dans Outlook ?
Le contenu externe désigne les images et autres éléments qui sont inclus dans un e-mail HTML et doivent être téléchargés à partir d’un autre serveur. Comme ces choses doivent provenir d’un serveur tiers, cela justifie le nom, contenu externe. Un e-mail peut contenir des images externes et des iframe.
Comment télécharger du contenu depuis Outlook ?
Pour enregistrer une pièce jointe à partir d’Outlook, vous devez d’abord ouvrir l’e-mail. Ensuite, recherchez la pièce jointe et cliquez sur l’icône de flèche. Ici vous pouvez trouver l’une des deux options – Télécharger, Enregistrer sous. Vous pouvez cliquer sur l’une ou l’autre option pour enregistrer ou télécharger le contenu à partir d’Outlook.
C’est tout! J’espère que ces guides ont aidé.
Lis: Le fichier ne peut pas être ouvert message dans Outlook – Fichier de données Outlook.