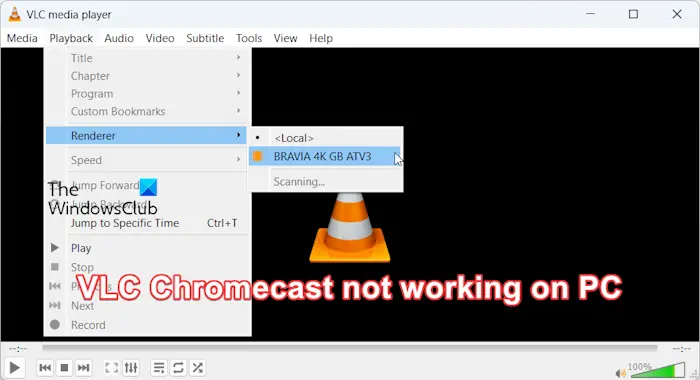Est le La fonctionnalité VLC Chromecast ne fonctionne pas sur votre PC Windows? Ce problème peut être dû à des problèmes de compatibilité entre votre appareil Chromecast et la fonction de diffusion de VLC. Dans cet article, nous vous dirons ce que vous pouvez faire dans ce cas et aussi que faire si VLC Renderer ne trouve pas votre Chromecast.
Comment puis-je Chromecast VLC sous Windows ?
Pour diffuser des vidéos de Windows vers Chromecast à l’aide de VLC, suivez les étapes ci-dessous :
- Ouvrez l’application Media Player et accédez à Relecture menu.
- Accédez au Moteur de rendu option et vous pourrez voir une liste des appareils Chromecast détectés.
- Sélectionnez le Chromecast souhaité sur lequel vous souhaitez lire une vidéo.
- Ouvrez une vidéo ou un audio et la lecture commencera sur votre téléviseur.
Cependant, de nombreux utilisateurs ont signalé qu’ils ne pouvaient pas diffuser de vidéos sur leurs appareils depuis un PC via VLC. Le lecteur multimédia ne diffuse pas du tout la vidéo ou continue d’afficher un écran noir vierge avec le titre de la vidéo clignotant sur le téléviseur.
Réparer VLC Chromecast ne fonctionne pas sur un PC Windows
Si VLC ne parvient pas à diffuser des vidéos de votre PC Windows vers un appareil Chromecast, voici les méthodes pour résoudre le problème :
- Assurez-vous que VLC et Chromecast sont à jour.
- Redémarrez votre appareil Chromecast.
- Autorisez VLC via votre pare-feu.
- Essayez de diffuser d’autres vidéos.
- Passez à un réseau 2,4 GHz.
- Vérifiez les paramètres de VLC Chromecast.
- Réinstallez VLC.
Les appareils Chromecast ne sont pas détectés par VLC
1]Assurez-vous que VLC et Chromecast sont à jour
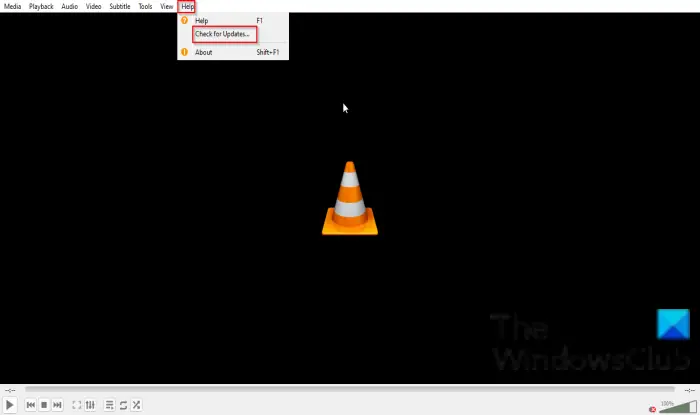
Ce problème est susceptible de se produire si votre application VLC ou le micrologiciel Chromecast est obsolète. Mettez à jour VLC et installez toutes les mises à jour du micrologiciel sur votre Chromecast.
Pour mettre à jour VLC sous Windows, ouvrez l’application et accédez au menu Aide. Maintenant, cliquez sur l’option Rechercher les mises à jour et laissez-la rechercher les mises à jour disponibles. Vous pouvez ensuite suivre les instructions à l’écran pour télécharger et installer les mises à jour logicielles en attente. Une fois les mises à jour installées, redémarrez VLC et vérifiez si Chromecast fonctionne correctement maintenant.
2]Redémarrez votre appareil Chromecast
Il peut s’agir d’un problème de cache temporaire avec votre appareil Chromecast à l’origine du problème. Essayez donc d’effectuer un cycle d’alimentation sur votre téléviseur : éteignez votre appareil, débranchez-le, attendez une minute, rebranchez votre téléviseur, puis allumez-le pour vérifier si le problème a disparu.
3]Autorisez VLC via votre pare-feu
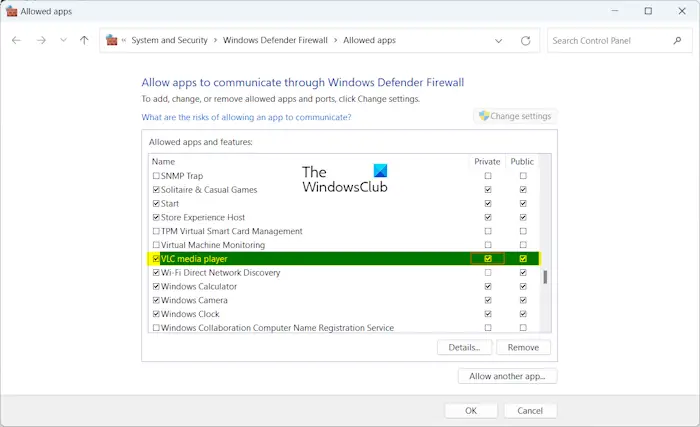
Une autre cause potentielle de ce problème pourrait être une interférence de votre pare-feu. Pour confirmer la même chose, désactivez votre pare-feu pendant un certain temps, puis voyez si vous pouvez diffuser des vidéos de votre PC vers Chromecast à l’aide de VLC. Si oui, vous pouvez résoudre le problème en autorisant l’application à passer par votre pare-feu. Voici comment:
- Tout d’abord, ouvrez l’application de sécurité Windows à l’aide de Windows Search et cliquez sur Pare-feu et protection du réseau.
- Après cela, sélectionnez le Autoriser une application via le pare-feu option.
- Ensuite, appuyez sur le Modifier les paramètres bouton.
- Maintenant, localisez le VLC Media Player application dans la liste et cochez la case qui lui est associée.
- Après cela, cochez la case Publique et Privé cases à cocher réseau présentes à côté de l’application et cliquez sur le bouton OK pour enregistrer les modifications.
- Enfin, ouvrez VLC et vérifiez si le problème est résolu.
Lire: VLC a délavé les couleurs et a un problème de distorsion des couleurs.
4]Essayez de diffuser d’autres vidéos
Le problème peut survenir avec certaines vidéos. Vous pouvez essayer de diffuser d’autres vidéos sur votre appareil Chromecast et vérifier si le problème est résolu. Si le problème concerne des vidéos spécifiques, vous pouvez suivre les conseils ci-dessous :
5]Passer à un réseau 2,4 GHz
Les appareils Chromecast (1re génération) doivent accéder à un réseau 2,4 GHz. Ainsi, si le scénario s’applique, vous pouvez essayer de passer à un réseau 2,4 GHz sur votre PC et votre téléviseur à condition que votre WiFi soit compatible avec les bandes de fréquences 5 GHz et 2,4 GHz.
6]Vérifiez les paramètres de VLC Chromecast
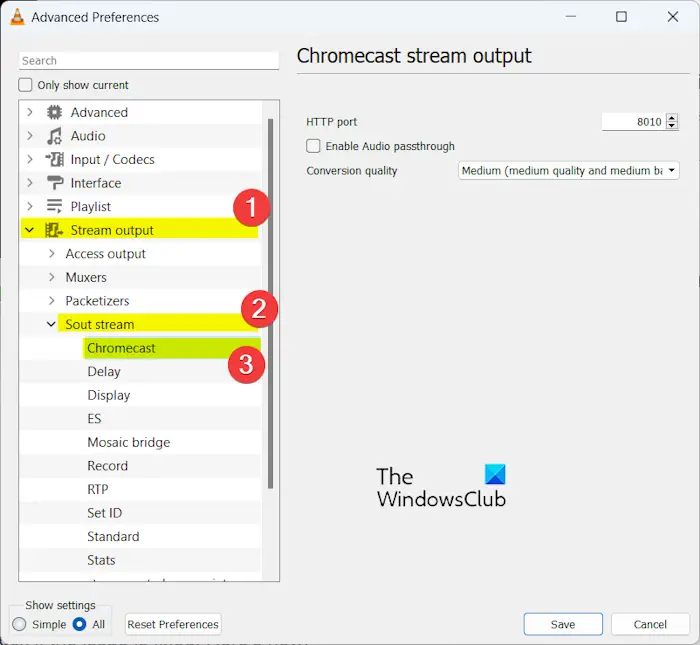
Vous pouvez également essayer de modifier les paramètres de Chromecast sur VLC et voir ce qui fonctionne pour vous. Pour ce faire, suivez les étapes ci-dessous :
- Tout d’abord, ouvrez VLC et accédez à Outils > Préférences.
- Maintenant, en bas de la fenêtre, sélectionnez Tous sous le Afficher les paramètres option.
- Ensuite, développez le Sortie de flux catégorie et choisissez la Flux sud > Chromecast option.
- Après cela, définissez correctement les options et cliquez sur le bouton Enregistrer.
- Enfin, essayez de diffuser vos vidéos sur Chromecast et voyez si le problème est résolu.
Lire: Comment lire le flux RTSP dans le lecteur multimédia VLC ?
7]Réinstaller VLC
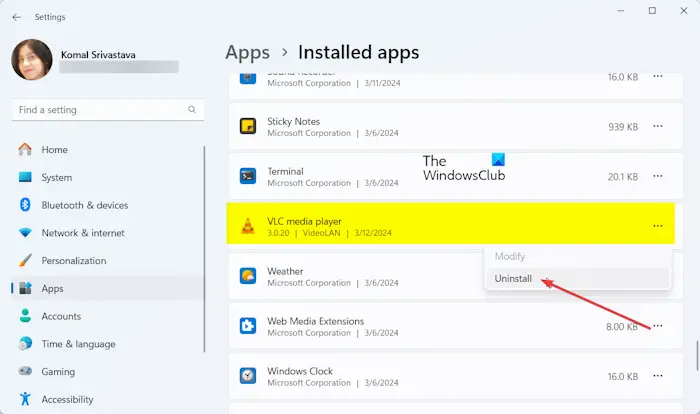
Si le problème persiste, il se peut que l’installation de l’application VLC soit défectueuse ou corrompue. Par conséquent, vous pouvez réinstaller le lecteur multimédia VLC sur votre ordinateur et vérifier si le problème est résolu. Voici comment:
- Tout d’abord, fermez VLC et ouvrez le Paramètres application utilisant Win+I.
- Maintenant, allez au Applications > Applications installées section.
- Ensuite, localisez l’application VLC, cliquez sur le bouton de menu à trois points et sélectionnez le Désinstaller option.
- Après cela, assurez-vous de supprimer tous les fichiers restants associés à VLC.
- Une fois terminé, redémarrez votre PC, téléchargez la dernière version de VLC depuis son site Web et installez-la sur votre ordinateur.
Réparer: Pas de son ni d’audio dans VLC sous Windows.
VLC Renderer ne trouve pas votre Chromecast
Certains utilisateurs ont signalé que le moteur de rendu VLC n’est pas en mesure de reconnaître ou de trouver leur appareil Chromecast. Si la même chose vous arrive, suivez les solutions ci-dessous pour résoudre le problème :
- Redémarrez VLC/Chromecast.
- Assurez-vous que Windows et Chromecast sont sur le même réseau WiFi.
- Réinitialisez les préférences de VLC.
- Essayez ce correctif.
Avant d’essayer les correctifs ci-dessus, assurez-vous que VLC et votre Chromecast sont mis à jour vers la dernière version.
1]Redémarrez VLC/Chromecast
Dans un premier temps, vous pouvez essayer de redémarrer votre VLC et Chromecast, puis voir si le Chromecast est détecté par le lecteur multimédia.
2]Assurez-vous que Windows et Chromecast sont sur le même réseau WiFi
Chromecast et Windows doivent être connectés au même réseau WiFi pour diffuser des vidéos du PC vers le téléviseur. Par conséquent, assurez-vous que votre PC et votre téléviseur sont connectés à la même connexion sans fil.
3]Réinitialiser les préférences de VLC
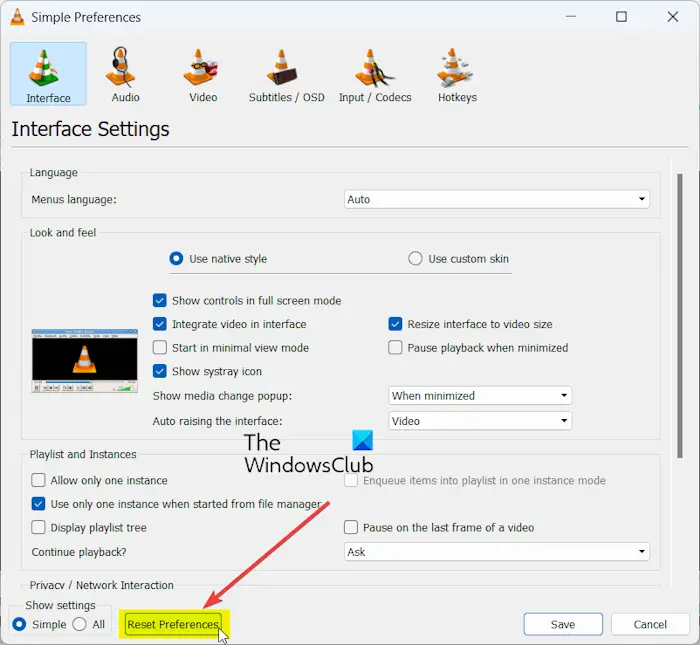
Vous pouvez également essayer de réinitialiser vos préférences VLC, puis vérifier s’il peut détecter Chromecast ou non. Voici les étapes pour ce faire :
- Tout d’abord, ouvrez VLC et accédez au Outils menu.
- Maintenant, choisissez le Préférences option.
- Ensuite, cliquez sur le Remettre à zéro les préférences bouton en bas de la fenêtre.
- Une fois terminé, redémarrez VLC et vérifiez si le problème est résolu.
En rapport: Le lecteur multimédia VLC continue de prendre du retard, de bégayer ou de sauter sous Windows.
4]Essayez ce correctif
Quelques utilisateurs concernés ont signalé que la réinstallation de VLC dans le répertoire C: plutôt que dans C:Program Files les avait aidés à résoudre le problème. En dehors de cela, vous devez suivre d’autres étapes en parallèle. Voici ce qu’il faut faire :
Tout d’abord, désinstallez le lecteur multimédia VLC à l’aide de l’application Paramètres, puis redémarrez votre PC.
Maintenant, téléchargez la dernière version de VLC et double-cliquez sur le programme d’installation pour l’installer. Lors de l’installation, définissez l’emplacement d’installation sur C: et suivez les instructions demandées pour réinstaller l’application.
Après cela, diffusez des vidéos YouTube ou d’autres vidéos locales via une autre application telle que Media Player du PC au téléviseur. Il s’agit de rendre Chromecast visible.
Une fois terminé, lancez VLC et voyez si le moteur de rendu peut détecter votre appareil Chromecast.
Lire: Résolvez les erreurs, problèmes et problèmes courants de VLC sur un PC Windows.
J’espère que les correctifs ci-dessus vous aideront à résoudre les problèmes de Chromecast sur VLC sous Windows.
Pourquoi VLC ne fonctionne-t-il pas sur mon PC ?
Si le lecteur multimédia VLC ne fonctionne pas sur votre PC Windows, assurez-vous d’avoir téléchargé l’application depuis son site officiel et non depuis une source tierce. Il se peut également que l’application soit obsolète et ne fonctionne donc pas correctement. En plus de cela, des préférences corrompues, un décodage matériel activé, des paramètres de sortie vidéo incorrects et une installation incorrecte ou corrompue de l’application peuvent être d’autres raisons à l’origine de ce problème.