Si ton Valorant ne fonctionne pas sur votre PC Windows 11, alors cet article vous aidera à résoudre ce problème. Habituellement, ce problème peut survenir en raison de pilotes de carte graphique obsolètes, de fichiers de jeu corrompus, de TPM 2.0 désactivé, de démarrage sécurisé désactivé, etc.
Avant de poursuivre le dépannage, vérifiez l’état du service Riot Games. S’il y a un problème de serveur, vous devez attendre que Riot Games résolve ce problème. Vous pouvez vérifier l’état du serveur Riot Games en visitant leur site officiel.
Valorant ne fonctionne pas sous Windows 11 [Fix]
Si Valorant ne fonctionne pas, ne se lance pas, ne s’exécute pas ou ne s’ouvre pas sous Windows 11, utilisez ces correctifs pour résoudre le problème :
- Exécutez Valorant en tant qu’administrateur
- Mettre à jour le pilote de la carte graphique
- Vérifiez l’état du TPM 2.0 et du démarrage sécurisé
- Réparer les fichiers du jeu
- Désactivez temporairement votre logiciel antivirus
- Fermer les processus en arrière-plan
- Désinstaller et réinstaller Valorant
Commençons.
1]Exécutez Valorant en tant qu’administrateur
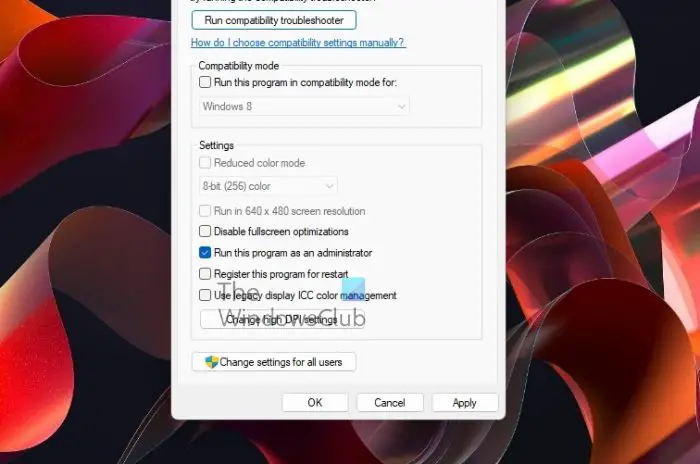
Il est possible que certains problèmes d’autorisation créent ce problème. Exécuter Valorant en tant qu’administrateur peut résoudre ce problème. Pour ce faire, faites un clic droit sur le raccourci Valorant sur votre bureau et sélectionnez Exécuter en tant qu’administrateur. Si cela fonctionne, vous pouvez faire en sorte que Valorant soit toujours exécuté en tant qu’administrateur.
2]Mettre à jour le pilote graphique
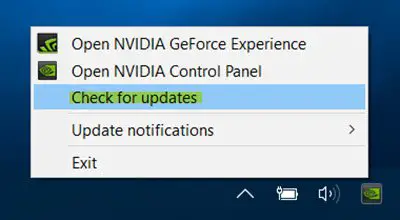
Un pilote corrompu ou obsolète peut être à l’origine de ce problème. Assurez-vous que le pilote de votre carte graphique est à jour.
3]Vérifiez l’état du TPM 2.0 et du démarrage sécurisé
Le démarrage sécurisé est activé par défaut sur tous les ordinateurs Windows 11 modernes. Sinon, vous pouvez l’activer manuellement via le BiOS.
Ce problème peut se produire si le module de plateforme sécurisée (TPM) est désactivé. Dans ce cas, nous vous suggérons de vérifier la même chose. Pour ce faire, utilisez ces instructions :
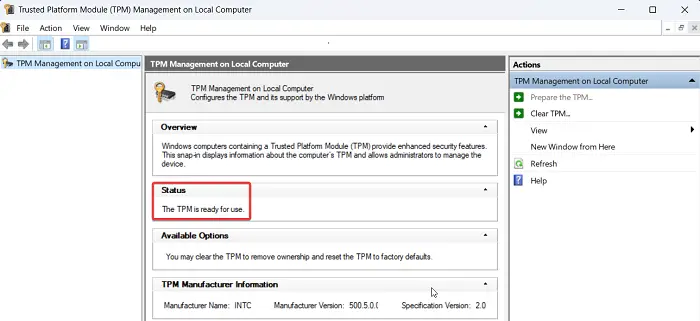
- Appuyez sur Win+R pour ouvrir la boîte de dialogue Exécuter.
- Dans la boîte de dialogue Exécuter, tapez la commande « tpm.msc » et appuyez sur Entrée pour ouvrir la fenêtre TPM.
- Si le module TPM n’existe pas sur votre système, vous rencontrerez l’erreur Le TPM compatible est introuvable.
- Si le module TPM existe et est activé, la fenêtre des paramètres TPM s’ouvrira sur votre système et l’état indiquera «Le TPM est prêt à l’emploi.»
4]Réparer les fichiers du jeu
Parfois, des fichiers de jeu corrompus peuvent être à l’origine de ce problème. La réparation des fichiers du jeu peut résoudre ce problème. Vérifiez les étapes ci-dessous pour réparer les fichiers du jeu :
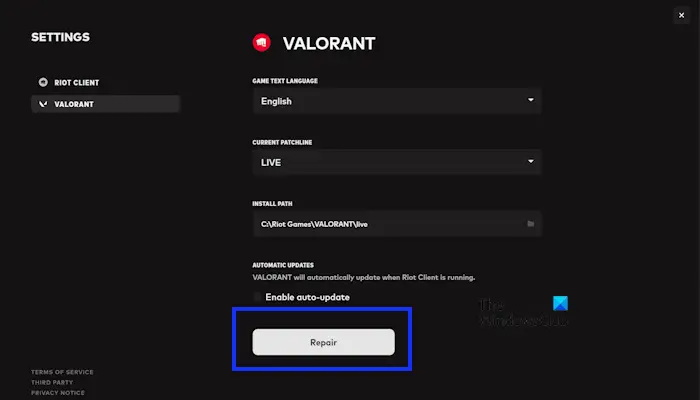
- Ouvrez le client Riot.
- Cliquez sur l’icône de profil dans le coin supérieur droit.
- Sélectionner PARAMÈTRES > VALORANT.
- Maintenant, cliquez sur Réparation.
5]Désactivez temporairement votre logiciel antivirus tiers
Il est possible que votre antivirus empêche Valorant de fonctionner correctement sur votre système. Alors, désactivez temporairement Microsoft Defender Antivirus ou votre logiciel antivirus tiers (le cas échéant), puis essayez de lancer le jeu Valorant.
Vous pouvez également désactiver le pare-feu Windows et vérifier s’il apporte des modifications. Cela pourrait résoudre le problème. N’oubliez pas de réactiver votre programme antivirus une fois le jeu installé avec succès.
Si cela résout le problème, vous devez ajouter le fichier exe Valorant à la liste d’exceptions de votre antivirus et l’autoriser à travers le pare-feu.
6]Fermer les processus en arrière-plan
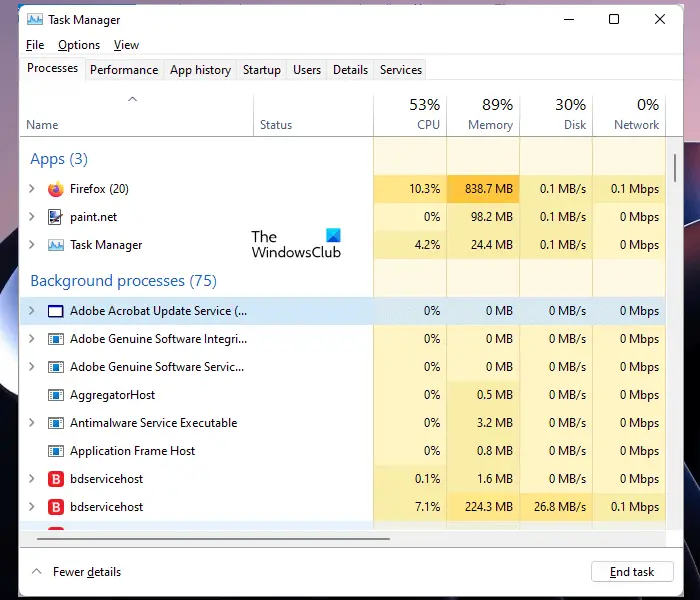
Les processus en arrière-plan sont des programmes ou des tâches qui s’exécutent en arrière-plan, même lorsque vous ne les utilisez pas activement. La fermeture des processus d’arrière-plan inutiles peut libérer des ressources système et résoudre ce problème. Celui-ci peut être délicat, alors ne terminez que les processus dont vous êtes sûr – en restant à l’écart des processus du système d’exploitation Windows.
7]Désinstaller et réinstaller VALORANT
La désinstallation et la réinstallation du jeu Valorant peuvent résoudre ce problème. Pour ce faire, suivez les instructions suivantes :
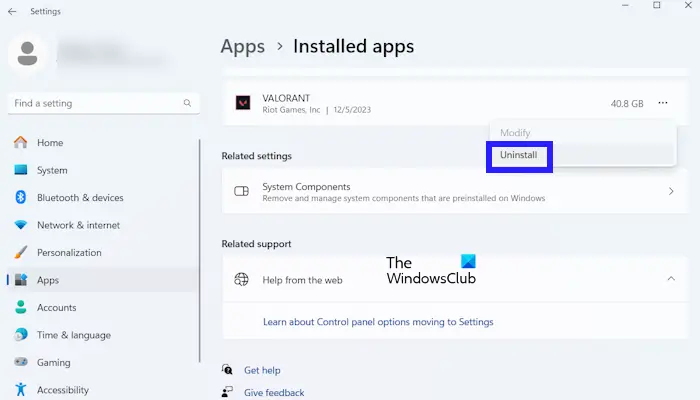
- Allez dans Windows Paramètres.
- Sélectionner Applications > Applications installées.
- Faites défiler vers le bas et recherchez le VALORANT.
- Cliquez sur trois points.
- Maintenant, cliquez sur Désinstaller.
Vous pouvez télécharger et réinstaller la dernière version du client de jeu Valorant depuis son site officiel sur votre PC Windows 11/10.
Pourquoi le client Riot n’ouvre-t-il pas Windows 11 ?
Il peut y avoir plusieurs raisons pour lesquelles votre client RIOT ne s’ouvre pas sur votre Windows 11. Les raisons les plus courantes sont une configuration système insuffisante, des pilotes de carte graphique obsolètes, des problèmes de serveur, des problèmes de client, etc. Pour résoudre ce problème, assurez-vous que votre carte graphique les pilotes sont à jour.
Comment réparer un jeu qui ne fonctionne pas sous Windows 11 ?
Si un jeu ne fonctionne pas sous Windows 11, assurez-vous que votre PC répond aux spécifications système requises. Si c’est le cas, redémarrez votre PC et exécutez le jeu en tant qu’administrateur et voyez.
Lire ensuite: Correction de l’erreur d’exécution VALORANT DirectX sous Windows.
![Valorant ne fonctionne pas sous Windows 11 [Fix]](https://nvts-gb-ldn-actualnewsmagazine.actualnewsmagazine.com/wp-content/uploads/2024/01/Valorant-ne-fonctionne-pas-sous-Windows-11-Fix.png)