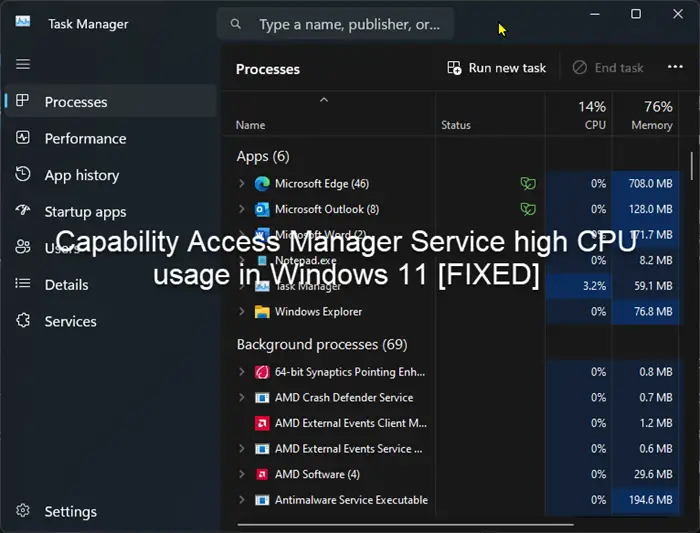Certains utilisateurs/joueurs de PC ont signalé le problème selon lequel lorsqu’ils exécutent certaines applications/jeux (en particulier la franchise de jeux Saints Row) sur leur ordinateur Windows 11 ou Windows 10, ils remarquent utilisation élevée du processeur par l’hôte de service : service Capability Access Manager. Cet article propose des suggestions sur ce qui peut être fait pour atténuer ce problème.
Selon certains utilisateurs de PC concernés, lorsque ce problème se produit, ils remarquent dans le Gestionnaire des tâches que, alors que d’autres applications utilisent entre 0 et 5 % du processeur, le service Service Host : Capability Access Manager en utilise entre 80 et 100 %.
Qu’est-ce que le service Hôte de service : Capability Access Manager ?
Le service Capability Access Manager est chargé de déterminer si certaines applications sont autorisées à utiliser la caméra et le microphone et de leur accorder les autorisations nécessaires. Il fournit des fonctionnalités permettant de gérer l’accès des applications UWP aux fonctionnalités de l’application ainsi que de vérifier l’accès d’une application à des fonctionnalités d’application spécifiques. Les applications UWP ne fonctionneront pas correctement si le service Capability Access Manager ne fonctionne pas.
Correction d’une utilisation élevée du processeur par Capability Access Manager Service dans Windows 11
Si vous remarquez l’utilisation élevée du processeur de Service Host: Capability Access Manager Service lorsque vous exécutez certaines applications ou jeux sur votre système Windows 11/10, vous pouvez suivre les suggestions décrites ci-dessous et voir si cela vous aide à résoudre le problème sur votre ordinateur.
- Désactiver SysMain (Superfetch) et les services Capability Access Manager Service (camsvc)
- Dépanner en mode Clean Boot
- Annulation de la mise à niveau de Windows
Examinons la description du processus en ce qui concerne chacune des solutions répertoriées. Avant de procéder aux étapes d’atténuation, assurez-vous que Windows est mis à jour, exécutez le vérificateur de fichiers système, exécutez une analyse antivirus complète du système, puis redémarrez votre PC et voyez si le problème persiste.
1]Désactivez les services SysMain (Superfetch) et Capability Access Manager Service (camsvc).
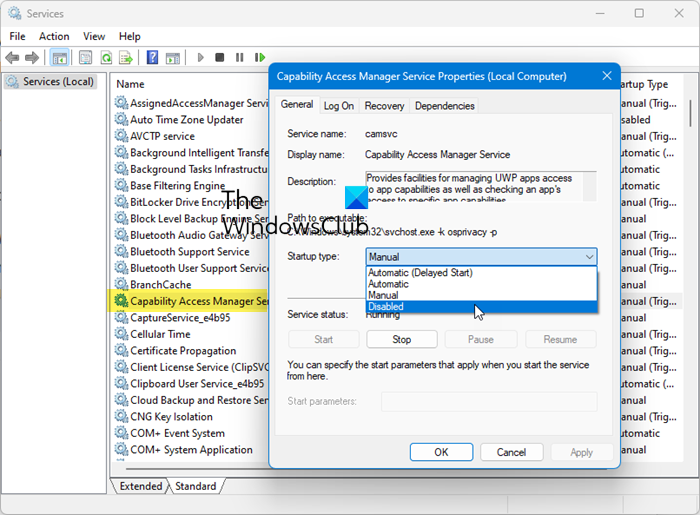
Cette solution ou solution de contournement nécessite que vous désactiviez à la fois le service SysMain (Superfetch) et le service Capability Access Manager dans le gestionnaire de services Windows. Gardez à l’esprit qu’en raison de la nature ou des fonctionnalités générales de camsvc, la désactivation de ce service particulier pourrait potentiellement entraîner une instabilité du système, en particulier avec d’autres applications installées. Dans ce cas, vous souhaiterez peut-être réactiver le service et poursuivre avec d’autres solutions présentées dans cet article.
Pour désactiver les deux services mentionnés sur votre système, procédez comme suit :
- Presse Gagner+R pour ouvrir l’invite Exécuter.
- Taper msc et appuyez sur le Entrer bouton.
- Localisez et double-cliquez sur le Service de gestionnaire d’accès aux fonctionnalités.
- Sélectionner Désactivé du Type de démarrage la liste déroulante.
- Clique le D’ACCORD bouton.
- Répétez pour le SysMain aussi.
Si vous désactivez Hôte du service : service Capability Access Manager, les utilisateurs peuvent éviter les ralentissements du système causés par le service. Il est important de noter que la désactivation du service peut entraîner l’indisponibilité de certaines fonctionnalités.
Si vous désactivez SysMain, cela ne posera aucun problème important si vous le désactivez. C’est tout ce qu’il y a à faire : vous observerez quelques applications souvent utilisées démarrer lentement et de la RAM libre.
Lire: Quels services Windows peuvent être désactivés en toute sécurité ?
2]Dépanner en mode Clean Boot
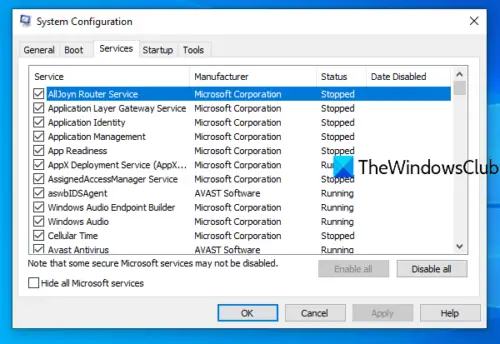
Vous pouvez dépanner en mode Clean Boot et voir si le problème en question est résolu. Sinon, essayez la solution suivante. Si le logiciel/jeu fonctionne correctement en mode Clean Boot, vous devrez peut-être activer manuellement un processus après l’autre et voir quel est le délinquant qui vous crée des problèmes. Une fois que vous l’avez identifié, vous devez le désactiver ou désinstaller le logiciel qui utilise ce processus coupable.
3]Annulation de la mise à niveau de Windows
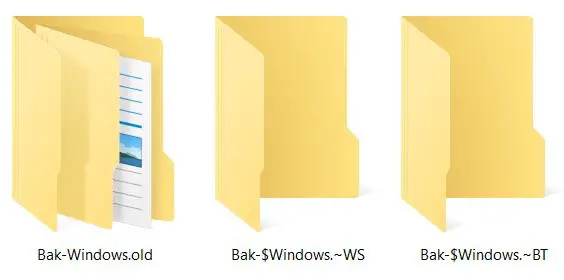
Comme la plupart des utilisateurs de PC concernés ont signalé avoir commencé à rencontrer le problème après la mise à niveau vers Windows 11, cette solution vous oblige à annuler la mise à niveau de Windows et à voir si cela aide.
C’est ça!
Pourquoi mon processeur fonctionne-t-il à 100 % ?
L’utilisation du processeur allant jusqu’à 100 % peut être causée par plusieurs facteurs, tels qu’un disque dur défaillant, un virus/programme malveillant ou un logiciel qui utilise beaucoup le processeur. Courir pendant des périodes prolongées au-dessus de 85 degrés peut sérieusement endommager votre processeur. Si votre processeur atteint des températures élevées, vous pourriez subir une limitation thermique. Lorsque la température du processeur atteint environ 90 degrés, le processeur s’auto-étranglera automatiquement, ralentissant ainsi pour refroidir.