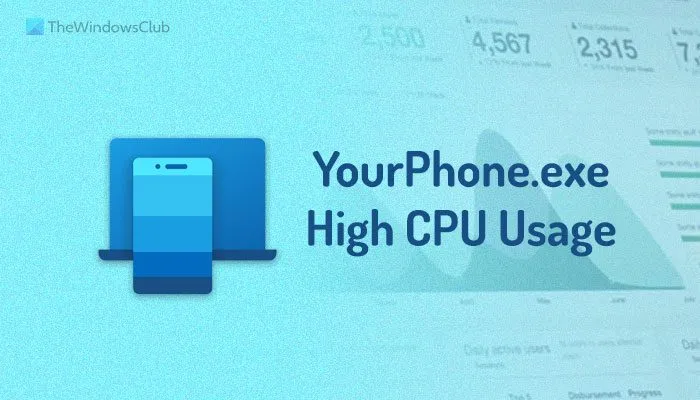Si Votretéléphone.exe ou alors Application Phone Link consomme plus de ressources que d’habitude, ce guide vous aidera à résoudre le problème. Vous pouvez corriger suivre ces solutions si vous obtenez utilisation élevée du processeur problèmes par le processus YourPhone.exe sur un ordinateur Windows 11 ou Windows 10. Lien téléphoniqueanciennement appelé Ton téléphone, est une application développée par Microsoft pour Windows 11/10 pour aider les utilisateurs à connecter leur téléphone à leur PC. Le processus YourPhone.exe appartient à cette application.
Pour votre information, YourPhone.exe est l’application Phone Link qui permet aux utilisateurs d’établir la connexion entre leur ordinateur et leur mobile pour envoyer des notifications, utiliser des applications, etc. Bien qu’elle ne consomme pas beaucoup de ressources, vous pouvez rencontrer le problème d’utilisation élevée du processeur. par YourPhone.exe sur Windows 11/10 PC parfois. Dans de telles situations, ce guide vous aidera à vous débarrasser du problème.
Utilisation élevée du processeur de YourPhone.exe sous Windows 11/10
Pour résoudre le problème d’utilisation élevée du processeur de YourPhone.exe sous Windows 11/10, procédez comme suit :
- Terminer le processus à l’aide du Gestionnaire des tâches
- Désactiver Phone Link pour qu’il ne s’exécute pas en arrière-plan
- Mettre à jour l’application Phone Link
- Réparer et réinitialiser le Phone Link
- Réinstaller Phone Link
Pour en savoir plus sur ces solutions, continuez à lire.
1]Terminer le processus à l’aide du Gestionnaire des tâches
La fermeture de l’application YourPhone.exe ou Phone Link à l’aide du Gestionnaire des tâches est une solution temporaire. Lorsqu’une application commence à consommer vos ressources, cela ralentit votre PC. Il peut arriver que vous ne puissiez pas du tout utiliser votre ordinateur. Dans de telles situations, vous devez fermer immédiatement l’application responsable afin de pouvoir essayer d’autres solutions.
Si la même chose se produit avec vous, vous devez fermer l’application YourPhone.exe ou Phone Link à l’aide du Gestionnaire des tâches. Pour cela, procédez comme suit :
- Presse Gagner + X pour ouvrir le menu WinX.
- Sélectionnez le Gestionnaire des tâches option.
- Choisissez l’application Phone Link dans la liste.
- Clique le Tâche finale bouton.
Maintenant, vous pouvez trouver l’ordinateur normal.
2]Désactiver Phone Link de s’exécuter en arrière-plan
L’application Phone Link s’exécute simultanément en arrière-plan afin de vous offrir une expérience utilisateur plus fluide. Chaque fois que votre téléphone s’approche de votre ordinateur, il se connecte automatiquement au PC. Cela se produit parce que l’application Phone Link s’exécute en arrière-plan en continu.
Cependant, cette pratique peut consommer plus de ressources que d’habitude. Par conséquent, il est préférable de désactiver l’exécution de l’application Phone Link en arrière-plan afin qu’elle cesse de consommer votre CPU.
Pour empêcher l’application Phone Link de s’exécuter en arrière-plan, procédez comme suit :
- Presse Gagner + je pour ouvrir les paramètres Windows.
- Allez à la Applications > Applications et fonctionnalités.
- Sélectionnez Liaison téléphone.
- Cliquez sur le bouton à trois points et sélectionnez Options avancées.
- Développez la liste déroulante.
- Sélectionnez le Jamais option.
3]Mettre à jour l’application Phone Link
Si vous utilisez une ancienne version de l’application Phone Link, vous pouvez rencontrer un problème similaire. Si l’ancienne version de l’application Phone Link n’est pas conforme aux dernières modifications, ou s’il y a un problème, il y a de fortes chances que de tels problèmes surviennent. Par conséquent, vous pouvez ouvrir le Microsoft Store sur votre ordinateur et vérifier s’il existe ou non une mise à jour disponible. Si oui, il est recommandé de télécharger et d’installer la mise à jour.
4]Réparer et réinitialiser le Phone Link
Parfois, un problème interne peut entraîner un problème d’utilisation élevée du processeur sur votre ordinateur. Dans une telle situation, il est préférable de réparer d’abord l’application. Cependant, si cela ne résout pas le problème, il est suggéré de le réinitialiser.
Pour réparer et réinitialiser l’application Phone Link, procédez comme suit :
- Presse Gagner + je pour ouvrir les paramètres Windows.
- Allez à la applications section.
- Sélectionnez le Applications et fonctionnalités menu.
- Trouvez l’application Phone Link> cliquez sur l’icône à trois points> sélectionnez le Options avancées.
- Clique le Mettre fin bouton pour fermer l’application si elle est en cours d’exécution.
- Clique le Réparation bouton.
- Si le problème ne se résout pas, cliquez sur le Réinitialiser bouton deux fois.
Ensuite, l’application Phone Link n’utilisera pas plus de ressources que d’habitude.
5]Réinstaller Phone Link
Si aucune des solutions susmentionnées n’a fonctionné pour vous, il est temps de désinstaller l’application Phone Link de votre ordinateur et de la réinstaller en conséquence. Pour cela, vous pouvez vous aider de Windows PowerShell ou de l’instance PowerShell dans Windows Terminal. Pour désinstaller l’application Phone Link à l’aide de Windows PowerShell dans Windows 11/10, suivez ce guide. Pour votre information, vous devez utiliser cette commande :
Get-AppxPackage *windowsphone* | Remove-AppxPackage
Une fois cela fait, ouvrez le Microsoft Store, recherchez l’application Phone Link et installez-la sur votre ordinateur.
Puis-je désactiver YourPhone.exe ?
Oui, vous pouvez désactiver YourPhone.exe sur Windows 11 en quelques instants. Si vous n’utilisez plus cette application, vous pouvez simplement la désinstaller de votre ordinateur. Cependant, si vous l’utilisez occasionnellement, vous pouvez ouvrir les paramètres Windows et l’empêcher de s’exécuter en arrière-plan.
Pourquoi l’application YourPhone utilise-t-elle le processeur ?
Windows 11 exécute l’application YourPhone ou Phone Link en continu en arrière-plan afin que votre téléphone se connecte automatiquement et affiche les notifications sur votre PC lors de vos déplacements. C’est pourquoi l’application YourPhone nécessite plus de ressources que la plupart des autres applications installées sur votre ordinateur. Cependant, s’il consomme plus de CPU que d’habitude, vous pouvez suivre les guides mentionnés ci-dessus pour vous débarrasser de ce problème.
C’est tout! J’espère que ce guide a aidé.
Lis: Comment utiliser Phone Link ou l’application Votre téléphone dans Windows 11/10.