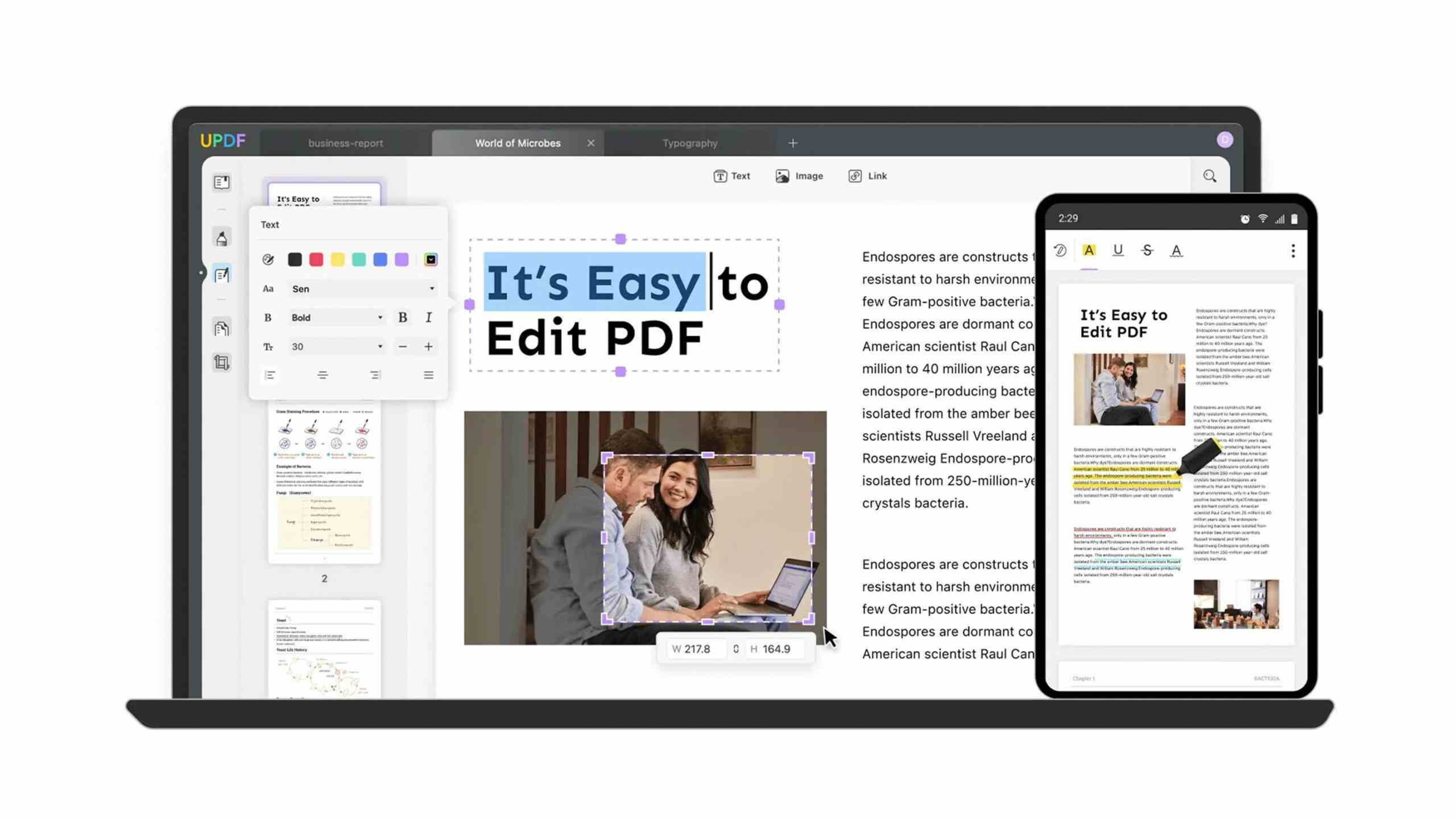Prix:
À partir de 29,99 $/an
Avez-vous besoin d’un outil PDF plus puissant que l’application Aperçu de votre Mac ou d’autres alternatives gratuites ? UPDF est l’un de ces outils qui offre plus de puissance et de commodité dans un package premium. Alors qu’est-ce que vous obtenez pour le prix d’entrée, et surtout, est-ce que ça vaut le coup ?
Voici ce que nous aimons
- Une suite complète d’outils d’édition, d’annotation et d’organisation de PDF
- Idéal pour l’annotation et la mise en évidence
- Options de partage pratiques pour le partage sur le Web
- Interface épurée et simple
- Performances OCR correctes
Et ce que nous ne faisons pas
- Certains comportements étranges lors de l’importation d’images dans certains fichiers PDF
- L’outil de signature du trackpad n’a pas fonctionné comme annoncé
Les examinateurs experts de How-To Geek travaillent sur chaque produit que nous examinons. Nous soumettons chaque pièce de matériel à des heures de tests dans le monde réel et les soumettons à des tests de performance dans notre laboratoire. Nous n’acceptons jamais de paiement pour approuver ou évaluer un produit et ne regroupons jamais les avis d’autres personnes. En savoir plus >>
Pourquoi utiliser UPDF ?
UPDF est un éditeur PDF, un outil de balisage, un organisateur et un lecteur avec une interface moderne minimale qui met l’accent sur le contenu. Bien que beaucoup d’entre nous puissent s’en tirer avec des applications PDF gratuites comme Aperçu, certaines nécessitent des outils plus puissants pour l’annotation, le partage, l’édition et la signature de PDF. C’est là qu’interviennent les applications premium comme UPDF.
L’application Mac dispose d’une interface à onglets pour travailler sur plusieurs fichiers PDF à la fois, avec une interface utilisateur simple qui apparaît sur les bords droit et gauche de tout document que vous visualisez actuellement. Vous pouvez utiliser ces commandes pour basculer entre les trois modes principaux : Lecteur, Commentaire et Modifier le PDF. Il existe des options distinctes pour organiser, recadrer et accéder à d’autres outils de page.

Un bouton OCR (reconnaissance optique des caractères) apparaît sur le côté droit du document. Vous devrez télécharger le plugin la première fois que vous cliquerez dessus, après quoi vous verrez une boîte de dialogue pour créer une version consultable du document que vous consultez actuellement. L’OCR fonctionnait assez bien sur du texte dactylographié mais avait beaucoup de mal avec l’écriture manuscrite.
Vous pouvez choisir de vous abonner à UPDF annuellement ou de l’acheter directement. Le prix total d’un abonnement annuel est de 49,99 $, mais lorsque nous avons testé l’application, elle était en vente au prix de 29,99 $. Pour acheter directement UPDF, vous pouvez payer des frais uniques de 99,99 $, réduits à 43,99 $ au moment de l’examen.
Si vous choisissez d’acheter directement, vous êtes couvert pour les « mises à jour mineures », ce qui implique que les révisions majeures de l’application ne seront pas incluses. Les mises à jour macOS d’Apple peuvent parfois introduire le besoin de révisions majeures, un problème qui ne se limite pas à UPDF mais aux licences logicielles en général. Les abonnés recevront, bien sûr, toutes les dernières versions actuelles tant qu’ils resteront abonnés.
Bien qu’une seule licence UPDF vous donne accès à toutes les versions (y compris Windows, iPhone/iPad et Android), nous n’avons testé ici que la version Mac. Heureusement, cela inclut une version native Apple Silicon (les utilisateurs d’Intel sont également inclus). Ce n’est pas la même version qui apparaît sur le Mac App Store, mais une version téléchargée depuis le site Web d’UPDF (la version Mac App Store ne prend pas en charge l’OCR).
Lire et Annoter
Les modes Lecteur et Commentaire sont livrés avec tous les outils que vous attendez d’un lecteur PDF haut de gamme. Vous pouvez ajouter des zones de texte, des commentaires et des légendes à l’aide de commandes distinctes, surligner du texte à l’aide de l’outil de surligneur et annoter du texte en ligne en ajoutant du barré, du soulignement et du soulignement ondulé. Ces fonctions sont facilement accessibles en sélectionnant du texte puis en utilisant l’interface flottante ou un raccourci clavier.

Il est facile de supprimer vos surlignages et autres annotations simplement en cliquant dessus et en appuyant sur la touche Suppr. Cela vaut également pour les modifications apportées dans d’autres éditeurs PDF. quelque chose que Preview ne fait pas. Cela résout l’un de nos principaux griefs avec l’outil intégré d’Apple. Annoter un document avec UPDF est une expérience beaucoup plus agréable que d’utiliser Aperçu.
Il existe un outil « crayon » rudimentaire pour dessiner sur la page, qui fonctionne aussi bien que prévu avec un trackpad ou une souris MacBook Pro. Il n’y a pas de lissage à proprement parler, mais vous pouvez modifier la couleur, l’épaisseur et l’opacité afin que votre document reste lisible même si vos compétences en dessin ne sont pas à la hauteur.
UPDF a une gamme saine de formes pour mettre en évidence les sections, des flèches pour attirer l’attention et un outil de lignes connectées au cas où vous en auriez besoin. En plus de cela, vous obtenez une sélection de tampons que vous pouvez déposer directement dans votre PDF, avec des étiquettes comme « Reçu » et « Révisé » apparaissant à côté de « Signer ici » et « Initial ici ».

Enfin, un outil de signature vous permet de créer et de stocker jusqu’à quatre signatures que vous pouvez déployer chaque fois que vous en avez besoin. Malheureusement, l’outil de signature du trackpad n’a pas fonctionné sur le MacBook Pro 2021 que j’ai utilisé pour tester l’application, ce qui signifie que (pour moi) l’outil de prévisualisation gratuit intégré d’Apple était un meilleur choix pour créer une signature convaincante. Cela pourrait être limité à mon modèle, mais c’est quelque chose que vous voudrez peut-être tester avant d’acheter car la capacité à produire une signature convaincante est importante.
Édition et organisation
La possibilité de modifier le contenu original d’un PDF est quelque chose qui manque à la plupart des outils gratuits. UPDF peut le faire en utilisant le mode Édition, qui fournit trois outils principaux : Texte, Image et Liens. Le mode texte vous permet de sélectionner des blocs de texte et de modifier le contenu avec un curseur, et contrairement à certains éditeurs PDF (qui séparent le texte ligne par ligne), UPDF a fait un bon travail d’identification des paragraphes pour rendre l’édition de texte facile et rapide.

Vous pouvez également ajouter des zones de texte, de la même manière que vous ajouteriez des annotations. Maintenez le bouton « Option » de votre clavier pour superposer une zone de texte sur une autre. Malheureusement, UPDF ne se souvient pas de vos options de police et de taille de texte chaque fois que vous ajoutez une nouvelle zone de texte (il en va de même pour les annotations), ce qui peut être ennuyeux si vous essayez de presser beaucoup de notes dans un document qui manque d’espace. Apple Preview le fait aussi.
Les images peuvent être modifiées à l’aide de l’outil « Image » en cliquant sur une image existante pour afficher les options de rotation, de recadrage, d’extraction ou de remplacement de l’image. Vous pouvez également cliquer ou faire glisser ailleurs dans le document pour insérer une image, bien que cette fonctionnalité ait été inégale lors de nos tests. La bonne nouvelle est que cela semblait bien fonctionner lorsque nous avons créé un PDF vierge (en utilisant Fichier > Créer).
Lorsque nous avons essayé de superposer une image dans un autre PDF contenant déjà une grande image, nous avons rencontré un comportement étrange. L’image apparaîtrait brouillée puis disparaîtrait complètement. Appuyer sur Commande + Z pour annuler nos « modifications » n’a pas semblé aider, et à une occasion, UPDF s’est complètement écrasé, et nous avons dû forcer à quitter. Nous avons essayé cela avec des images JPG et PNG et avons obtenu des résultats similaires.

Nous avons également eu des problèmes en essayant de déplacer ou de modifier l’image source dans ce document particulier. Cela ne s’est produit que sur un PDF numérisé créé dans Apple Notes, et ne semble pas se produire dans des documents PDF vierges ou contenant beaucoup de texte qui manquaient complètement d’images.
UPDF peut également être utilisé pour ajouter des liens à votre document, sous forme de rectangles visibles ou invisibles. Cela vous permet de transformer des éléments standard de votre PDF en liens cliquables. Ces liens peuvent pointer vers une adresse Web ou une page dans le document PDF.
Organiser et partager
Cliquez sur le bouton « Organiser les pages » pour voir une interface glisser-déposer facile pour réorganiser votre PDF. Utilisez les boutons ci-dessus pour insérer, remplacer et extraire des pages individuelles. Vous pouvez également utiliser le bouton « Diviser » pour diviser le PDF ou utiliser des outils dédiés pour faire pivoter ou supprimer des pages individuelles si nécessaire.
Si vous travaillez avec des documents volumineux ou si vous avez besoin d’incorporer des pages ou des documents entiers dans un seul PDF, cette interface permet de combiner et d’organiser les pages rapidement et facilement. Vous pouvez également recadrer des pages à l’aide du bouton « Crop Pages », une fonctionnalité de niche mais agréable à avoir.

À cela s’ajoutent une foule d’outils d’arrière-plan, de filigrane et d’en-tête (ou de pied de page). Appliquez un filigrane à votre PDF à l’emplacement de votre choix, en utilisant un fichier image ou un autre fichier PDF comme source. Vous pouvez également concevoir un filigrane dans UPDF avec une police, une taille de texte et une couleur personnalisées. Il en va de même pour les arrière-plans qui incluent des couleurs unies, des images source et du texte personnalisé.
Créez un en-tête et un pied de page personnalisés en utilisant différents points d’ancrage, comme vous pouvez le faire avec un bon traitement de texte. Il est également possible d’ajuster les marges afin que le contenu de votre PDF ne soit pas obscurci. Ces arrière-plans, filigranes et en-têtes peuvent être enregistrés et appliqués ultérieurement à d’autres documents.
Lorsqu’il est temps d’exporter votre document, UPDF fait le gros du travail. Outre la modification des autorisations pour limiter l’impression, les modifications futures, les commentaires et la possibilité d’extraire des pages, vous pouvez définir un mot de passe pour ouvrir le document et un mot de passe distinct pour modifier les autorisations. Il s’agit de fichiers PDF standard, et Aperçu fait tout cela aussi.

UPDF facilite le partage de votre document sur le Web à l’aide de la boîte de dialogue Partager. Entrez la ou les adresses e-mail de la ou des personnes avec lesquelles vous souhaitez partager, ajoutez un message, puis définissez les autorisations (vous pouvez également copier un lien vers votre document pour le partager d’autres manières). Votre PDF sera affiché sur une page Web standard sans aucun logiciel supplémentaire requis pour le visualiser. Choisissez de limiter la copie, le téléchargement et l’impression, ou définissez un délai pour que le lien de partage disparaisse également.
Un bouton « Envoyer par e-mail » ouvre votre application de messagerie par défaut avec le PDF joint (fonctionne parfaitement avec Mail pour macOS) ou vous pouvez exporter un PDF vers d’autres formats tels que Word, HTML, RTF ou en tant qu’image. La première fois que vous faites cela, il vous sera demandé de télécharger un plugin gratuit. Pour exporter un PDF, il existe des options pour aplatir le PDF (afin que le balisage existant, les champs de texte, etc. ne soient plus modifiables), le compresser pour réduire la taille du fichier et l’option d’enregistrer au format d’archivage PDF/A .
Devriez-vous acheter UPDF pour Mac ?
Pour la plupart, UPDF a parfaitement fonctionné sur mon M1 Max MacBook Pro sans ralentissement notable (à attendre d’un éditeur PDF). Le comportement bizarre que j’ai rencontré lors de l’importation d’une image dans un fichier PDF existant contenant beaucoup d’images a fait planter l’éditeur une fois. Le manque de prise en charge de la signature du trackpad était un peu frustrant, mais un correctif n’est, espérons-le, qu’à un patch.
Que UPDF en vaille la peine dépend de ce que vous voulez faire. Si vous souhaitez pouvoir modifier le contenu original du texte et de l’image d’un PDF, un outil premium comme celui-ci est essentiel. En tant que suite d’outils d’annotation et de mise en surbrillance plus puissants que ceux inclus dans Preview, UPDF offre. Si vous avez besoin de partager rapidement des fichiers PDF restreints ou limités dans le temps sur le Web avec des clients ou des collègues, UPDF est un choix solide.
Mais il y avait des problèmes auxquels je ne m’attendais pas à ce prix, vous voudrez peut-être évaluer le produit vous-même avant d’acheter. C’est beaucoup moins cher que les 240 $ par an qu’Adobe attend d’Acrobat Pro, mais les outils de création OCR et PDF d’UPDF ne sont pas non plus aussi puissants.
Au lieu de cela, UPDF se heurte au très réputé PDF Expert de Readdle (80 $/an ou 140 $ à vie) et à PDFelement Pro de Wondershare (80 $/an ou 130 $ à vie). C’est nettement moins cher que les deux (en particulier en vente), donc s’il fait ce que vous voulez, cela pourrait avoir du sens en tant qu’éditeur PDF de choix. L’achat de l’application une fois permet d’accéder à macOS, Windows, Android et iOS, ce qui augmente la proposition de valeur si vous utilisez une variété d’appareils.
Je recommande d’utiliser l’essai gratuit pour tester UPDF à fond avant d’acheter.
Notation:
6/10
Prix:
À partir de 29,99 $/an
Voici ce que nous aimons
- Une suite complète d’outils d’édition, d’annotation et d’organisation de PDF
- Idéal pour l’annotation et la mise en évidence
- Options de partage pratiques pour le partage sur le Web
- Interface épurée et simple
- Performances OCR correctes
Et ce que nous ne faisons pas
- Certains comportements étranges lors de l’importation d’images dans certains fichiers PDF
- L’outil de signature du trackpad n’a pas fonctionné comme annoncé