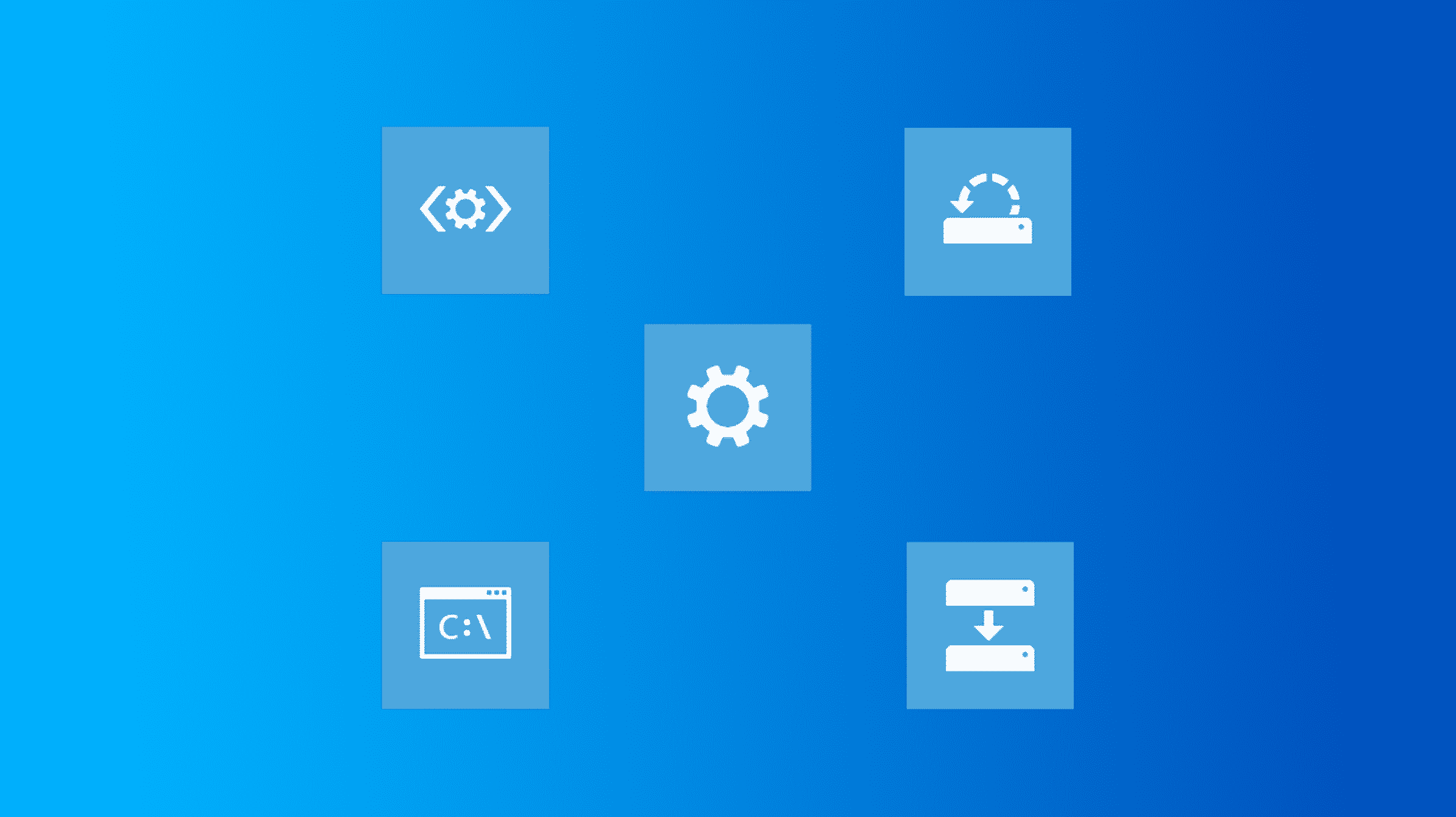Windows 10 (et 8) consolident diverses options de démarrage dans un seul écran nommé le menu « Options avancées ». Ce menu permet d’accéder aux outils de réparation et aux options permettant de modifier le comportement de démarrage de Windows, comme l’activation du débogage, le démarrage en mode sans échec et le lancement dans un environnement de récupération.
Noter: Nous montrons des captures d’écran de Windows 10 dans cet article, mais le processus est en grande partie le même dans Windows 8. Nous soulignerons les différences.
Ce que vous pouvez faire dans le menu Options avancées

Le menu « Options avancées » propose un certain nombre d’actions que vous pouvez effectuer pour dépanner ou réparer votre PC :
Noter: Vous pouvez également voir « Désinstaller les mises à jour » plutôt que « Revenir à la version précédente ». Cela restaurera Windows et désinstallera la mise à jour la plus récente.
Après avoir choisi la plupart de ces options, Windows redémarre puis se charge dans le mode (ou démarre l’outil) que vous avez sélectionné.
Et maintenant que vous savez à quoi vous pouvez utiliser le menu « Options avancées », voyons comment y accéder.
Première option : maintenez la touche Maj enfoncée tout en cliquant sur Redémarrer

Si votre PC peut démarrer Windows normalement, vous pouvez accéder rapidement au menu « Options avancées » en maintenant simplement la touche Maj enfoncée tout en cliquant sur l’option « Redémarrer ». Vous pouvez le faire soit sur l’écran de connexion (illustré ci-dessus), soit sur le menu Démarrer (illustré ci-dessous).

Lorsque vous faites cela, votre PC ne redémarre pas immédiatement. Au lieu de cela, il vous montre un menu qui vous permet de continuer votre session Windows, d’accéder aux outils de dépannage ou d’éteindre votre PC. Cliquez sur le bouton « Dépannage ».

Sur l’écran « Dépannage », cliquez sur le bouton « Options avancées ».

Et, enfin, vous arriverez au menu « Options avancées ».
EN RELATION: Comment créer et utiliser un lecteur de récupération ou un disque de réparation système sous Windows 8 ou 10
Noter: Si votre PC ne peut pas démarrer Windows normalement deux fois de suite, il devrait vous montrer automatiquement le menu « Options avancées ». Si ce n’est pas le cas, vous pouvez essayer de démarrer votre PC avec un lecteur de récupération USB.
Deuxième option : utilisez l’application Paramètres
Si vous souhaitez sauter à travers quelques cerceaux supplémentaires plutôt que de simplement appuyer sur Maj + Redémarrer, vous pouvez également lancer le menu « Options avancées » via l’application des paramètres. Appuyez sur Windows + I pour ouvrir l’application Paramètres, puis
Cliquez sur l’option « Mise à jour et sécurité ».

Dans le volet de gauche, passez à l’onglet « Récupération ». Dans le volet de droite, faites défiler un peu, puis cliquez sur le bouton « Redémarrer maintenant » dans la section « Démarrage avancé ».

Si vous utilisez Windows 8 ou 8.1, vous passerez plutôt à l’onglet « Général », puis cliquez sur le bouton « Redémarrer » dans la section « Démarrage avancé ».

Option 3 : émettre une commande avec PowerShell (ou l’invite de commande)
EN RELATION: Comment écrire un script batch sous Windows
Vous pouvez également accéder au menu « Options avancées » en exécutant une simple commande à l’aide de PowerShell ou de l’invite de commande. Nous allons utiliser PowerShell ici, mais c’est exactement la même commande de toute façon. Vous pouvez également créer un script batch avec cette commande afin de pouvoir accéder plus facilement au menu « Options avancées » à l’avenir.
Démarrez PowerShell en tant qu’administrateur en appuyant sur Windows + X, puis en cliquant sur l’option « Windows PowerShell (Admin) » dans le menu Power User.

À l’invite, tapez (ou copiez et collez) la commande suivante, puis appuyez sur Entrée :
shutdown.exe /r /o

Un message apparaît, vous avertissant que vous êtes sur le point d’être déconnecté.

Windows redémarre automatiquement environ une minute plus tard et vous propose le menu « Options avancées ».