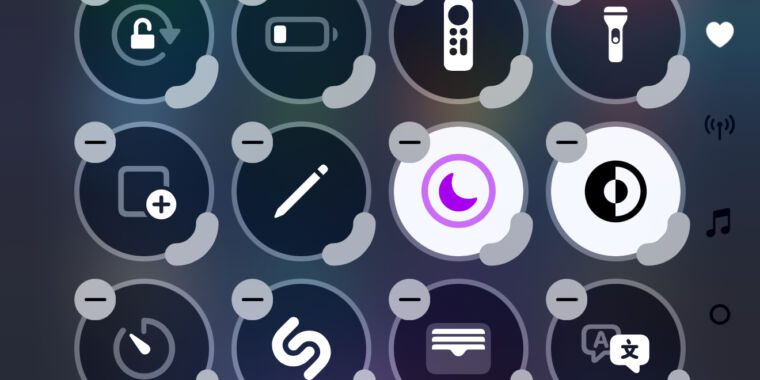Samuel Axon
iOS 18 a été lancé cette semaine, et bien que sa fonctionnalité phare (Apple Intelligence) soit toujours à venir, le nouveau système d’exploitation comprend deux nouveaux éléments de personnalisation importants : l’écran d’accueil et le centre de contrôle.
Nous avons parlé de l’écran d’accueil il y a quelques jours, alors pour la prochaine étape de notre série sur iOS 18, il est maintenant temps de tourner notre attention vers les nouvelles façons dont vous pouvez ajuster le centre de contrôle à votre guise. Pendant que nous y sommes, nous allons évaluer quelques autres fonctionnalités destinées à rendre iOS plus puissant et plus efficace pour les utilisateurs expérimentés.
Il ne s’agit en aucun cas de la mise à jour la plus importante du système d’exploitation de l’iPhone pour les utilisateurs expérimentés. Elle n’a rien à voir avec les raccourcis, par exemple, ou avec l’introduction de l’application Fichiers il y a quelques années. Mais avec les modèles iPhone Pro de plus en plus chers, Apple semble toujours essayer de faire valoir que vous pourrez faire plus de choses avec votre téléphone qu’auparavant.
Commençons par le Centre de contrôle, puis plongeons dans iCloud, les fichiers, les lecteurs externes et les applications cachées et verrouillées.
Un centre de contrôle remanié
Le centre de contrôle n’est peut-être pas le coin le plus flashy d’iOS, mais quand Apple ajoute plus de fonctionnalités et de flexibilité à un panneau qui, par défaut, est accessible d’un seul geste depuis n’importe où dans le système d’exploitation, y compris dans les applications tierces, cela a le potentiel d’être un grand pas en avant pour l’utilisabilité et l’efficacité de l’iPhone.
C’est ce qui semble être l’objectif de la refonte notable du centre de contrôle dans iOS 18. Visuellement, il ressemble beaucoup à ce que nous avions dans iOS 17, mais il est désormais paginé et personnalisable, avec une plus grande variété de commandes disponibles. Cela inclut la possibilité pour les applications tierces de proposer des commandes pour la première fois. De plus, Apple vous permet d’ajouter des raccourcis au centre de contrôle, ce qui a le potentiel d’être extrêmement puissant pour ceux qui veulent aller aussi loin dans les choses.
Lorsque vous l’invoquez (toujours en faisant glisser votre doigt depuis le coin supérieur droit de l’écran sur les iPhones et iPads modernes), il ressemblera en grande partie à ce qu’il était auparavant, mais vous remarquerez quelques éléments supplémentaires à l’écran, notamment :
- Un signe « + » dans le coin supérieur gauche:Cela lance un menu de personnalisation pour réorganiser et redimensionner les contrôles
- Une icône d’alimentation dans le coin supérieur droit : Maintenir cette touche permet d’afficher l’écran d’extinction par glissement d’iOS.
- Trois icônes sur le côté droit de l’écran:Un cœur, un symbole musical et un symbole de connectivité sans fil
Le centre de contrôle est désormais paginé
Les trois icônes à droite représentent les trois pages avec lesquelles le Centre de contrôle démarre désormais, et elles ne sont que le début. Vous pouvez ajouter d’autres pages si vous le souhaitez.
En faisant glisser votre doigt vers le haut ou vers le bas sur n’importe quelle partie vide du Centre de contrôle, vous pouvez passer d’une page à l’autre. La première page (celle représentée par un cœur) contient toutes les commandes qui se trouvaient dans l’ancienne version du Centre de contrôle. Vous pouvez personnaliser ce qui s’y trouve autant que vous le souhaitez.
-
La première page ressemble à l’ancien Centre de contrôle, mais avec plus de personnalisation.
Samuel Axon
-
Par défaut, la deuxième page abrite un grand widget de musique et d’audio « En cours de lecture » avec des commandes AirPlay.
Samuel Axon
-
Le troisième possède un grand widget avec un tas de boutons de connectivité.
Samuel Axon
-
L’ajout d’une nouvelle page vous donne une grille à laquelle ajouter des sélections de contrôle personnalisées.
Samuel Axon
La deuxième page comprend par défaut un grand widget de musique et d’audio « en cours de lecture » à côté des commandes AirPlay, et la troisième est un guichet unique pour basculer entre les fonctionnalités de connectivité telles que le Wi-Fi, le Bluetooth, le cellulaire, AirDrop, le mode avion et le VPN que vous utilisez.
Cette nouvelle approche paginée peut sembler introduire une étape supplémentaire pour accéder à certains contrôles, mais elle est nécessaire car il existe désormais de nombreux autres contrôles que vous pouvez ajouter, bien plus que ce qui peut tenir sur une seule page.
Personnalisation des pages et des contrôles
Si vous préférez la façon dont les choses sont faites, vous pouvez supprimer complètement une page en supprimant tous les contrôles qu’elle contient. Vous pouvez ajouter d’autres pages si vous le souhaitez, ou vous pouvez modifier les pages existantes pour qu’elles soient comme vous le souhaitez.
Alors que vous deviez auparavant accéder à l’application Paramètres pour modifier les commandes incluses, vous pouvez désormais le faire directement depuis le Centre de contrôle de deux manières : vous pouvez soit appuyer sur l’icône plus susmentionnée, soit appuyer longuement sur n’importe quel espace vide du Centre de contrôle pour accéder au mode de personnalisation.
Dans cette vue, une grille d’emplacements circulaires vous est présentée, où vous pouvez placer des commandes. Chaque commande déjà présente possède un bouton « – » dans son coin, sur lequel vous pouvez appuyer pour la supprimer. Pour déplacer une commande, appuyez longuement dessus pendant une fraction de seconde et faites-la glisser vers l’emplacement de la grille où vous souhaitez la placer.
-
Il s’agit de la vue de personnalisation du centre de contrôle, qui est largement supérieure au mode de déplacement de l’écran d’accueil.
Samuel Axon
-
Le choix d’ajouter un nouveau contrôle fait apparaître cette longue liste de contrôles consultables et déroulants provenant des applications Apple et tierces que vous avez installées.
Samuel Axon
-
Il n’existe pas encore beaucoup de contrôles tiers, mais voici quelques exemples.
Samuel Axon
-
Vous pouvez redimensionner les contrôles, mais la plupart d’entre eux semblent simplement prendre plus de place et inclure du texte, ce qui n’est pas très utile, à mon avis.
Samuel Axon
Il y a également un marqueur dans le coin inférieur droit de chaque contrôle que vous pouvez toucher et faire glisser pour augmenter la taille du contrôle. Cependant, la grande majorité de ces contrôles n’offrent aucune valeur ajoutée lorsque vous les agrandissez, ce qui est à la fois étrange et une opportunité manquée.
Pour ajouter un nouveau contrôle, appuyez sur les mots « Ajouter un contrôle » en bas de l’écran, qui ne sont visibles que dans ce mode de personnalisation. Cela fait apparaître une liste déroulante verticale de tous les contrôles disponibles, avec un champ de recherche en haut. Les contrôles apparaissent dans la liste comme ils le feraient dans le Centre de contrôle, ce qui est idéal pour prévisualiser votre choix.