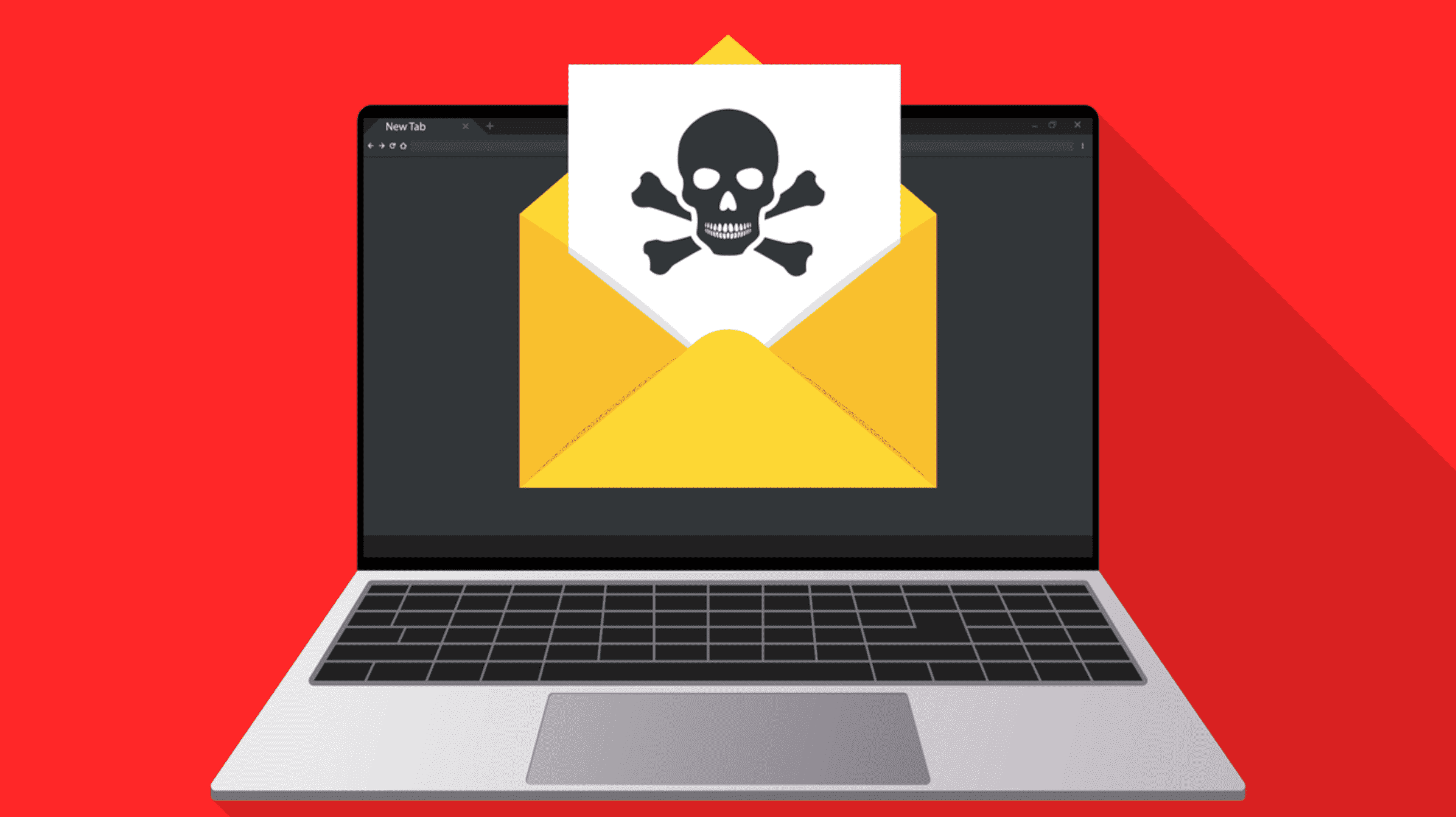Malwarebytes est l’un des meilleurs programmes anti-malware jamais créés. Il a des versions gratuites et payantes, mais même la version gratuite vaut la peine d’être disponible. Voici comment vous pouvez l’utiliser pour supprimer les logiciels malveillants de votre PC.
Pré-numérisation
Téléchargez Malwarebytes Anti-Malware depuis son site officiel. Vous pourrez peut-être le trouver sur d’autres sites Web, mais vous devriez toujours vous méfier d’eux. Obtenez-le sur le site officiel.
Lorsque vous démarrez Malwarebytes’ Anti-Malware pour la première fois, c’est la fenêtre que vous verrez. L’Anti-Malware de Malwarebytes possède une interface utilisateur (UI) moderne et minimaliste qui le rend intuitif à utiliser, même si vous n’êtes pas familier avec le logiciel.

Si vous n’avez pas vérifié les mises à jour pendant le processus d’installation, c’est le bon moment pour le faire. Cliquez sur l’icône d’engrenage dans le coin supérieur droit de la fenêtre.

Cliquez sur « Vérifier les mises à jour » pour obtenir les dernières signatures de base de données et assurez-vous que le commutateur pour les mises à jour automatiques est activé.

Recherche de logiciels malveillants
Une fois que vous avez appliqué toutes les dernières mises à jour, il est temps de commencer la numérisation. Vous devez exécuter une analyse complète du système. Cliquez sur la zone « Scan » pour commencer.
Noter: Vous devez cliquer n’importe où ailleurs que sur le bouton bleu « Scan ».

Une fois que vous avez cliqué sur « Numériser », cliquez sur « Scanners avancés ».

Cliquez sur « Configurer l’analyse ».

Cochez toutes les options d’analyse et sélectionnez les lecteurs que vous souhaitez analyser. Vous voulez absolument analyser votre lecteur C:, et si vous en avez d’autres, vous devriez probablement les analyser également. Cliquez sur « Scan » une fois que vous êtes satisfait.
Gardez à l’esprit que l’analyse de l’ensemble de votre système prendra un certain temps, même avec un excellent processeur et vite disques SSD. Il peut être judicieux de configurer l’analyse pour qu’elle s’exécute pendant la nuit.

Une fois que vous avez cliqué sur « Scan », vous verrez une fenêtre indiquant la progression du scan. Vous pouvez voir exactement ce que fait Malwarebytes, combien de fichiers il a vérifiés et combien de temps il a fonctionné.

Une fois la numérisation terminée
Une fois que Malwarebytes’ Anti-Malware a fini d’analyser votre ordinateur, il affichera le nombre d’éléments analysés, le nombre d’objets infectés trouvés et le temps écoulé. Vous pouvez exporter les résultats de votre analyse dans un fichier texte en cliquant sur « Enregistrer les résultats ».
La fenêtre Résultats de l’analyse vous permettra également de choisir ce que vous faites avec tous les logiciels malveillants ou programmes potentiellement indésirables (PPI) révélés par l’analyse. Vous devez prendre toutes les mesures recommandées par Malwarebytes, sauf si vous avez un extrêmement bonne raison d’ignorer les recommandations.
EN RELATION: Tous les « virus » ne sont pas des virus : 10 termes de logiciels malveillants expliqués

Même si vous avez trouvé des dizaines ou des centaines de virus ou de PUP, cela ne devrait prendre que quelques secondes à Malwarebytes pour s’en occuper.
Un aperçu rapide de la demande de redémarrage
Si un logiciel malveillant doit être supprimé lors d’un redémarrage, vous verrez un message détaillant exactement ce qui sera pris en charge dès que vous redémarrerez votre ordinateur. La suppression d’éléments lors d’un redémarrage est extrêmement fluide et rapide… sur notre exemple de système, le « processus de redémarrage de nettoyage » ressemblait exactement à un redémarrage normal (formidable!). Cliquez sur « Oui » pour démarrer le processus de redémarrage.
Si vous recherchez une application anti-malware qui fonctionne rapidement et bien, alors Malwarebytes’ Anti-Malware est l’application qu’il vous faut. Malwarebytes’ Anti-Malware fonctionne avec un minimum d’agitation et fait le travail, clairement et simplement.
Télécharger l’anti-malware de Malwarebytes