Windows contient de nombreux fichiers et dossiers dont vous n’avez pas vraiment besoin. Entre les caches cachés, les vieux fichiers inutiles qui gaspillent de l’espace et les fichiers que vous pouvez réellement supprimer pour résoudre des problèmes, savoir ce qui est sûr à supprimer de Windows peut être difficile.
Passons en revue certains fichiers et dossiers Windows qui peuvent être supprimés en toute sécurité, ainsi que les raisons pour lesquelles vous voudrez peut-être les effacer. Cela vous aidera à libérer de l’espace disque et à en savoir plus sur votre PC. Notez que certains de ces dossiers se trouvent dans des emplacements protégés par le système, soyez donc prudent lorsque vous les supprimez.
La meilleure façon de nettoyer les dossiers Windows : nettoyage de disque ou sens du stockage
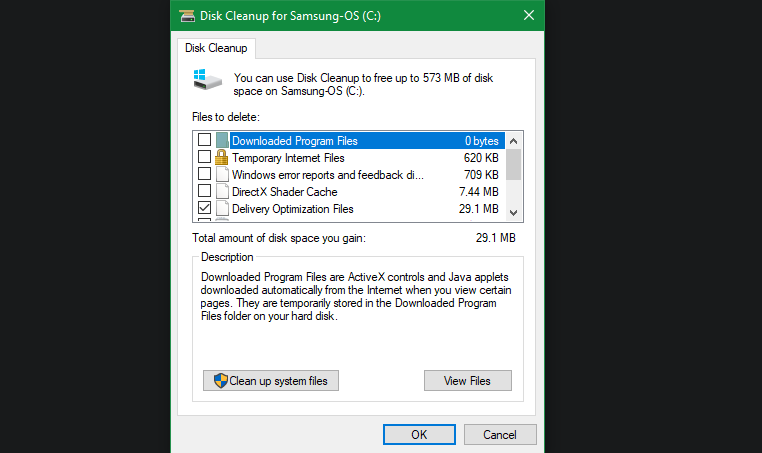
Avant d’examiner les fichiers et dossiers Windows que vous pouvez supprimer en toute sécurité, vous devez savoir que les supprimer manuellement n’est généralement pas la meilleure façon de procéder.
En plus de perdre du temps à le faire vous-même alors que vous pouvez automatiser le processus, il est plus sûr de laisser l’outil de nettoyage de disque effectuer ces nettoyages pour vous. Cela évite de supprimer accidentellement les fichiers dont vous avez besoin ou de jouer avec les mauvais dossiers.
L’outil de nettoyage de disque de Windows vous aide à récupérer de l’espace disque sur votre ordinateur et est simple à utiliser. Vous pouvez l’ouvrir en recherchant Nettoyage de disque dans le menu Démarrer et en sélectionnant un lecteur. Laissez-le scanner et vous verrez plusieurs catégories de fichiers que vous pouvez effacer. Pour plus d’options, choisissez Nettoyer les fichiers système et fournir des autorisations d’administrateur.
Si vous trouvez cette interface trop maladroite, vous pouvez naviguer jusqu’à Paramètres > Système > Stockage pour essayer le nouvel outil de nettoyage du stockage dans Windows 10 et 11. Cliquez sur Fichiers temporaires dans la liste des options, vous verrez apparaître une liste similaire à ce que propose le nettoyage de disque.
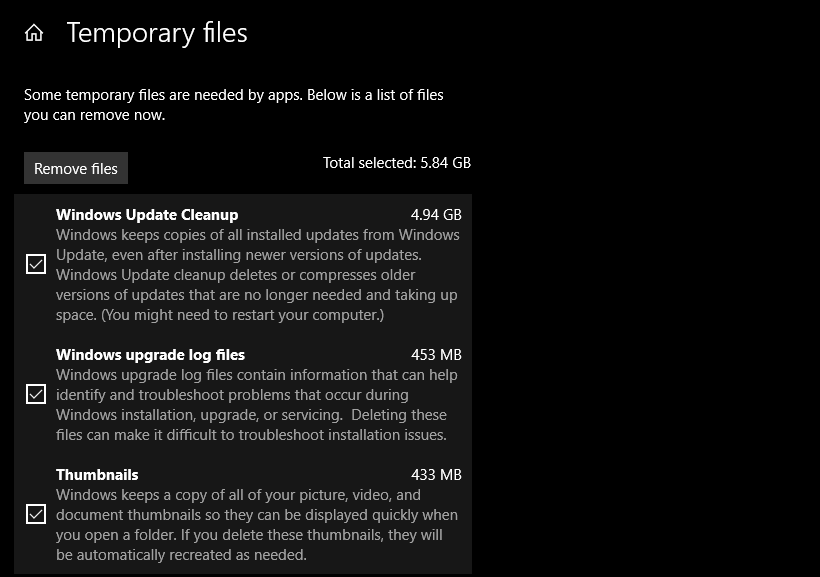
Quoi supprimer du nettoyage de disque
Ce n’est pas un guide complet de l’outil de nettoyage de disque, nous n’allons donc pas examiner chaque entrée du menu. Cependant, les options suivantes sont des fruits à portée de main (assurez-vous de sélectionner Nettoyer les fichiers système premier à les voir tous):
- Nettoyage de la mise à jour Windows : Cela efface les anciennes copies des fichiers Windows Update. Ceux-ci peuvent être supprimés en toute sécurité dans la plupart des cas, mais si vous rencontrez des problèmes liés à la mise à jour, vous devez les conserver pour le dépannage.
- Fichiers journaux de mise à niveau Windows : Comme ci-dessus, il s’agit de fichiers de données que Windows Update stocke pour vous aider à résoudre les problèmes concernant les mises à niveau ou les installations. Vous pouvez les effacer si vous n’avez pas rencontré d’erreurs liées à la mise à niveau de Windows vers une nouvelle version.
- Fichiers de ressources linguistiques : Si vous avez précédemment téléchargé une autre langue ou disposition de clavier que vous n’utilisez pas, cela vous permettra de l’effacer facilement.
- Corbeille : Bien que vous puissiez vider la corbeille à travers sa propre fenêtre, vous pouvez également le faire facilement ici. Assurez-vous simplement qu’il n’y a rien à l’intérieur dont vous avez besoin.
- Fichiers temporaires: Comme leur nom l’indique, les fichiers temporaires ne servent à rien sur le long terme, vous pouvez donc les effacer sans souci.
Voyons maintenant ce que vous pouvez supprimer de Windows 10 et Windows 11 en toute sécurité. Généralement, ces fichiers se trouvent sur votre C : lecteur, mais vous pouvez les trouver ailleurs si vous avez plusieurs disques de stockage et avez installé Windows avec des options personnalisées.
1. Le fichier d’hibernation
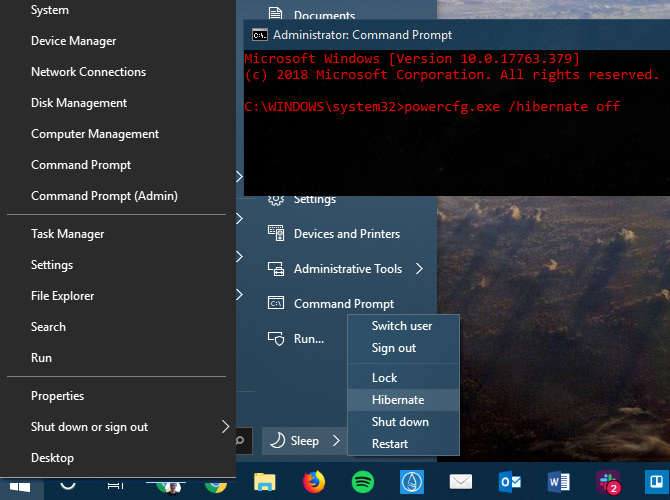
Emplacement : C:hiberfil.sys
Le mode d’hibernation sur votre PC est un peu comme le mode veille, sauf que le système enregistre tout votre travail ouvert sur le lecteur de stockage, puis s’éteint. Vous pouvez retirer la batterie de votre ordinateur portable et rester en hibernation pendant une semaine, puis redémarrer et reprendre là où vous vous étiez arrêté.
Bien sûr, cela prend de la place, ce à quoi sert le fichier d’hibernation. Selon la taille de votre disque dur, le fichier d’hibernation est probablement de plusieurs gigaoctets ou plus.
Si vous n’utilisez pas l’hibernation et que vous souhaitez la désactiver, vous pouvez facilement le faire via la ligne de commande. Notez que vous ne devez pas simplement supprimer hiberfil.syscar Windows le recréera à nouveau.
Au lieu de cela, faites un clic droit sur le bouton Démarrer ou appuyez sur Gagner + Xpuis ouvrez un Invite de commande (administrateur), Windows PowerShell (administrateur)ou alors Terminal Windows (administrateur) fenêtre du menu résultant. Tapez la commande suivante pour désactiver l’hibernation :
powercfg.exe /hibernate offC’est tout ce qu’il faut pour désactiver l’hibernation. Windows devrait supprimer hiberfil.sys seul lorsque vous faites cela ; n’hésitez pas à le supprimer après sinon. Notez que la désactivation du mode veille prolongée empêchera également votre ordinateur d’utiliser le démarrage rapide dans Windows 10 et 11. Cependant, ce n’est pas vraiment une perte, car cette fonctionnalité est connue pour ralentir les temps de démarrage de Windows et d’autres problèmes.
2. Dossier temporaire de Windows
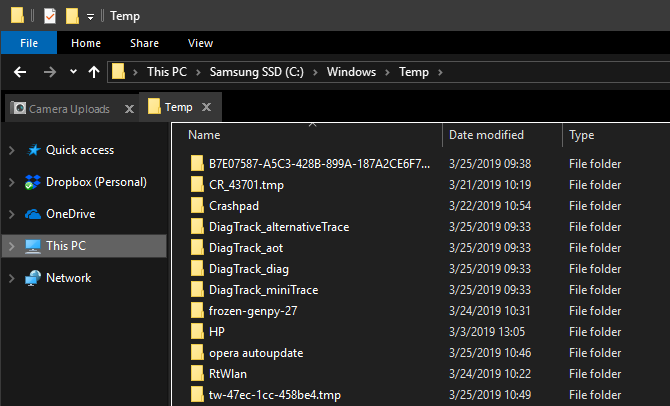
Emplacement : C:WindowsTemp
Comme vous pouvez le deviner d’après leur nom, les fichiers temporaires Windows ne sont pas importants au-delà de leur utilisation initiale. Les fichiers et dossiers à l’intérieur contiennent des informations que Windows a utilisées à un moment donné, mais dont il n’a plus besoin.
Au lieu de nettoyer via le nettoyage de disque. vous pouvez visiter ce dossier et supprimer son contenu manuellement, si vous le souhaitez. Appuyez simplement sur Ctrl + A pour tout sélectionner à l’intérieur, puis appuyez sur Supprimer. Windows peut vous donner une erreur à propos de quelques éléments lorsque vous faites cela – ignorez-les simplement et effacez tout le reste.
Ce dossier se remplira de nouveaux éléments au fil du temps, ce qui fait partie du fonctionnement normal de Windows.
3. La corbeille
Emplacement : shell : RecycleBinFolder
La Corbeille est un dossier spécial—alors qu’il apparaît sous votre C: lecteur, celui-ci est protégé par Windows et vous n’avez pas besoin d’y accéder de cette façon. Chaque fois que vous supprimez un fichier sur votre système, Windows l’envoie dans la corbeille. Il s’agit d’un endroit spécial où les fichiers supprimés sont conservés jusqu’à ce que vous les supprimiez ou les restaurez définitivement.
Bien que cela puisse être évident pour vous, nous l’incluons au cas où certains ne le sauraient pas. Il est facile d’oublier que des gigaoctets d’anciennes données peuvent rester dans votre corbeille.
Vous pouvez accéder à la corbeille via le raccourci sur votre bureau. Si vous ne voyez pas cela, tapez shell : RecycleBinFolder dans la barre de navigation de l’explorateur de fichiers. Une fois ici, vous verrez tout ce que vous avez supprimé récemment.
Faites un clic droit sur des éléments individuels et choisissez Supprimer pour les effacer définitivement, ou choisir Restaurer pour renvoyer le fichier à son emplacement d’origine. Sur le haut du ruban Outils de corbeille onglet, vous verrez des boutons pour Poubelle de recyclage vide et Restaurer tous les éléments immediatement.
Pour modifier le fonctionnement de la corbeille, cliquez sur Propriétés de la corbeille ici. Dans ce menu, vous pouvez modifier la taille maximale du bac, ou même choisir Ne déplacez pas les fichiers vers la corbeille.
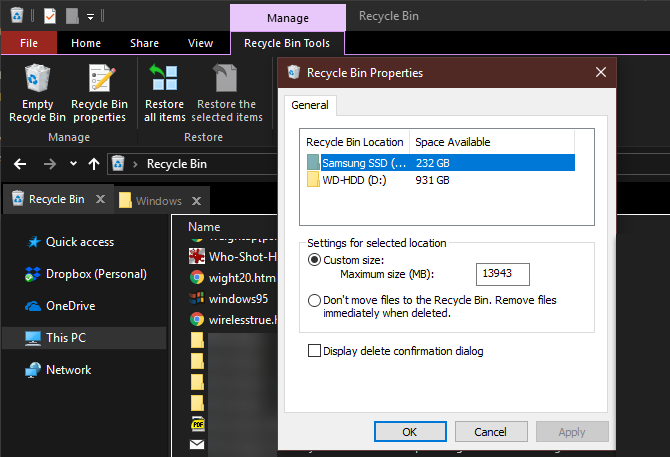
Avec cette option, Windows ignore la corbeille et supprime définitivement les éléments lorsque vous les supprimez. Nous ne le recommandons pas, car la corbeille vous donne une seconde chance en cas de suppression accidentelle. De la même manière, Afficher la boîte de dialogue de confirmation de suppression nécessitera une étape supplémentaire chaque fois que vous effacez un fichier.
4. Dossier Windows.old
Emplacement : C:Windows.old
Chaque fois que vous mettez à niveau votre version de Windows, le système conserve une copie de vos fichiers précédents, appelés Windows.ancien. Ce dossier contient essentiellement tout ce qui constituait votre ancienne installation, au cas où quelque chose ne se transfèrerait pas correctement.
Si nécessaire, vous pouvez utiliser ce dossier pour revenir à une version précédente de Windows. Il est également possible d’ouvrir le dossier et de récupérer quelques fichiers perdus si vous en avez besoin.
Windows supprime automatiquement ce dossier peu de temps après la mise à niveau, mais vous pouvez le supprimer vous-même si vous manquez d’espace. Il ne sera pas supprimé si vous essayez de passer par l’Explorateur de fichiers, donc pour l’effacer correctement de votre lecteur, tapez Nettoyage de disque dans le menu Démarrer et lancez l’outil comme décrit précédemment.
Cliquez sur Nettoyer les fichiers système en bas de la fenêtre et laissez l’utilitaire effectuer une autre analyse. Une fois cela fait, recherchez le Installation(s) précédente(s) de Windows et supprimez-le à l’aide de cet outil.
De toute évidence, la suppression de ces fichiers rend plus difficile la récupération des données en cas de problème. Après avoir effectué une mise à niveau de Windows (même uniquement vers la dernière version de Windows 10 ou 11), nous vous conseillons de conserver ce dossier jusqu’à ce que vous soyez sûr que tout fonctionne correctement.
5. Fichiers de programme téléchargés
Emplacement : C:WindowsFichiers programmes téléchargés
Le nom de ce dossier est un peu confus ; cela n’a rien à voir avec les applications que vous avez téléchargées. Au lieu de cela, il contient les fichiers utilisés par les contrôles ActiveX d’Internet Explorer et les applets Java, donc si vous utilisez la même fonctionnalité sur un site Web, vous n’avez pas à la télécharger deux fois.
En effet, ce dossier est inutile aujourd’hui. ActiveX est une technologie extrêmement obsolète qui regorge de failles de sécurité, et Java est presque éteint sur le Web d’aujourd’hui. Internet Explorer est le seul navigateur qui prend en charge ActiveX, et vous ne le rencontrerez probablement que sur d’anciens sites Web d’entreprise (si jamais).
Presque plus personne n’utilise IE, encore moins ActiveX. Ainsi, votre Fichiers de programme téléchargés dossier est peut-être déjà vide, mais n’hésitez pas à nettoyer le contenu si ce n’est pas le cas.
6. Rapports LiveKernel
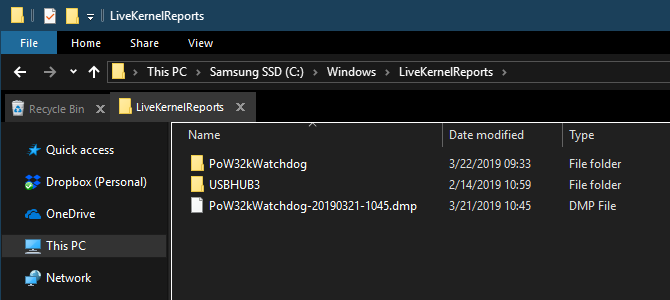
Emplacement : C:WindowsLiveKernelReports
Le dossier LiveKernelReports est un autre répertoire qui apparaît probablement lorsque vous recherchez des fichiers volumineux sur votre ordinateur. Ce dossier contient les fichiers de vidage, qui sont des journaux d’informations en cours conservés par Windows. Si votre ordinateur rencontre un problème, vous pouvez analyser le contenu de ces fichiers pour commencer à résoudre votre problème.
Tous les fichiers volumineux se terminant par le DMP L’extension de fichier dans ce dossier peut être supprimée en toute sécurité si vous n’avez pas besoin de les approfondir. Comme pour les emplacements ci-dessus, cependant, nous vous recommandons d’utiliser le nettoyage de disque au lieu de supprimer le fichier vous-même.
Lorsque Windows se bloque ou que vous rencontrez d’autres problèmes informatiques majeurs, ne supprimez pas ces fichiers de vidage tout de suite. Vous pouvez utiliser un programme comme WhoCrashed pour obtenir plus d’informations de leur part.
7. Dossier Rempl
Emplacement : C:Program Filesrempl
Tandis que le Rempl dossier n’est pas volumineux, vous pourriez être surpris de le voir apparaître sur votre système. Il contient plusieurs petits fichiers, et vous remarquerez peut-être même quelques processus du Gestionnaire des tâches qui y sont connectés.
Ce dossier est connecté à la livraison de mise à jour de Windows 10 et 11. Il inclut des « améliorations de la fiabilité » pour faciliter le bon déroulement des mises à jour de Windows et résoudre les problèmes de compatibilité.
Alors pouvez-vous supprimer le Rempl dossier? Il n’y a apparemment aucun effet indésirable à le faire. Cependant, comme il ne prend que quelques mégaoctets et peut rendre les mises à niveau de Windows moins frustrantes, il est préférable de le conserver.
Les fichiers Windows que vous pouvez supprimer en toute sécurité
Il faut un peu de recherche pour les trouver, mais Windows contient de nombreux fichiers et dossiers qui ne sont pas nécessaires. N’oubliez pas que votre ordinateur fait un très bon travail pour rester propre, vous n’avez donc pas besoin de supprimer constamment le contenu de ces dossiers, sauf si vous manquez vraiment d’espace disque.
L’exécution de l’outil de nettoyage de disque une ou deux fois par mois devrait suffire à éloigner la saleté. Si vous avez encore besoin de libérer beaucoup d’espace, essayez de désinstaller certains logiciels Windows inutiles.
Lire la suite
A propos de l’auteur
