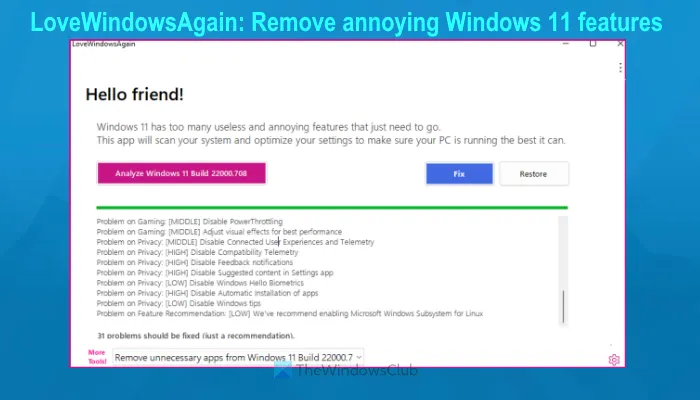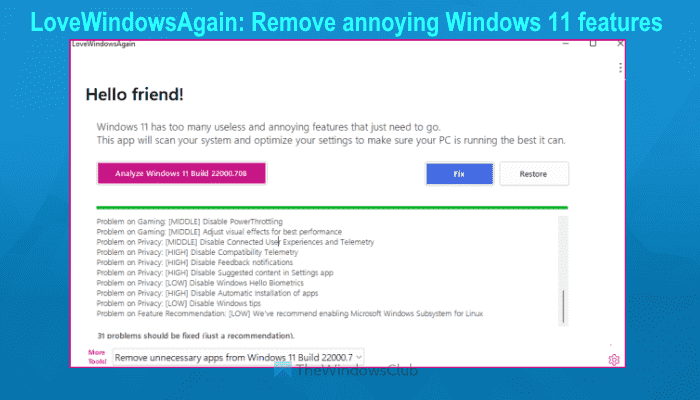Voici un outil gratuit qui vous permet supprimer les fonctionnalités gênantes de Windows 11. Cet outil porte le nom LoveWindowsAgain. Bien que Windows 11 possède de nombreuses fonctionnalités intéressantes, notamment le menu Démarrer nouveau ou repensé, la barre des tâches, l’explorateur de fichiers, une meilleure expérience de jeu, etc., il existe certaines fonctionnalités ou options que certains d’entre vous pourraient trouver ennuyeuses ou pas très utiles. Donc, pour désactiver ou désactiver facilement ces fonctionnalités, cet outil est pratique.
Cet outil peut vous aider à désactiver l’installation automatique des applications, à récupérer l’Explorateur de fichiers Windows 10 dans Windows 11, à désactiver les mises en page instantanées, à masquer l’icône de recherche dans la barre des tâches, à désactiver Game DVR, TPM 2.0 Check, à désinstaller les widgets, à supprimer Microsoft XPS Document Writer, à désactiver Contenu suggéré dans l’application Paramètres, télémétrie, masquage des applications les plus utilisées dans le menu Démarrer, suppression du bouton d’affichage des tâches de la barre des tâches, etc. Vous pouvez appliquer tous les correctifs séparément ou en une seule fois.
Supprimer les fonctionnalités gênantes de Windows 11
Avant d’utiliser cet outil ou d’appliquer l’un des correctifs fournis par cet outil, vous devez créer un point de restauration système ou sauvegarder le registre Windows car certains correctifs sont appliqués en modifiant le registre. Bien que l’outil soit livré avec une option pour annuler/restaurer les modifications, il est bon d’avoir un point de restauration système ou une sauvegarde du registre. Voyons comment cet outil peut vous aider à supprimer les fonctionnalités gênantes de Windows 11.
Comment utiliser cet outil LoveWindowsAgain ?
Pour utiliser cet outil, téléchargez son archive ZIP sur github.com. Extraire l’archive ZIP puis exécuter son EXE fichier pour lancer cet outil. L’interface de cet outil offre une Analyser avec le nom de Windows et la version que vous utilisez. Appuyez sur ce bouton et l’outil commencera à analyser votre ordinateur Windows 11 avec toutes les options par défaut.

Une fois le processus d’analyse terminé, il affichera le nombre de problèmes qui sont en fait des suggestions ou des recommandations pour votre ordinateur Windows 11. Les problèmes sont affichés en fonction des niveaux (faible, élevé et moyen). Vous pouvez appliquer tous les correctifs en une seule fois en utilisant le Réparer bouton.
Supprimer les fonctionnalités gênantes de Windows 11 à l’aide du mode avancé
Bien que l’application de toutes les recommandations à la fois soit plus rapide et semble plus pratique, il est bon de sélectionner et d’appliquer uniquement les correctifs dont vous avez réellement besoin.
Pour ce faire, vous pouvez d’abord sélectionner le Mode avancé option à l’aide de la trois points verticaux l’icône ou l’icône Plus d’options icône disponible dans le coin supérieur droit de l’interface de cet outil. Son icône Plus d’options vous permet également de sélectionner le Ignorer les problèmes de bas niveau option qui masquera les recommandations qu’il est moins utile de supprimer. Une fois que vous avez activé ces options, appuyez sur le Analyser bouton.

Maintenant, l’outil affichera une liste de problèmes par catégorie (comme visible dans l’image ci-dessus). Il montre des catégories comme Navigateurs, Système, Explorateur, Jeux, Intimité, Barre des tâches et menu Démarrer, etc. Chaque catégorie contient des suggestions que vous pouvez appliquer. Pour chaque suggestion ou problème, une case à cocher est là. Ainsi, vous pouvez sélectionner les suggestions de votre choix puis appuyer sur la touche Réparer bouton pour appliquer ces suggestions.
Une fois les problèmes résolus, redémarrez l’explorateur de fichiers pour enregistrer les modifications. Si quelque chose ne va pas, vous pouvez sélectionner à nouveau tous les correctifs et utiliser le Restaurer bouton disponible juste à côté du Réparer bouton présent sur son interface pour restaurer ces correctifs ou options à l’état par défaut. Sinon, il est même bon d’utiliser le point de restauration du système ou la sauvegarde du registre que vous avez créé.
C’est ainsi que cet outil peut être utile pour supprimer des fonctionnalités ou des options gênantes que vous ne trouvez pas utiles dans Windows 11.
Toutes ces options ou fonctionnalités peuvent également être désactivées ou désactivées à l’aide de l’application Registre et/ou Paramètres de Windows 11, mais cela peut prendre du temps et être un peu difficile pour certains utilisateurs. Donc, ceux qui veulent supprimer ces fonctionnalités supplémentaires de Windows 11 en quelques clics de souris, c’est un bon outil à essayer.
Lié: Configurez et personnalisez Windows 11 à l’aide de l’outil ThisIsWin11.
Outre cet objectif principal que nous avons expliqué ci-dessus, cet outil permet également de :
- Installer des packages pour Windows 11
- Supprimez les applications inutiles de Windows 11.
Vous trouverez des options pour ces deux outils en bas à gauche de l’interface de cet outil. Il y a un menu déroulant pour Plus d’outils ! section qui vous aide à accéder à ces outils. Voyons comment utiliser ces outils un par un.
1]Installer des packages pour Windows 11

À l’aide de cet outil, vous pouvez installer immédiatement sur votre ordinateur Windows 11 les packages ou les outils/programmes tiers dont vous pourriez avoir besoin quotidiennement.
Sur la partie gauche de cet outil, une liste de tous les packages disponibles est visible. Les forfaits comprennent Microsoft PowerToys, Bloc-notes++, Skype, LibreOffice, Discorde, etc. Vous pouvez sélectionner tous les packages ou ajouter des packages de votre choix que vous souhaitez installer. Tous les packages sélectionnés sont visibles dans la section droite de cet outil.
Une fois que vous avez ajouté tous les outils dont vous avez besoin, appuyez simplement sur le Installer bouton. Il installera silencieusement tous ces programmes sur votre ordinateur.
2]Supprimez les applications inutiles de Windows 11

Cet outil peut vous être très utile car il vous aide à désinstaller les applications Microsoft Store préinstallées. Parallèlement à l’installation du système d’exploitation Windows 11, Microsoft installe de nombreuses applications qui ont peu ou pas d’importance pour de nombreux utilisateurs. Cet outil aide à se débarrasser de ces applications. En dehors de cela, il est utile de supprimer les applications système ou les applications Microsoft Store intégrées (y compris les applications qui ne fournissent aucun bouton ou option de désinstallation). Bien que l’outil soit bon à cette fin, il existe certaines applications système telles que Microsoft Edge, UI.Xamletc., qui ne peuvent pas être supprimés avec.
Lorsque vous ouvrirez cet outil, il affichera une liste d’applications préinstallées qu’il peut supprimer dans la section de gauche. Vous pouvez également sélectionner le Afficher les applications système option pour afficher les applications intégrées dans cette liste. Après cela, sélectionnez les applications que vous souhaitez supprimer et déplacez-les vers la section de droite à l’aide du bouton disponible.
Une fois les applications ajoutées dans la section de droite, cliquez sur le Désinstaller bouton, et l’outil supprimera ces applications une par une en silence.
POINTE: 10AppsManager est un outil pour désinstaller, réinstaller les applications Windows Store préinstallées
Comment corriger les bogues de Windows 11 ?
Il existe des problèmes connus, des correctifs et des problèmes avec des solutions pour Windows 11 qui aident les utilisateurs lorsqu’ils ne sont pas en mesure d’utiliser Windows 11 comme prévu. Lorsque les utilisateurs effectuent une mise à niveau vers Windows 11 ou installent une nouvelle copie de Windows 11, ils sont confrontés à des problèmes tels que le temps de démarrage lent, l’impossibilité d’utiliser l’imprimante, l’impossibilité de télécharger des applications à partir du Microsoft Store, une utilisation élevée du processeur et de la mémoire, un écran vide, des widgets vides. , et bien d’autres bogues. Heureusement, certaines solutions pratiques sont là pour résoudre des problèmes tels que l’ajout des entrées de registre requises, la connexion au compte Microsoft, la définition de la date et de l’heure exactes, la désactivation des applications et programmes de démarrage inutiles, etc. Les solutions doivent être appliquées en fonction du problème que vous rencontrez. sommes confrontés.
POINTE: Les offres Ultimate Windows Tweaker 5 pour Windows 11 incluent plus de 200 réglages pour vous aider à peaufiner le système d’exploitation.
Puis-je revenir à Windows 10 à partir de Windows 11 ?
Oui, il est possible de revenir en arrière ou de revenir de Windows 11 à Windows 10. Si vous n’aimez pas le menu Démarrer, l’explorateur de fichiers ou la barre des tâches repensé, ou si votre système ne fonctionne pas correctement ou si vous rencontrez des problèmes problème d’utilisation de Windows 11, vous pouvez simplement revenir à Windows 10 en suivant ces étapes :
- Ouvrez l’application Paramètres (Gagner + je hotkey) de Windows 11. Il s’ouvrira avec le Système Catégorie
- Accéder au Récupération page en utilisant la bonne section
- Clique sur le Retourner et suivez le processus suivant pour revenir à Windows 10.
Tu vas avoir 10 jours pour revenir à Windows 10 après la mise à niveau vers Windows 11 car le Retourner le bouton disparaîtra après cette période. Ne vous inquiétez pas, même si vous avez franchi la barre des 10 jours, vous pouvez toujours rétrograder vers Windows 10 en téléchargeant Windows 10 ISO de Microsoft, puis en créant une clé USB amorçable à l’aide de cet ISO.
J’espère que c’est utile.
Lire ensuite : Fonctionnalités cachées de Windows 11 dont vous ignoriez l’existence.