En essayant de capturer des jeux à l’aide de Streamlabs, nous avons rencontré un écran noir qui ne disparaît pas même après un certain temps d’attente. Dans cet article, nous discuterons de ce qu’il faut faire si Streamlabs Game Capture ne fonctionne pas sur un ordinateur Windows.
Pourquoi Streamlabs ne capture-t-il pas mon jeu ?
Streamlabs peut ne pas capturer le jeu pour diverses raisons. Cependant, certains des problèmes les plus courants incluent le manque de droits d’administration, les interférences provenant de superpositions de jeux tiers et le fait que Streamlabs n’est pas installé sur le lecteur par défaut.
Réparer Streamlabs Game Capture ne fonctionne pas sur PC
Streamlabs est l’un des outils bien connus dans lesquels les utilisateurs peuvent diffuser du contenu en direct et créer des outils. Il prend en charge plusieurs plateformes telles que YouTube, Twitch, TikTok, etc., mais si Streamlabs Game Capture ne fonctionne pas sur le PC, exécutez les solutions mentionnées ci-dessous :
- Installer Streamlabs dans le lecteur C
- Exécutez Streamlabs avec des droits d’administrateur
- Ajustez la source de capture
- Réparer le package redistribuable MS Visual C++
- Activer le crochet anti-triche
- Désactiver les superpositions de jeu
- Réinstaller Streamlabs
Commençons par ce guide de dépannage.
1]Installez Streamlabs dans le lecteur C
La première étape de ce guide de dépannage consiste à s’assurer que Streamlabs est installé par défaut (lecteur C). Il s’agit d’une vérification nécessaire car cela peut entraîner des problèmes de capture de jeu dans des jeux spécifiques. Il est recommandé de toujours choisir l’emplacement d’installation par défaut dans le dossier Programmes lors de l’installation de Streamlabs. Si ce n’est pas le cas, consultez la solution suivante.
2]Exécutez Streamlabs avec des droits d’administrateur
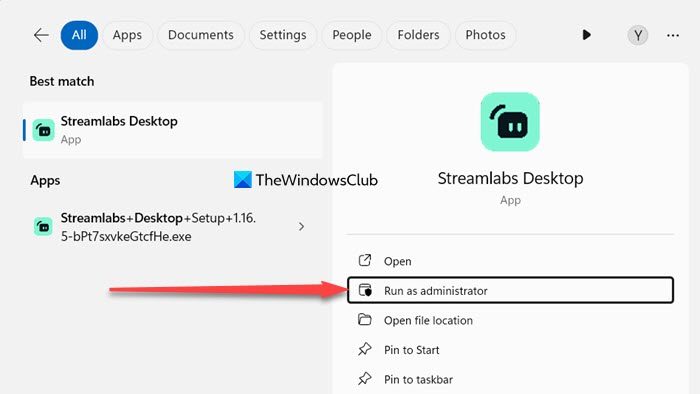
Streamlabs nécessite un accès complet pour fonctionner correctement et, par conséquent, dans cette solution, nous allons exécuter Streamlabs avec des droits d’administrateur. Pour faire de même, recherchez Streamlabs application dans le menu Démarrer et sélectionnez Exécuter en tant qu’administrateur. Ensuite, lorsque l’invite UAC apparaît, cliquez sur Oui.
3]Ajustez la source de capture
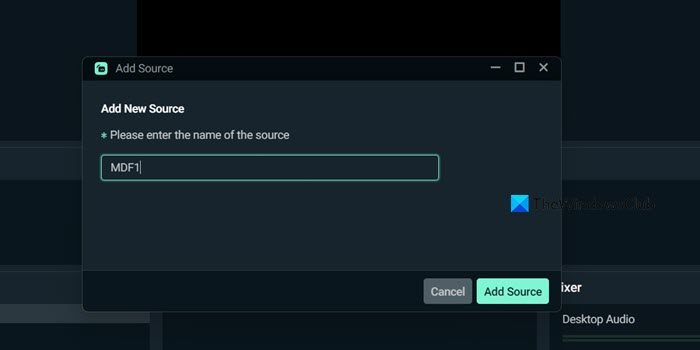
Streamlabs peut ne pas être en mesure de capturer l’écran si la source de capture désignée fonctionne mal. Dans cette situation, nous vous recommandons de passer à une autre option, puis de vérifier sa fonctionnalité. Voici comment procéder :
4]Réparez le package redistribuable MS Visual C++
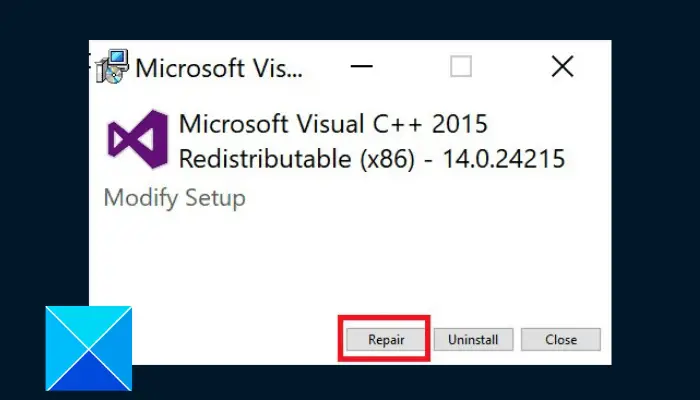
Streamlabs a besoin d’un package redistribuable MS Visual C++ pour fonctionner sans problème, et tout problème avec celui-ci peut autrement entraîner de telles erreurs chez les utilisateurs. Pour réparer MS Visual C++, suivez les étapes mentionnées ci-dessous :
- Ouvrir Paramètres.
- Aller à Applications > Applications installées ou Applications et fonctionnalités.
- Rechercher « Microsoft Visual C++ ».
- Windows 11 : Cliquez sur les trois points et sélectionnez Modifier (ou Réparer).
- Windows 10 : Cliquez sur l’application et sélectionnez Modifier (ou Réparer).
- Enfin, cliquez sur Réparation.
Suivez les instructions à l’écran pour réparer l’outil et vérifiez si le problème persiste.
5]Activer le crochet anti-triche
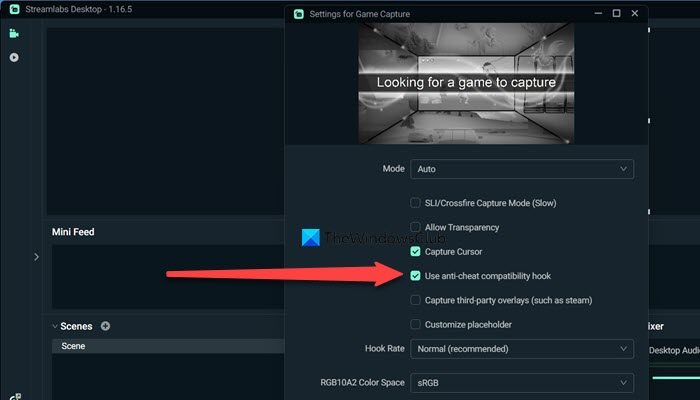
Pour s’assurer que le mode Game Capture fonctionne, les utilisateurs doivent activer la fonction anti-triche. Et si vous ne l’avez pas encore activé, faisons-le maintenant.
- Pour commencer, assurez-vous que Streamlabs fonctionne avec des privilèges administratifs.
- Une fois terminé, cliquez sur les options de configuration à côté du Capture de jeu option, puis cochez la case Utiliser un hook de compatibilité anti-triche option.
- Quittez la fenêtre des paramètres, relancez l’application et lancez la capture.
Maintenant, voyez s’il y a des problèmes ou des perturbations en faisant de même.
6]Désactiver les superpositions de jeu
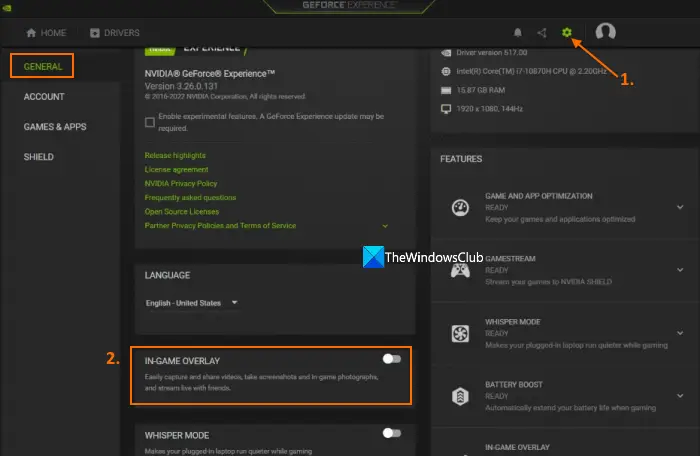
Les superpositions de jeu sont l’une des fonctionnalités de jeu qui améliorent l’expérience. Il permet aux utilisateurs d’accéder aux paramètres spécifiques au jeu, d’afficher les statistiques du jeu et de remplir de nombreuses autres fonctions. Cependant, ils affectent également fortement les ressources système et sont parfois également à l’origine de problèmes de compatibilité entraînant un bégaiement et un dysfonctionnement de l’application. Dans de tels cas, la désactivation des superpositions de jeux tiers est la meilleure solution.
Pour résoudre ce problème, nous désactivons la superposition NVIDIA GeForceExperience :
- Accédez à l’icône de la barre d’état système et cliquez avec le bouton droit sur l’option NVIDIA GeForce Experience.
- Sélectionnez Paramètres, accédez au Général et faites défiler vers le bas pour trouver l’onglet Superposition en jeu option.
- Maintenant, éteignez la touche bascule.
Si vous disposez d’autres superpositions de jeux tiers telles que Steam Overlay ou Discord Overlay, désactivez-les toutes, puis relancez Streamlabs et vérifiez si les superpositions en sont la cause.
7]Réinstaller Streamlabs
Si aucune des solutions mentionnées ci-dessus ne fonctionne, la dernière méthode à laquelle recourir consiste à réinstaller l’application. Cela ne devrait être une solution que si toutes les autres ressources sont épuisées. Voici comment faire de même :
- Tout d’abord, désinstallez Streamlabs de votre ordinateur.
- Une fois le processus terminé, accédez à streamlabs.com et téléchargez Streamlabs
- Installez-le sur le lecteur C et assurez-vous de ne pas modifier l’emplacement par défaut.
Après le téléchargement, lancez l’application, sélectionnez un mode de capture et vous êtes prêt à partir.
Lire: Meilleur logiciel de diffusion en direct gratuit pour PC Windows
Puis-je faire confiance à Streamlabs ?
Streamlabs est considérée comme l’une des plateformes réputées dans la communauté du streaming. Il est largement utilisé pour diffuser du contenu, notamment des jeux, des podcasts, etc. Cependant, la confiance dans les logiciels tiers dépend de l’aspect qui préoccupe les utilisateurs. S’il s’agit de confidentialité et de sécurité des données, Streamlabs accède à certaines données, en particulier si un utilisateur a intégré Twitch ou YouTube. Il suffit donc de consulter la politique de confidentialité et les conditions d’utilisation des plateformes avant de leur faire confiance.
Lire aussi : Twitch Studio ne capture pas le jeu.