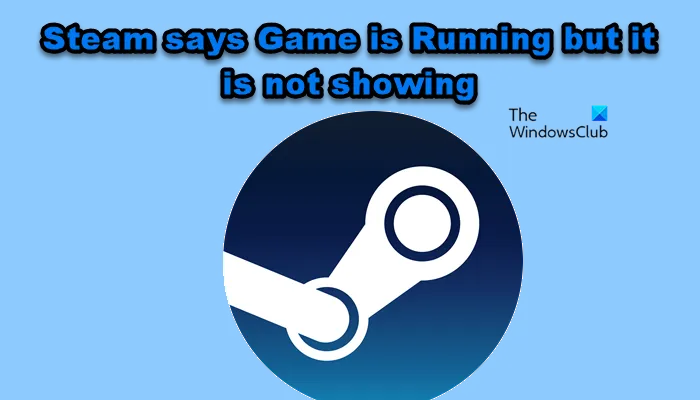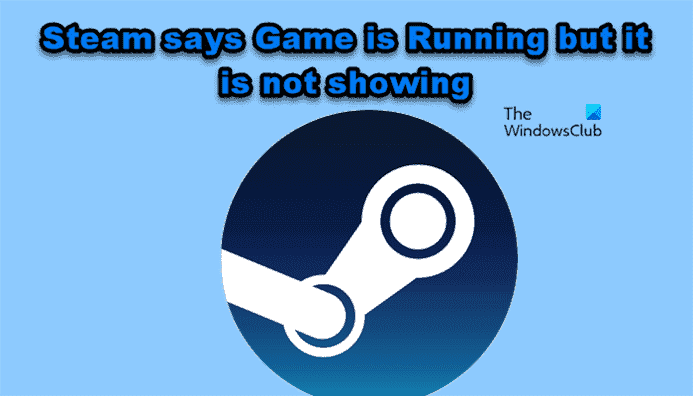Fumer est l’un des lanceurs de jeux les plus populaires au monde. Il est utilisé et apprécié par une grande partie de l’industrie du jeu vidéo. Donc, quand ils se plaignent d’un problème, vous savez que c’est grave. Dernièrement, de nombreux utilisateurs se sont plaints que Steam dit que le jeu est en cours d’exécution – mais il ne s’affiche pas ! Cela se produit lorsqu’ils ferment le jeu et que Steam est incapable d’enregistrer votre action. Dans cet article, nous allons voir comment vous pouvez résoudre le problème avec des solutions très simples.
Pourquoi Steam dit-il que le jeu fonctionne alors qu’il ne l’est pas ?
Une raison très simple pour laquelle votre Steam dit que le jeu est en cours d’exécution est qu’il n’enregistre pas que votre jeu est fermé. Il peut y avoir un problème qui empêche la fermeture de votre jeu ou un processus lié au jeu est toujours en cours d’exécution sur votre système. En outre, vous devez vérifier s’il existe des fichiers corrompus. Votre jeu ou Steam peut être corrompu et par conséquent, vous voyez le message d’erreur en question et le jeu plante.
Steam dit que le jeu est en cours d’exécution mais il ne s’affiche pas
Si votre Steam indique que le jeu est en cours d’exécution mais qu’il ne s’affiche pas sur votre PC Windows 11/10, l’une de ces suggestions résoudra certainement le problème.
- Vérifier le gestionnaire de tâches
- Redémarrer Steam
- Redémarrez votre ordinateur
- Vérifier l’intégrité du jeu
- Réinstaller le jeu
Parlons-en en détail.
1]Vérifiez le gestionnaire de tâches
Parfois, lorsque vous fermez un programme, ses instances ne sont pas fermées et peuvent être trouvées dans le Gestionnaire des tâches. De là, nous pouvons identifier le processus et le fermer.
Suivez les étapes indiquées pour faire de même.
- Ouvert Gestionnaire des tâches soit en le recherchant dans le menu Démarrer, soit par raccourci clavier Ctrl + Maj + Échap.
- Ensuite, dans l’onglet Processus, recherchez votre jeu ou toute tâche qui s’y rapporte.
- Faites un clic droit dessus et sélectionnez Fin de tâche.
Ensuite, essayez de rouvrir le jeu et voyez si cela fonctionne.
2]Redémarrer Steam

Si la fermeture de la tâche liée à votre jeu est en vain ou si vous ne trouvez rien en rapport, vous devriez essayer de redémarrer Steam. Vous pouvez cliquer sur le bouton de fermeture de votre fenêtre Steam pour la fermer. Mais une meilleure option consiste à le fermer à partir du Gestionnaire des tâches. Alors, ouvrez le Gestionnaire des tâches, faites un clic droit sur Steam, puis cliquez sur Fin de tâche. C’est assez simple, vous pouvez ensuite redémarrer votre Steam et voir si cela fonctionne. Espérons que votre problème sera résolu.
3]Redémarrez votre ordinateur
Si vous ne pouvez pas identifier la cause du problème ou si la fermeture de la tâche est utile, vous devriez essayer le bon vieux redémarrage. Il a un effet similaire car il ferme tous les processus en cours d’exécution sur votre ordinateur. Alors, allez-y et redémarrez votre système. Ensuite, rouvrez le jeu et vérifiez si le problème persiste. Espérons que ce sera résolu.
4]Vérifier l’intégrité du jeu
Avant d’exécuter cette solution, vous devez vérifier si ce problème n’apparaît que lorsque vous essayez d’ouvrir un jeu particulier ou s’il est présent dans tous les jeux. S’il y a un jeu en particulier qui vous pose problème, alors allez-y et corrigez votre jeu. Suivez les étapes indiquées pour faire de même.
- Ouvert Fumer.
- Aller à BIBLIOTHÈQUE.
- Faites un clic droit sur votre jeu et cliquez Propriétés.
- Ensuite aller à FICHIERS LOCAUX et cliquez VÉRIFIEZ L’INTÉGRITÉ DES FICHIERS DE JEU.
Attendez la fin du processus et vérifiez si le problème persiste.
5]Réinstaller le jeu
Si la solution précédente ne fonctionne pas, j’ai bien peur que nous devions réinstaller votre jeu. De nombreux utilisateurs ne voudraient pas faire cela car la plupart des jeux sont gros et finissent par prendre beaucoup de temps et de données. Mais si rien ne fonctionne, nous devons désinstaller le jeu et le réinstaller. Suivez les étapes indiquées pour faire de même.
- Ouvert Fumer et accédez à votre bibliothèque de jeux.
- Faites un clic droit sur votre jeu et cliquez Désinstaller.
- Cliquez également sur Supprimer les fichiers du jeu ? pour supprimer votre jeu.
Réinstallez ensuite votre jeu et vérifiez si le problème persiste.
Espérons que votre problème sera résolu.
Comment réparez-vous Steam en pensant qu’un jeu est en cours d’exécution ?
Si Steam pense qu’un jeu est en cours d’exécution, mais que vous savez que ce n’est pas le cas, vous devriez alors consulter les solutions mentionnées ci-après. Mais vous devriez commencer par mettre à jour votre ordinateur. Même si cela ne résout pas le problème, garder votre ordinateur à jour est une bonne pratique. Alors, allez-y, recherchez les mises à jour et installez les dernières. Après la mise à jour, il est temps de résoudre le problème. Nous vous recommandons de commencer à exécuter les solutions à partir de la première, car les solutions sont présentées dans l’ordre de manière à vous faire gagner beaucoup de temps.
Comment fermer un jeu qui ne se ferme pas ?
Si un jeu ne se ferme pas, le mieux que vous puissiez faire est de mettre fin à sa tâche. Vous pouvez le faire à partir du Gestionnaire des tâches. Ouvrez simplement le Gestionnaire des tâches, faites un clic droit sur le jeu et cliquez sur Fin de tâche. Au cas où votre jeu serait gelé, appuyez sur Ctrl + Maj + Echap ou Ctrl+ Alt + Suppr puis ouvrez le Gestionnaire des tâches.
C’est ça!
A lire aussi : Réparez l’écran noir Steam ou ne charge pas sur un PC Windows.