Il existe de nombreux raccourcis clavier que vous utilisez probablement déjà sur votre MacBook pour les tâches courantes. Pourtant, Apple a également intégré plusieurs raccourcis système qui pourraient finir par vous faire gagner du temps ou, dans certains cas, des difficultés.
C’est pourquoi nous avons rassemblé ce guide en examinant cinq raccourcis Mac différents que vous ne connaissiez pas. Notre guide couvre les réglages de volume et de luminosité, Airdrop et bien plus encore.
Ajustez votre luminosité
Si vous possédez un modèle de MacBook, vous savez probablement utiliser le bouton de luminosité de votre clavier ou utiliser la barre tactile pour modifier la luminosité de l’écran. C’est assez simple, mais il y a des moments où ces options de luminosité de votre clavier peuvent être trop lumineuses ou trop ternes. Ou, si vous êtes sur un MacBook sans barre tactile, il peut arriver que vous n’ayez pas de curseur dédié à portée de main.
Vous pourriez penser que vous devez vous diriger vers le curseur de luminosité dans Control Center pour ajuster la luminosité afin d’obtenir un pourcentage plus précis, mais il existe en fait un raccourci clavier pour cela.
Avec Option + Maj + Luminosité du clavier + ou alors Option + Maj + Luminosité du clavier vers le bas, vous pouvez régler la luminosité de l’écran par étapes plus petites. Vous savez que vous obtenez une quantité de luminosité affinée, car vous verrez le curseur se déplacer entre l’un des incréments habituels répertoriés sous forme de carrés dans le curseur contextuel que vous voyez à l’écran.
Et, si vous utilisez un Mac Mini, un iMac, un Mac Pro ou un Mac Studio, il existe également un raccourci clavier pour vous ! Sur les écrans externes, Contrôle + Luminosité et Contrôle + Luminosité vers le bas ajustera la luminosité de votre moniteur comme bon vous semble. Gardez simplement à l’esprit que votre écran devra prendre en charge cela.
Ajustez vos niveaux de volume
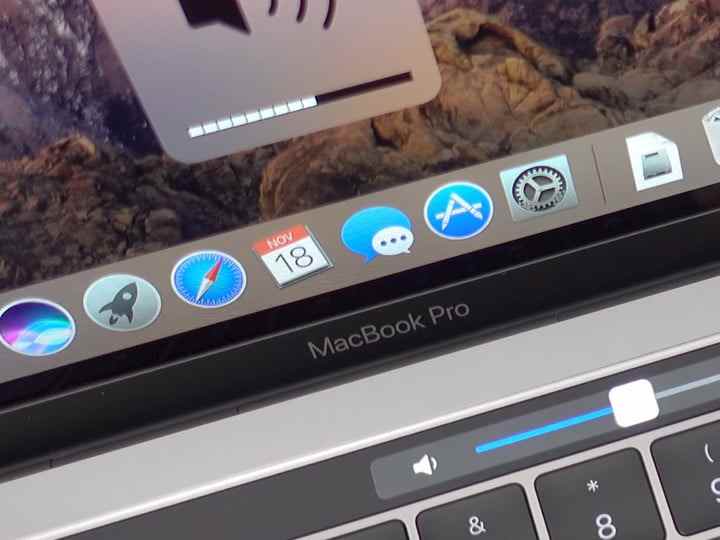
Tout comme la façon dont vous pouvez ajuster votre luminosité comme nous le décrivons ci-dessus, vous pouvez également ajuster vos niveaux de volume dans MacOS. Cela amènera votre niveau de volume entre l’un des niveaux que vous obtenez lorsque vous utilisez les boutons de volume dédiés de votre clavier. Cela fonctionne exactement comme l’option de curseur de luminosité, ou comment la barre tactile peut fonctionner sur un MacBook Pro.
En utilisant Option + Maj + Augmenter le volume ou alors Option + Maj + Volume bas, vous pouvez régler le volume sonore par petites étapes. Encore une fois, vous savez que vous réglez le volume à un niveau précis lorsque vous voyez que l’indicateur de volume se déplace entre l’un des incréments habituels répertoriés sur les carrés du curseur contextuel que vous voyez à l’écran.
Nous aborderons également un raccourci rapide ici aussi. Si vous frappez le Option et Monter le son touches de votre clavier, vous serez redirigé vers la boîte de dialogue des préférences sonores. Cela pourrait finir par vous faire économiser beaucoup de clics, car vous devrez aller dans la barre de menus, puis dans le volet des préférences système.
Accès rapide à Airdrop
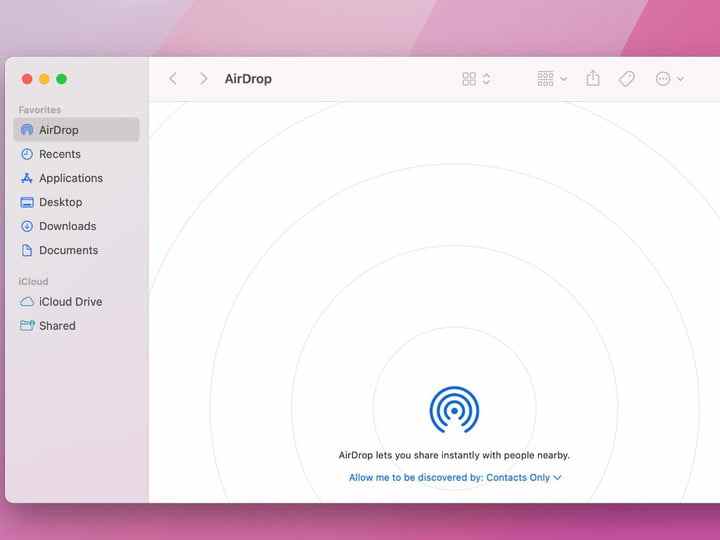
Besoin d’envoyer un fichier de votre iPad ou iPhone vers votre Mac ? Habituellement, vous devrez peut-être ouvrir la fenêtre du Finder et accéder manuellement à la section Airdrop pour le faire, mais saviez-vous qu’il existe un raccourci clavier pour cela ?
Apple vous facilite la tâche : tout ce que vous avez à faire pour accéder à Airdrop est d’appuyer sur le Maj + Commande + R touches de votre clavier en même temps lorsque vous n’êtes pas dans une application. Cela vous amène directement à la fenêtre qui lui est dédiée, et vous pourrez envoyer vos fichiers rapidement.
Videz la corbeille sans invites ennuyeuses
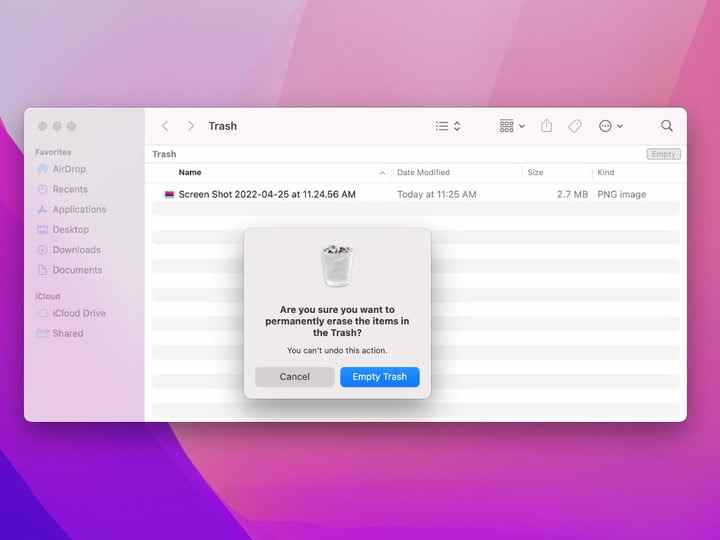
L’un des avantages de MacOS (et de Windows) est que les systèmes d’exploitation vous invitent à vider la corbeille. Habituellement, cela évite de supprimer des fichiers importants.
Eh bien, si vous voulez vraiment supprimer des fichiers de votre Mac sans avertissement, vous pouvez simplement appuyer sur le Option + Maj + Commande + Suppr boutons de votre clavier en même temps après avoir mis en surbrillance le fichier. Lorsque vous faites cela, tous les fichiers seront supprimés de votre corbeille en un éclair, sans avoir besoin de confirmation.
Modifier les vues du Finder
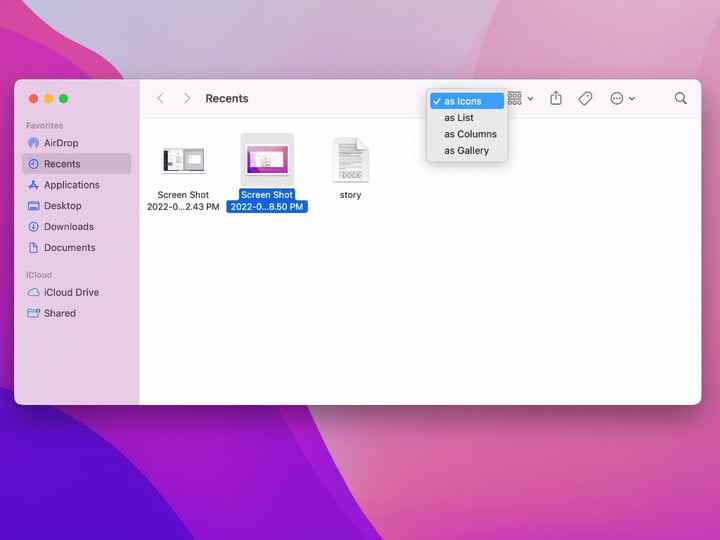
Notre dernière option est celle pour changer de vue dans le Finder. Vous pouvez déjà le faire en cliquant manuellement sur les boutons bascule en haut du Finder, mais que se passe-t-il si vous souhaitez utiliser votre clavier à la place ? Eh bien, il existe quatre raccourcis clavier d’Apple dans MacOS que vous voudrez peut-être essayer.
Commande + 1: vous permettra d’afficher les éléments de la fenêtre du Finder sous forme d’icônes. Commande + 2 vous permettra d’afficher les éléments dans une fenêtre du Finder sous forme de liste. Commande + 3 vous permet d’afficher les éléments d’une fenêtre du Finder dans des colonnes. Pour couronner la liste, Commande + 4: vous permettra de visualiser les éléments dans une fenêtre du Finder dans une galerie.
Ces raccourcis peuvent s’avérer utiles dans les modes de sélection de fichiers, par exemple si vous téléchargez un fichier sur Teams ou une autre application. Vous pourrez basculer entre les vues beaucoup plus facilement, sans utiliser la souris.
Consultez la liste complète d’Apple
Ce ne sont que nos cinq meilleurs choix pour des raccourcis Mac utiles que vous ne connaissiez pas. Apple a en fait une page Web où il répertorie un ensemble complet de commandes que vous pouvez utiliser avec votre appareil Mac. La liste est assez longue, donc si vous en cherchez plus, vous voudrez peut-être la lire.
Il y a une tonne de choses intéressantes, couvrant Mission Control, les dossiers de documents, Time Machine, les serveurs et bien plus encore.
Recommandations des éditeurs
