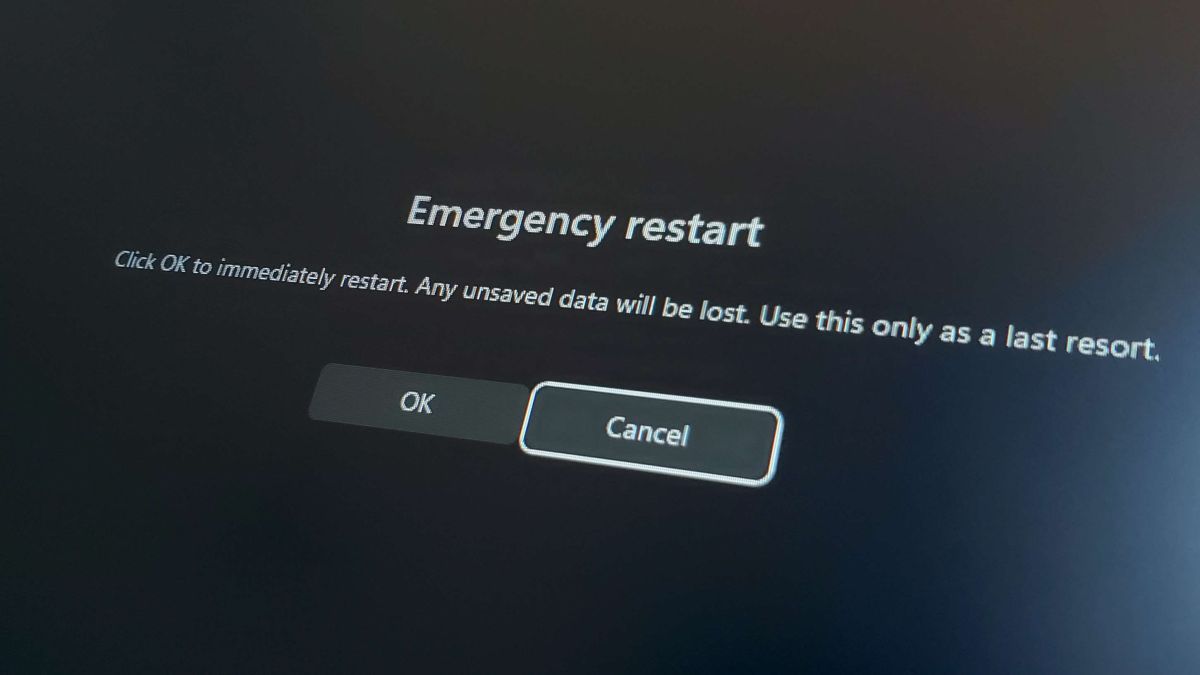Il existe un bouton de redémarrage d’urgence caché intégré à Windows que vous ne connaissez peut-être pas. C’est le genre de déclaration que vous aurez probablement vue un million de fois sur des TikToks suffisants, mais je ne dis cela que parce que je viens de le découvrir aujourd’hui grâce à une histoire PCWorld plutôt agréable.
C’est un bouton de dernier recours, car Microsoft lui-même répertorie ce redémarrage comme, et est essentiellement votre dernier appel avant un redémarrage à froid. C’est soit retirer la prise du mur, appuyer sur l’interrupteur de réinitialisation, soit bloquer le bouton d’alimentation et jusqu’à ce que tout le jus s’écoule de votre plate-forme.
Ce n’est pas nouveau, même si je viens seulement de le découvrir. La fonctionnalité est présente dans les systèmes d’exploitation de Microsoft depuis Windows Vista, bien qu’elle n’aime apparemment pas en parler. Alors oui, c’est une chose depuis 2007. J’ai briqué professionnellement des PC des années avant que cela ne sorte, donc ça aurait été pratique de le savoir.
Quoi qu’il en soit, le redémarrage d’urgence est conçu pour vous sortir d’une situation où une application ou un logiciel a autrement gelé votre machine et un redémarrage à chaud – en cliquant sur redémarrer dans le menu Démarrer – ne fera pas le travail. Un redémarrage à chaud visera à arrêter les programmes avant qu’il n’essaie de redémarrer, mais si l’un de ces programmes est irrémédiablement bloqué, vous risquez toujours de rester bloqué.
Cependant, ce redémarrage d’urgence éteindra immédiatement votre PC sans autre préambule, puis redémarrera. C’est évidemment essayer de faire quelque chose avant le redémarrage, cependant, comme l’animation des pépins en rotation commence juste avant sa réinitialisation, je dirais donc que c’est une façon beaucoup plus conviviale de gérer une plate-forme gelée que de simplement couper l’alimentation.
Le problème est que le système doit fonctionner d’une manière ou d’une autre et qu’il n’est pas complètement verrouillé, car vous devez accéder au menu CTRL + ALT + SUPPR pour qu’il fonctionne. Si votre plate-forme est complètement bloquée et que même votre clavier ne répond pas, eh bien, il est probablement temps d’atteindre le bouton d’alimentation et de le maintenir enfoncé.
Mais cela vaut la peine d’essayer d’abord le combo classique CTRL + ALT + DEL et de voir si vous êtes amené à l’écran avec les options de verrouillage, de changement d’utilisateur, de déconnexion ou de gestionnaire de tâches. Dans le coin inférieur droit de cet écran, vous verrez des icônes pour les options de réseau et d’accessibilité, ainsi qu’une icône d’alimentation.
En standard, cliquer sur l’icône d’alimentation vous donne les options normales de mise en veille, d’arrêt et de redémarrage – ce qui nécessite essentiellement que votre système soit fonctionnel – mais en maintenant la touche CTRL enfoncée et en appuyant sur le bouton d’alimentation, un autre écran apparaît.
Il s’agit de l’écran de redémarrage d’urgence et indique sans ambages : « Cliquez sur OK pour redémarrer immédiatement. Toutes les données non enregistrées seront perdues. Utilisez-le uniquement en dernier recours. »
C’est un petit outil utile à ajouter à l’arsenal de raccourcis Windows, et vous donne une autre méthode pour remettre votre système en marche après que le système d’exploitation de Microsoft ait fait ce qu’il fait et, vous savez, tombe en panne.
Autres raccourcis Windows utiles
Réinitialiser le pilote graphique – WIN + CTRL + SHIFT + B
Ceci est un autre raccourci classique pour aider avec les PC en brique. Si votre plate-forme a gelé et que vous pensez qu’il pourrait s’agir d’un problème de GPU, comme l’un de vos moniteurs qui ne répond pas, la réinitialisation du pilote graphique peut réveiller les choses sans qu’il soit nécessaire de redémarrer.
Capture d’écran – WIN + SHIFT + S
Je l’utilise presque tous les jours de ma vie, et c’est le moyen le plus simple de prendre un instantané d’une partie de votre écran et de le coller automatiquement dans votre presse-papiers, ainsi que de l’enregistrer dans votre dossier Captures d’écran.
Capture de bureau – WIN + PRTSC
Cela saisit tout le bureau, place l’image dans votre presse-papiers et l’enregistre sur votre système, ce qui est utile si vous n’avez qu’un seul moniteur. Mais sur une configuration à double écran, il capture tout que je trouve moins pratique.
Panneau Emojis – WIN + . ou GAGNER + ;
La fenêtre Emojis n’est pas seulement pour coller des visages pensants ou des pouces vers le haut dans les e-mails, c’est aussi une bonne méthode pour obtenir des symboles gênants qui pourraient autrement être cachés, tels que des symboles monétaires ou mathématiques, ou des symboles latins.
Verrouillez votre PC – WIN + L
Si vous vous éloignez de votre PC pendant un moment et que vous voulez vous assurer que vous n’êtes pas la cible de farces informatiques, alors verrouillez votre système avant de vous préparer une tasse de thé/d’aller aux toilettes. un bon cri.
Changer de langue et de disposition du clavier – WIN + SPACE
C’est un peu plus de niche, mais pratique pour quelqu’un comme moi qui travaille dans différents endroits et dans des langues légèrement différentes. Le fait de pouvoir basculer instantanément entre les dispositions de clavier facilite l’accès à des symboles spécifiques qui pourraient ne pas être disponibles sur d’autres dispositions.