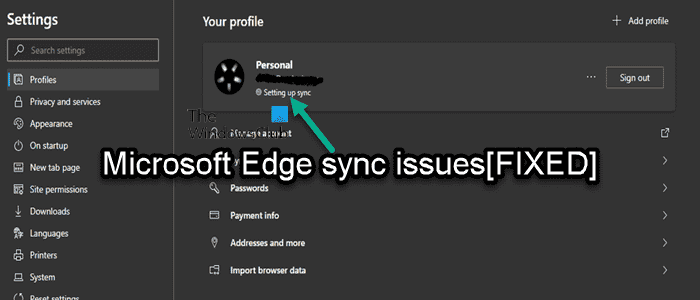Microsoft Edge est présenté comme le meilleur navigateur pour les joueurs et le navigateur le plus performant pour les utilisateurs et les développeurs. Si votre navigateur Edge est bloqué sur Configuration de la synchronisationou si vous rencontrez généralement des problèmes de synchronisation et des problèmes avec le navigateur, cet article est destiné à vous aider avec des solutions pour résoudre le problème sur votre PC Windows 11 ou Windows 10.
Résoudre les problèmes de synchronisation Microsoft Edge
Grâce aux fonctionnalités de synchronisation de Microsoft Edge, les utilisateurs peuvent accéder à leurs signets, mots de passe, extensions et autres données de navigation sur n’importe quel ordinateur ou appareil mobile. De plus, toutes les données de l’utilisateur restent parfaitement sécurisées car elles sont stockées sur le serveur. Cependant, le problème se produit lorsque Edge rencontre des problèmes et ne parvient pas à synchroniser correctement vos données. Ainsi, si vous rencontrez des problèmes de synchronisation généraux, y compris si le navigateur est bloqué lors de la configuration de la synchronisation, vous pouvez essayer nos solutions recommandées ci-dessous pour résoudre le problème.
- Assurez-vous que la synchronisation est activée
- Désactiver les extensions
- Effacer les données mises en cache du navigateur
- Autoriser la page du compte Microsoft à enregistrer les cookies
- Réinitialiser la synchronisation
- Réinitialiser/réparer/réinstaller le navigateur Edge
Jetons un coup d’œil à la description du processus impliqué concernant chacune des solutions répertoriées.
1]Assurez-vous que la synchronisation est activée
Lorsque vous synchronisez vos données de navigation, vous profiterez d’une expérience de navigation transparente avec un accès à vos signets, mots de passe et autres données de navigateur à tout moment sur plusieurs appareils. Dans le cas où Edge ne parvient pas à synchroniser les données ou que la synchronisation est interrompue, votre première ligne d’action doit être de vous assurer que la synchronisation est activée. Bien que, activé par défaut, il se peut que le paramètre ait été désactivé après une mise à jour ou pour d’autres raisons inexpliquées.
Pour vous assurer que la synchronisation est activée, procédez comme suit :
- Ouvrez MicrosoftEdge.
- Cliquez sur l’icône de votre profil dans le coin supérieur droit.
- Clique sur le Gérer les paramètres de profil lien.
- Cliquez sur Synchroniser dans le volet de droite pour développer ses paramètres.
- Vérifiez et si l’état de synchronisation actuel lit Pas de synchronisationpuis cliquez sur Activer la synchronisation.
Si le statut s’affiche ou est simplement bloqué Configuration de la synchronisationvous pouvez cliquer sur Désactiver la synchronisation ou vous déconnecter, attendre quelques minutes, puis réactiver ou vous reconnecter et voir si la configuration de la synchronisation est terminée.
- Ensuite, assurez-vous de basculer le bouton sur Activé pour les autres paramètres de synchronisation individuels selon vos besoins.
- Redémarrez Edge lorsque vous avez terminé.
Vérifiez maintenant si la synchronisation fonctionne correctement sur votre appareil. Sinon, essayez la solution suivante.
Lis: Désactiver la synchronisation pour tous les profils utilisateur dans Microsoft Edge à l’aide du registre
2]Désactiver les extensions
Pour faciliter votre expérience de navigation et améliorer la productivité, selon vos besoins, il existe un certain nombre d’extensions de navigateur Edge disponibles que vous pouvez utiliser. Le problème est parfois que certaines de ces extensions, en particulier celles de fournisseurs tiers, peuvent également entrer en conflit avec les fonctionnalités d’Edge. Ainsi, si vous rencontrez des problèmes de synchronisation sur Edge, vous devrez tous les désactiver et les activer un par un pour isoler l’extension à l’origine du problème. Pour effectuer cette tâche, procédez comme suit :
- Ouvrez MicrosoftEdge.
- Tapez bord://extensions/ dans la barre d’adresse et appuyez sur Entrée.
- Dans la page Extensions, basculez le bouton à côté des extensions pour À l’arrêt pour le désactiver.
- Redémarrez Edge lorsque vous avez terminé.
Voyez maintenant si Edge peut synchroniser les données maintenant sans problème. Si le problème ne se reproduit pas, vous devrez activer les extensions une par une pour isoler la malveillante – une fois que vous avez identifié le coupable, vous pouvez laisser l’extension désactivée ou désinstaller le module complémentaire.
Lis: désactiver ou activer les extensions en mode de navigation Edge InPrivate
3]Effacer les données mises en cache du navigateur
Lorsque vous naviguez sur le Web, pour économiser de la bande passante et améliorer le temps de chargement, Edge collecte les données du cache. Si ces données mises en cache sont corrompues, vous risquez d’avoir des problèmes de navigation généraux et éventuellement des problèmes de synchronisation. Dans ce cas, la solution applicable consiste à effacer les données du cache du navigateur Edge et à voir si cela résout le problème en cours.
Procédez comme suit :
- Ouvrez MicrosoftEdge.
- Lorsque le navigateur est ouvert, appuyez sur Ctrl + Maj + Suppr combo sur votre clavier pour faire apparaître le Effacer les données de navigation panneau. Sinon, tapez edge://settings/clearBrowserData dans la barre d’adresse et appuyez sur Entrée.
- Clique sur le Intervalle de temps menu déroulant.
- Sélectionner Tout le temps.
- Sélectionnez l’option pour Images et fichiers en cache.
- Clique le Clair maintenant bouton.
Lis: Effacer les cookies, les données du site, le cache pour un site Web spécifique dans Chrome, Edge, Firefox
4]Autoriser la page du compte Microsoft à enregistrer les cookies
Cette solution nécessite que vous autorisiez la page de votre compte Microsoft à enregistrer des cookies pour vous assurer que toutes vos données de navigation sont enregistrées. Pour effectuer cette tâche, procédez comme suit :
- Ouvrez MicrosoftEdge.
- Cliquez sur l’icône des points de suspension (menu à trois points) pour ouvrir les paramètres.
- Passez à la Cookies et autorisations de site onglet dans le volet de navigation de gauche.
- A droite, sous Cookies et données stockéesCliquez sur Gérer et supprimer les cookies et les données du site.
- Faites défiler vers le bas et cliquez sur le Ajouter bouton à côté de Permettre.
- Dans la boîte de dialogue Ajouter un site, saisissez compte.microsoft.com dans le Placer champ.
- Cliquer sur Ajouter.
Maintenant, vous devez vous assurer qu’Edge n’est pas configuré pour effacer les cookies une fois que vous quittez le navigateur et ajouter la page de votre compte Microsoft à la Ne pas effacer option. Voici comment:
- Ouvrez les paramètres Edge.
- Utilisez le volet de gauche pour accéder au Confidentialité, recherche et services languette.
- Faites défiler jusqu’à Effacer les données de navigation section.
- Cliquer sur Choisissez ce qu’il faut effacer chaque fois que vous fermez le navigateur.
- Basculez le bouton sur On pour Cookies et autres données du site option.
- Ensuite, cliquez sur le Ajouter bouton à côté de Ne pas effacer.
- Entrez votre page de compte Microsoft.
- Cliquer sur Ajouter.
Vos données de navigation devraient maintenant être enregistrées et résoudre tous les problèmes de synchronisation auxquels vous pourriez être confronté. Mais, si le problème persiste, essayez la solution suivante.
Lis: Les cookies doivent-ils être activés ou désactivés dans mon navigateur ?
5]Réinitialiser la synchronisation
Une façon de résoudre le problème où Edge ne parvient pas à synchroniser vos données de navigation même après avoir activé la fonctionnalité consiste à essayer de réinitialiser la synchronisation dans Edge. Pour effectuer cette tâche, procédez comme suit :
- Déconnectez-vous d’Edge sur tous vos autres appareils.
- Ouvrez MicrosoftEdge.
- Tapez bord://paramètres/profils/synchronisation dans la barre d’adresse et appuyez sur Entrée.
- Faites défiler vers le bas et cliquez sur le Réinitialiser la synchronisation bouton.
- À l’invite Réinitialiser la synchronisation, sélectionnez l’option Reprendre la synchronisation sur cet appareil après la réinitialisation de la synchronisation.
- Cliquez sur Réinitialiser.
Passez à la solution suivante si le problème persiste.
6]Réinitialiser/réparer/réinstaller le navigateur Edge
En dernier recours, si le problème en surbrillance n’est toujours pas résolu, vous pouvez d’abord réinitialiser Edge à ses paramètres par défaut et voir si cela vous aide. Sinon, vous pouvez continuer et réparer Edge. Si cela ne vous aide toujours pas, vous pouvez réinstaller Edge sur votre PC Windows 11/10.
Pour désinstaller et installer le navigateur Edge, procédez comme suit
C:Program Files (x86)MicrosoftEdgeApplication
- À l’emplacement, double-cliquez sur le dossier avec le numéro de version du navigateur.
- Ensuite, double-cliquez sur le Installateur dossier.
- Maintenant, pour copier l’emplacement à partir de la barre d’adresse de l’explorateur de fichiers, appuyez sur Alt+Dpuis appuyez CTRL+C.
- Ensuite, ouvrez l’invite de commande en mode administrateur.
- Dans l’invite CMD, tapez la commande ci-dessous et appuyez sur Entrée pour accéder au dossier contenant le fichier setup.exe pour le navigateur Edge. Remplacez le
espace réservé avec le chemin copié à partir de la barre d’adresse de l’explorateur de fichiers.
cd /d <Location>
- Maintenant, copiez et collez la commande ci-dessous et appuyez sur Entrée pour forcer la désinstallation d’Edge sur votre appareil :
.setup.exe -uninstall -system-level -verbose-logging -force-uninstall
- Une fois terminé, vous pouvez quitter l’explorateur de fichiers et l’invite CMD.
Vous pouvez également copier et coller la commande ci-dessous dans l’invite CMD élevée et appuyer sur Entrée :
cd %PROGRAMFILES(X86)%MicrosoftEdgeApplication9*Installer
De même, pour obtenir le même résultat, vous pouvez copier votre version d’Edge à partir de la page À propos du navigateur en cliquant sur le Paramètres et plus icône de menu > Aide et commentaires > À propos de MicrosoftEdge. Exécutez ensuite la commande suivante dans l’invite CMD élevée. Remplace le
cd %PROGRAMFILES(X86)%MicrosoftEdgeApplication<YourEdgeVersion>Installer
Une fois la commande exécutée, copiez et collez la commande suivante et appuyez sur Entrée :
setup.exe –uninstall –force-uninstall –system-level
- Pour réinstaller Edge sur votre appareil, téléchargez simplement la dernière version d’Edge à partir de la page officielle, puis exécutez le fichier d’installation et suivez les instructions à l’écran pour terminer l’installation.
J’espère que ce message vous aidera !
Article similaire: Firefox Sync ne fonctionne pas ? Résoudre les problèmes et problèmes courants de synchronisation de Firefox
Comment forcer Microsoft Edge à se synchroniser ?
Pour commencer à synchroniser vos favoris dans Microsoft Edge, ouvrez Commencer > Réglages > Comptes > Synchronisez vos paramètres. Activez les paramètres de synchronisation et les paramètres d’Internet Explorer. Edge utilise toujours le même paramètre de synchronisation qu’Internet Explorer.
Pourquoi mes favoris Edge ne se synchronisent-ils pas ?
Si les favoris Edge ne se synchronisent pas sur votre PC Windows 11/10, procédez comme suit : Appuyez sur Paramètres du compte. Dans la section Paramètres de synchronisation, appuyez sur Synchroniser. Si Sync n’est pas déjà activé, appuyez sur la bascule située à gauche de Sync. Si nécessaire, cochez la case à côté de Favoris.
Lis: Comment gérer les favoris dans le navigateur Microsoft Edge
Pourquoi Sync n’est-il pas disponible pour mon compte Microsoft ?
Si Sync n’est pas disponible pour votre compte Microsoft, c’est parce que votre compte n’est pas vérifié. Pour résoudre ce problème, connectez-vous au site du compte Microsoft à l’adresse compte.microsoft.com/ et vérifiez sous Vos informations et le Sécurité onglets pour confirmer si votre compte est vérifié. Si ce n’est pas le cas, cliquez sur le Vérifier lien et suivez les étapes.