Windows 11 permet aux utilisateurs de configurer plusieurs moniteurs, ce qui contribue à augmenter la productivité. Les problèmes de résolution d’écran sont les problèmes les plus courants avec une configuration à plusieurs moniteurs. Dans cet article, je vais vous montrer comment réparer les deux moniteurs avec des résolutions différentes dans Windows 11.
Résoudre les problèmes de double écran avec des résolutions différentes dans Windows 11
La configuration à deux écrans avec des résolutions d’écran différentes peut avoir un impact sur votre productivité. Utilisez les suggestions suivantes pour Réparer les doubles moniteurs avec des résolutions différentes dans Windows 11/10.
- Redémarrez le pilote de votre carte graphique
- Connectez les deux moniteurs sans la station d’accueil
- Sélectionnez la même résolution d’écran pour les deux moniteurs
- Augmenter la résolution du moniteur ayant une résolution inférieure (le cas échéant)
- Restaurer le pilote de la carte graphique
- Mettre à jour ou réinstaller le pilote de la carte graphique
Tous ces correctifs sont expliqués en détail ci-dessous.
1]Redémarrez le pilote de votre carte graphique
La première étape consiste à redémarrer le pilote de votre carte graphique. Parfois, des problèmes surviennent en raison d’un problème mineur. Si tel est votre cas, le redémarrage du pilote de la carte graphique peut vous aider. Pour ce faire, appuyez sur le bouton Win + Ctrl + Maj + B touches. Cela fera clignoter votre écran pendant une seconde. Après cela, vérifiez si le problème persiste.
2]Connectez les deux moniteurs sans la station d’accueil
Avez-vous connecté les deux écrans à la station d’accueil ? Si oui, connectez-les sans la station d’accueil et voyez ce qui se passe. Si cela résout le problème, votre station d’accueil n’est peut-être pas capable de gérer les résolutions d’écran plus élevées pour plusieurs écrans en même temps. Reportez-vous au manuel d’utilisation de votre station d’accueil pour plus d’informations.
Dans ce cas, vous devez réduire la résolution de votre écran principal. Maintenant, définissez la même résolution sur un autre écran. Cela résoudra le problème.
3]Sélectionnez la même résolution d’écran pour les deux moniteurs
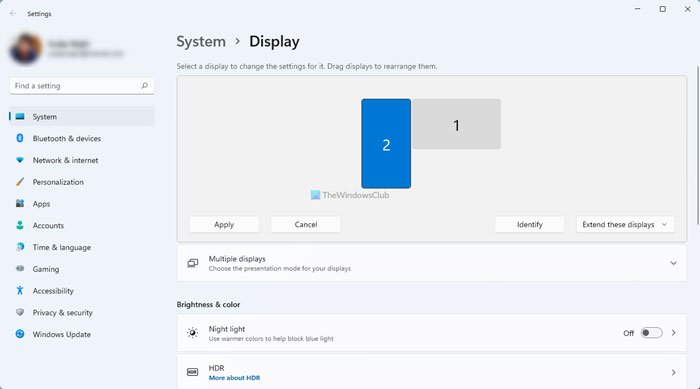
Parfois, il y a un problème mineur, mais nous n’en sommes pas conscients. Vous avez peut-être sélectionné une résolution différente pour vos écrans. Vérifiez cela dans les paramètres de Windows 11. Ouvrez les paramètres de Windows 11 et sélectionnez Système > Affichage. Si vos deux écrans ont des résolutions différentes, vous verrez des tailles différentes pour vos moniteurs (reportez-vous à la capture d’écran ci-dessus). Sélectionnez maintenant un moniteur et modifiez sa résolution manuellement.
4]Augmentez la résolution du moniteur ayant une résolution inférieure (le cas échéant)
Si votre carte graphique prend en charge une résolution d’écran supérieure, vous pouvez convertir un écran de résolution inférieure en une résolution supérieure, par exemple un moniteur 1080P en résolution 4K. J’ai expliqué les étapes pour les cartes graphiques AMD et NVIDIA ici.
Les utilisateurs de GPU AMD doivent suivre les étapes ci-dessous :
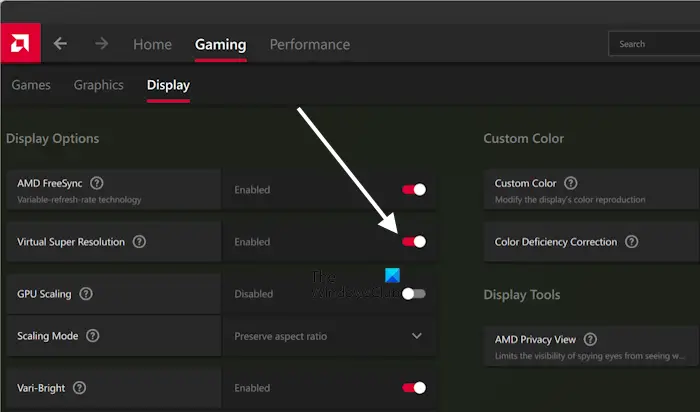
- Ouvrez le logiciel AMD : Adrenalin Edition.
- Sélectionnez le Jeux onglet, puis sélectionnez Afficher.
- Maintenant, allumez le Super résolution virtuelle bouton.
Après avoir effectué les étapes ci-dessus, vous verrez des résolutions d’affichage plus élevées dans les paramètres de Windows 11. Ouvrez les paramètres et accédez à Système > Affichage. Cliquez sur le Résolution d’affichage déroulez et vous verrez des résolutions d’affichage plus élevées.
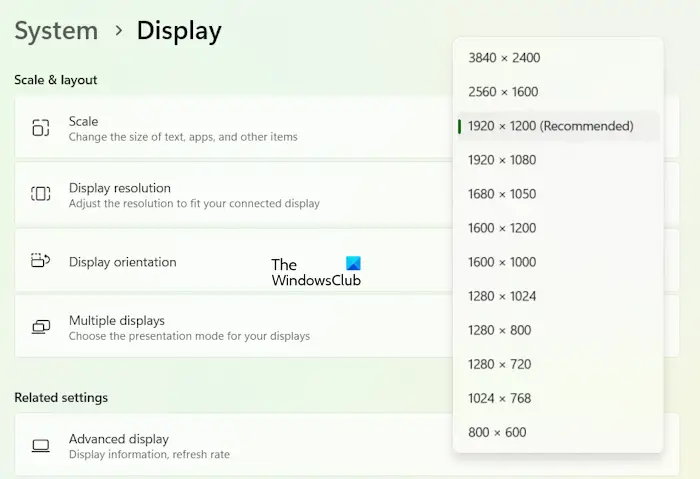
Je l’ai essayé sur mon ordinateur portable avec une carte graphique AMD. L’écran de mon ordinateur portable ne prend en charge que 1920 x 1200 pixels comme résolution maximale. Lorsque j’ai activé cette fonctionnalité, Windows 11 m’a montré des résolutions d’écran plus élevées (reportez-vous à la capture d’écran ci-dessus).
Les utilisateurs disposant de cartes graphiques NVIDIA doivent suivre les étapes ci-dessous :
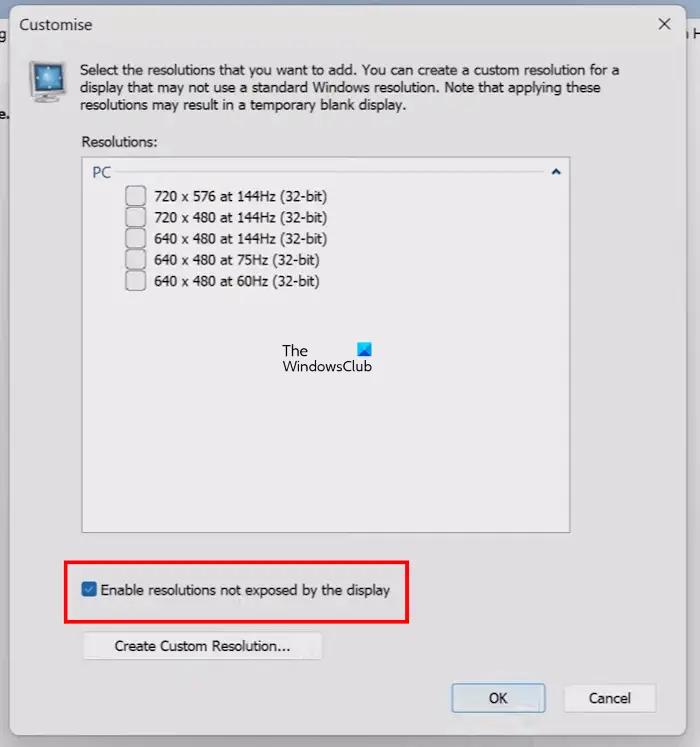
- Ouvrez le panneau de configuration NVIDIA.
- Sélectionnez le Changer la résolution option sous le Afficher section sur le côté gauche.
- Sélectionnez votre écran.
- Cliquez Personnaliser et sélectionnez le Activer les résolutions non exposées par l’écran case à cocher.
- Cliquez D’ACCORD pour enregistrer les modifications.
Après avoir effectué les étapes ci-dessus, les utilisateurs de GPU AMD et NVIDIA peuvent définir la résolution d’écran personnalisée.
5]Restaurez le pilote de la carte graphique
Le correctif ci-dessus devrait résoudre le problème. Cependant, si le problème persiste, il se peut que le problème soit lié au pilote de votre carte graphique. Vous pouvez le restaurer à la version précédente. Suivez les étapes ci-dessous :
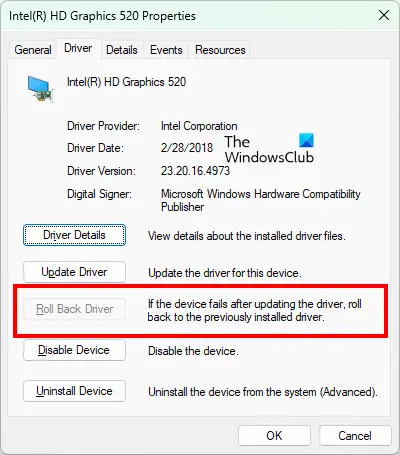
- Ouvrez le Gestionnaire de périphériques.
- Développer le Adaptateurs d’affichage bifurquer.
- Faites un clic droit sur le pilote de votre carte graphique et sélectionnez Propriétés.
- Sélectionnez le Conducteur onglet et cliquez sur le Restaurer le pilote bouton (s’il est cliquable).
- Suivez les instructions à l’écran pour restaurer la version précédente du pilote de votre carte graphique.
6]Mettre à jour ou réinstaller le pilote de la carte graphique
Si l’option Restaurer le pilote est grisée ou si la restauration du pilote ne résout pas le problème, mettez à jour le pilote de votre carte graphique vers la dernière version ou vous pouvez effectuer une nouvelle installation du pilote de la carte graphique.
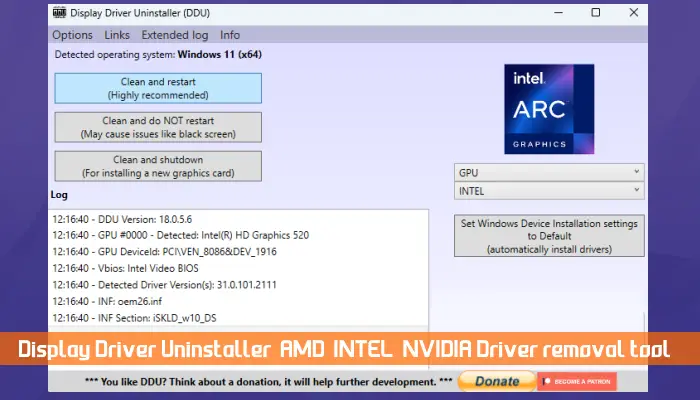
Téléchargez la dernière version du pilote de votre carte graphique depuis le site Web officiel du fabricant de votre ordinateur. Installez maintenant un outil tiers, DDU, et utilisez-le pour supprimer complètement le pilote de la carte graphique de votre système. Après cela, exécutez le fichier d’installation pour réinstaller le pilote de la carte graphique.
Voilà, j’espère que cela vous aidera.
Un PC peut-il exécuter 2 moniteurs à des résolutions différentes ?
Oui, un PC peut exécuter deux moniteurs à des résolutions différentes. Cependant, cela peut créer des problèmes, car lorsque vous passez d’un moniteur à un autre, le curseur de votre souris passe à une autre position. Vous pouvez sélectionner des résolutions différentes pour les deux moniteurs dans les paramètres de Windows 11/10.
Comment réparer l’affichage double écran ?
La solution dépend du problème que vous rencontrez avec votre configuration à double écran. Par exemple, si vous ne pouvez pas définir de fonds d’écran différents sur la configuration à double écran, vous pouvez utiliser un outil tiers. Si votre deuxième écran scintille, vous devez envisager de mettre à jour ou de réinstaller le pilote de votre carte graphique.
Lire la suite:Configurer le jeu multi-écrans sur un PC Windows.
