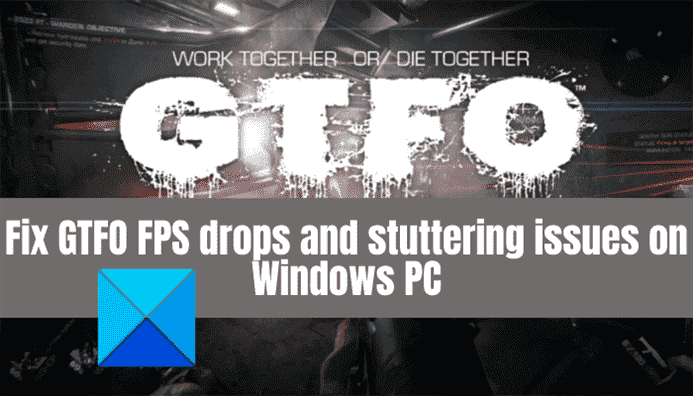Voici un guide complet sur la façon dont vous pouvez réparer Chutes de FPS et problèmes de bégaiement avec le jeu GTFO sur PC Windows 11/10. GTFO est un jeu de tir à la première personne d’horreur de survie développé par 10 Chambers pour Microsoft Windows. Il est apprécié par des millions de passionnés de jeux. Mais, il n’est pas rare de rencontrer des problèmes avec le jeu sur votre PC. De nombreux utilisateurs se sont plaints de chutes de FPS et de problèmes de bégaiement avec le jeu GTFO sur votre PC Windows. Si vous faites partie de ceux qui continuent d’être confrontés au même problème avec GTFO, ce guide vous aidera à vous débarrasser du problème. Suivez simplement les correctifs que nous avons mentionnés et vous devriez pouvoir vous débarrasser des chutes de FPS ou des problèmes de bégaiement dans GTFO.
Qu’est-ce qui peut causer des chutes de FPS et un bégaiement dans GTFO ?
Il peut y avoir différentes raisons pour lesquelles vous pouvez rencontrer des chutes de FPS et des problèmes de bégaiement dans un jeu comme GTFO. Voici les causes possibles :
- Le problème peut être causé si vous n’avez pas installé les derniers correctifs de jeu pour le jeu GTFO. Si le scénario s’applique, installez les derniers correctifs de jeu pour résoudre le problème.
- Cela peut également être dû à des pilotes graphiques obsolètes ou défectueux. Alors, essayez de mettre à jour vos pilotes graphiques et voyez si cela améliore les performances du jeu.
- Si vous avez choisi le mode d’alimentation équilibré sur votre PC, vous pourriez rencontrer des problèmes de performances avec votre jeu. Dans ce cas, vous pouvez essayer de changer le mode d’alimentation de votre PC en Meilleures performances.
- Certains paramètres graphiques incorrects peuvent également être à l’origine du problème. Par conséquent, essayez de modifier les paramètres graphiques et voyez que cela résout le problème.
- Les superpositions dans le jeu peuvent également provoquer des baisses de FPS, des bégaiements et d’autres problèmes de performances avec votre jeu. Si le scénario est applicable, désactivez les superpositions pour résoudre le problème.
- Si vous avez activé la fonction d’enregistrement de jeu, cela peut ralentir le jeu et provoquer des chutes de FPS ou des saccades. Alors, désactivez l’enregistrement du jeu et les fonctionnalités Xbox Game Bar sur votre PC.
POINTE: Red Eclipse est un jeu de tir à la première personne gratuit que vous voudrez peut-être découvrir.
Comment corrigez-vous les bégaiements GTFO et les baisses de FPS ?
Pour corriger les saccades et les chutes de FPS pendant le jeu sur un PC Windows, modifiez les paramètres de votre carte graphique, mettez à jour vos pilotes graphiques, définissez le mode d’alimentation sur Meilleures performances ou utilisez le GPU au lieu du CPU. En dehors de cela, essayez de désactiver l’application en arrière-plan, de désactiver l’enregistrement en arrière-plan, de désactiver l’antivirus pendant le jeu, d’exécuter une analyse SFC pour traiter la corruption des fichiers système, etc.
Résoudre les problèmes de chute, de décalage et de bégaiement de GTFO FPS sur un PC Windows
Voici les méthodes que vous pouvez essayer pour résoudre les problèmes de baisse de FPS, d’alg et de bégaiement avec GTFO sur un PC Windows :
- Installez le dernier patch du jeu.
- Assurez-vous d’avoir un pilote graphique à jour.
- Modifiez le plan d’alimentation de votre PC pour les meilleures performances.
- Modifiez les paramètres de la carte graphique.
- Désactivez les superpositions.
- Désactivez l’enregistrement en arrière-plan et la Xbox Game Bar.
1]Installez le dernier patch du jeu
Les développeurs de GTFO, c’est-à-dire 10 Chambers, continuent de publier de nouvelles mises à jour avec des corrections de bugs et une amélioration des performances. Par conséquent, il est toujours recommandé d’installer les derniers correctifs de jeu pour GTFO afin d’éviter tout problème de performances, notamment les chutes de FPS et les problèmes de bégaiement.
Steam détecte et installe automatiquement les derniers correctifs de jeu. Cependant, assurez-vous que l’option correspondante est activée dans les paramètres Steam. Vous pouvez essayer de relancer le jeu après l’installation du patch du jeu et voir si le problème a disparu maintenant. Si cela ne fonctionne pas pour vous, allez-y et essayez le prochain correctif potentiel pour résoudre les problèmes.
Voir: Battlefield 2042 FPS Drops et problèmes de bégaiement sur PC.
2]Assurez-vous d’avoir un pilote graphique à jour
L’une des raisons courantes qui provoquent des chutes de FPS ou des problèmes de bégaiement avec des jeux lourds comme GTFO est la corruption ou l’obsolescence des pilotes graphiques. Par conséquent, vous devez toujours garder votre pilote graphique à jour pour obtenir les meilleures performances de vos jeux.
Pour mettre à jour les pilotes graphiques sous Windows, vous pouvez utiliser les méthodes suivantes :
- Vous pouvez facilement mettre à jour les pilotes graphiques en utilisant les fonctionnalités de mises à jour facultatives présentes dans la section Paramètres > Windows Update.
- Le site officiel du fabricant de l’appareil vous fournit les derniers pilotes. Vous pouvez télécharger les derniers pilotes graphiques à partir de là.
- Vous pouvez utiliser le Gestionnaire de périphériques en suivant les étapes ci-dessous :
- Appuyez sur Win+X et sélectionnez Gestionnaire de périphériques.
- Cliquez sur Cartes graphiques pour développer le menu.
- Choisissez vos graphiques, puis faites un clic droit dessus.
- Appuyez sur le Mettre à jour le pilote option.
- Suivez les instructions à l’écran pour terminer le processus de mise à jour.
Après avoir mis à jour votre pilote graphique en utilisant l’une des méthodes ci-dessus, redémarrez votre PC, puis lancez le jeu GTFO. Espérons que les chutes de FPS et les problèmes de bégaiement seront résolus maintenant. Cependant, si le problème persiste, vous pouvez passer à la prochaine solution potentielle pour résoudre le problème.
Lire: Résoudre le problème de bégaiement de Far Cry 6 sur un PC Windows.
3]Modifiez le plan d’alimentation de votre PC pour obtenir les meilleures performances
Il existe plusieurs plans d’alimentation fournis dans Windows qui vous permettent de choisir comment votre PC consommera de l’énergie. Si vous avez défini le plan d’alimentation de votre PC sur Équilibré ou Économiseur de batterie, vous risquez de rencontrer des chutes de FPS ou des saccades avec des jeux comme GTFO. Par conséquent, si le scénario s’applique, vous pouvez essayer de modifier le plan d’alimentation sur Meilleures performances, puis voir si le problème a disparu ou non.
Voici les étapes pour changer le plan d’alimentation de votre PC :
- Tout d’abord, appuyez sur le raccourci clavier Windows + I pour ouvrir l’application Paramètres.
- Ensuite, dans le Système onglet, appuyez sur le Alimentation et batterie option du panneau latéral droit.
- Maintenant, cherchez le Mode d’alimentation puis appuyez sur le bouton du menu déroulant présent à côté.
- Après cela, choisissez Meilleure performance comme mode d’alimentation.
- Enfin, relancez le jeu GTFO et vérifiez si vous rencontrez toujours des baisses de FPS ou des problèmes de bégaiement.
Si vous ne trouvez pas de chance avec ce correctif, nous avons d’autres solutions pour résoudre le problème. Alors, passez à la méthode suivante.
Voir: Lag de jeu et FPS bas dans les jeux tout d’un coup avec un bon ordinateur.
4]Modifier les paramètres de la carte graphique
Si vous n’avez pas défini les paramètres corrects de la carte graphique, cela risque de provoquer des chutes de FPS, des saccades ou d’autres problèmes de performances avec vos jeux. Dans ce cas, vous pouvez essayer de modifier ou d’ajuster les paramètres de la carte graphique et voir si cela vous aide à résoudre le problème.
Les utilisateurs de NVIDIA peuvent suivre les étapes ci-dessous :
- Tout d’abord, faites un clic droit sur votre bureau et dans le menu contextuel, choisissez Panneau de configuration NVIDIA.
- Maintenant, appuyez sur Cliquez sur Gérer les paramètres 3D dans le volet de gauche et accédez à l’onglet Paramètres du programme.
- Ensuite, de la Sélectionnez un programme à personnaliser section, ajoutez simplement le jeu GTFO à la liste des programmes.
- Sous le Spécifiez les paramètres de ce programme section, modifiez les paramètres ci-dessous en conséquence :
–Fréquence d’images maximale : Choisissez une fréquence d’images inférieure à la fréquence de rafraîchissement actuelle de votre moniteur
–Taux de rafraîchissement préféré : réglé sur « Le plus élevé disponible »
–GPU de rendu OpenGL : Réglez-le sur votre GPU Nvidia
–Nombre maximal d’images pré-rendues : sélectionnez 1
–Gestion de l’alimentation: « Préférez les performances maximales »
–Mode faible latence : « Ultra »
–Synchronisation verticale: « Rapide »
–Filtrage des textures – Qualité : « Performance » - Une fois la personnalisation des paramètres graphiques ci-dessus terminée, sélectionnez Appliquer pour enregistrer les modifications.
Les utilisateurs d’AMD peuvent essayer les étapes ci-dessous pour modifier les paramètres graphiques :
- Tout d’abord, lancez la fenêtre Paramètres AMD Radeon.
- Maintenant, naviguez jusqu’à Jeux > Paramètres généraux.
- Ensuite, modifiez les paramètres graphiques comme ci-dessous :
–Mode anticrénelage : Utiliser les paramètres de l’application
–Méthode d’anticrénelage : Multi-échantillonnage
–Optimisation du format de surface : Au
–Mode de pavage : AMD optimisé
–Cache de shader : AMD optimisé
–Qualité de filtrage de texture : Performance
–Contrôle cible de la fréquence d’images : 150 FPS
Après avoir modifié les paramètres graphiques, essayez de relancer le jeu et voyez si le problème est résolu.
Lire: Correction du blocage ou du blocage de Call of Duty Warzone sur un PC Windows.
5]Désactiver les superpositions
Les superpositions sont utiles, mais elles peuvent entraîner des problèmes de performances avec votre jeu. Par conséquent, vous pouvez essayer de désactiver les superpositions et voir si le problème est résolu. Voici les étapes pour désactiver les superpositions en suivant les étapes ci-dessous :
- Tout d’abord, démarrez le client Steam et cliquez sur BIBLIOTHÈQUE.
- Maintenant, faites un clic droit sur le titre du jeu GTFO, puis sélectionnez l’option Propriétés.
- Ensuite, dans la section GÉNÉRAL, décochez la case Activer Steam Overlay pendant le jeu option
Voyez si cela résout le problème pour vous. Sinon, nous avons une autre solution que vous pouvez essayer pour résoudre le problème.
Lire: Résoudre les problèmes de blocage, de plantage, de retard et de bégaiement de Valheim sur PC.
6]Désactiver l’enregistrement en arrière-plan et la Xbox Game Bar
Si vous avez activé l’enregistrement en arrière-plan pour enregistrer le jeu, cela peut entraîner des problèmes de performances avec votre jeu. Donc, pour résoudre le problème, essayez de désactiver l’enregistrement en arrière-plan et la Xbox Game Bar. Voici les étapes pour le faire :
- Tout d’abord, appuyez sur le raccourci clavier Win + I pour lancer l’application Paramètres.
- Maintenant, allez au Jeux rubrique et cliquez sur le Barre de jeu Xbox option.
- Ensuite, désactivez la bascule associée au Ouvrez la Xbox Game Bar à l’aide de ce bouton sur une manette option.
- Après cela, revenez en arrière et cliquez sur le Captures option.
- Ensuite, désactivez le Enregistrer ce qui s’est passé basculer.
- Enfin, relancez le jeu GTFO et voyez si le problème de baisse du FPS ou de bégaiement est résolu.
C’est ça!
Maintenant lis: